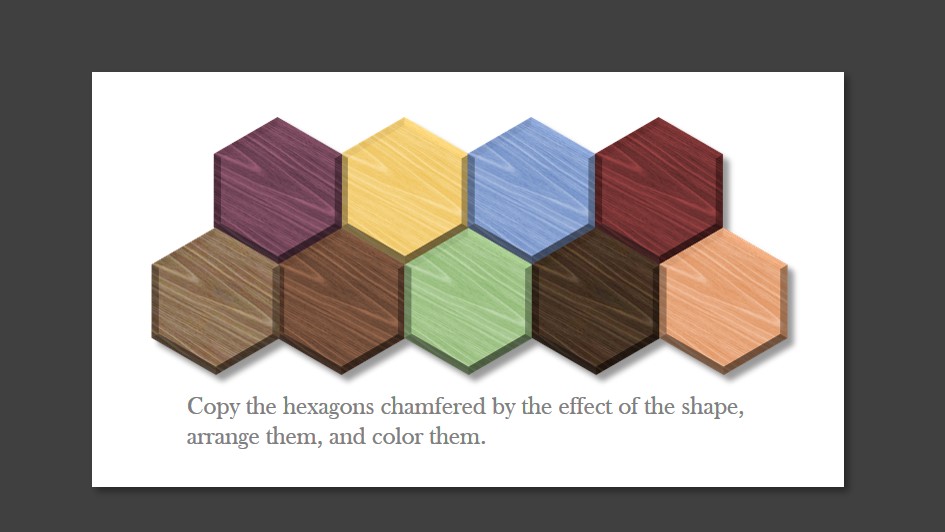パワーポイントで正六角形を描けますか?
パワーポイントで正六角形を描けますか?
描けそうで描けないんです。
ちょっと斜めになるんですよね・・・
なんでだろ・・・と不思議に思いつつ、絵なのでごまかして描いていました。


パワーポイントで正六角形を描く方法
正方形と同じ方法で描くとゆがむ

一般的に、パワーポイントなどのOfficeソフトで、正方形や正円を描くには、図形を選んで、Shiftキーを押しながらドラッグで描けます。
①挿入⇒②図形⇒③正方形/長方形⇒Shiftキー+ドラッグ
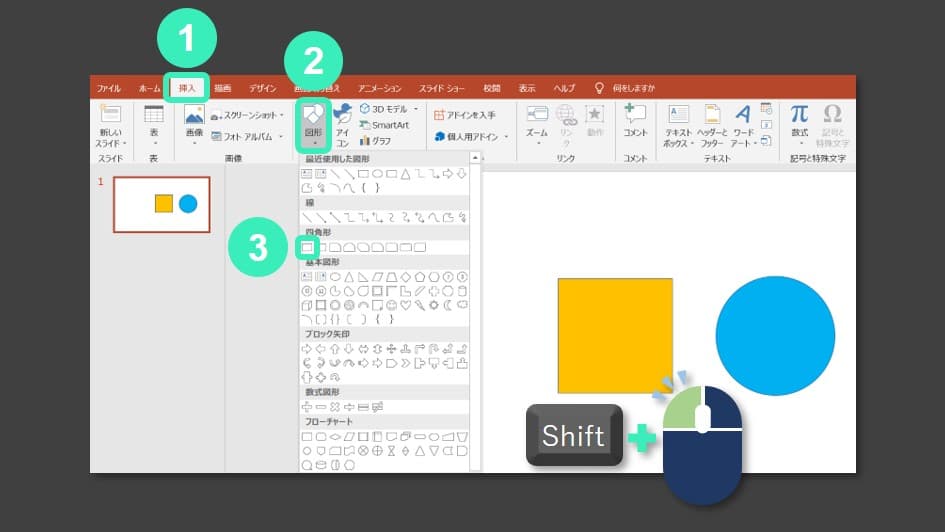
ところが正六角形を同じように描くと、
一瞬描けた感じに思われますが、30度回転させてみると、こんな感じで傾いているのが分ります。
なんで・・・?ソフトのバグなの?って感じですが・・・
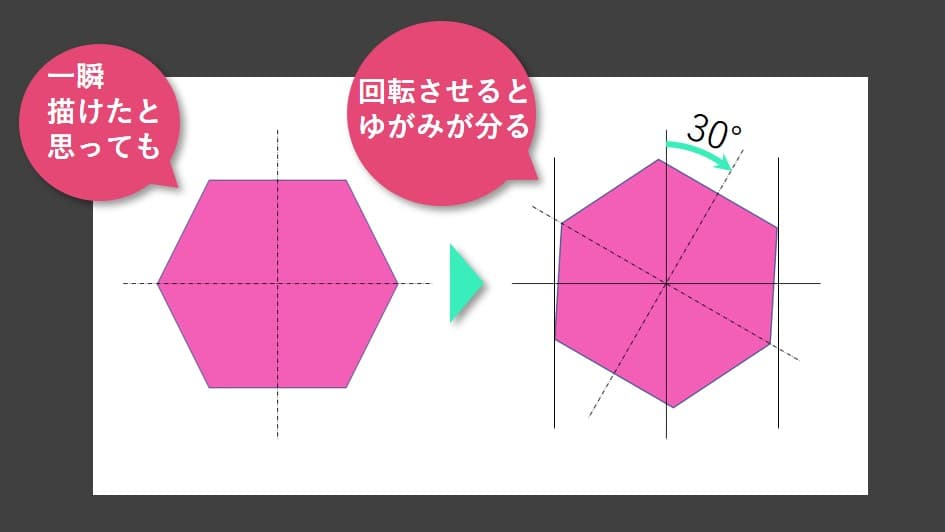
正六角形を描く方法

【1】①挿入⇒②図形⇒③六角形を選択
【2】Shiftキーを押しながらドラッグ
(ここまでは正方形と同じ)
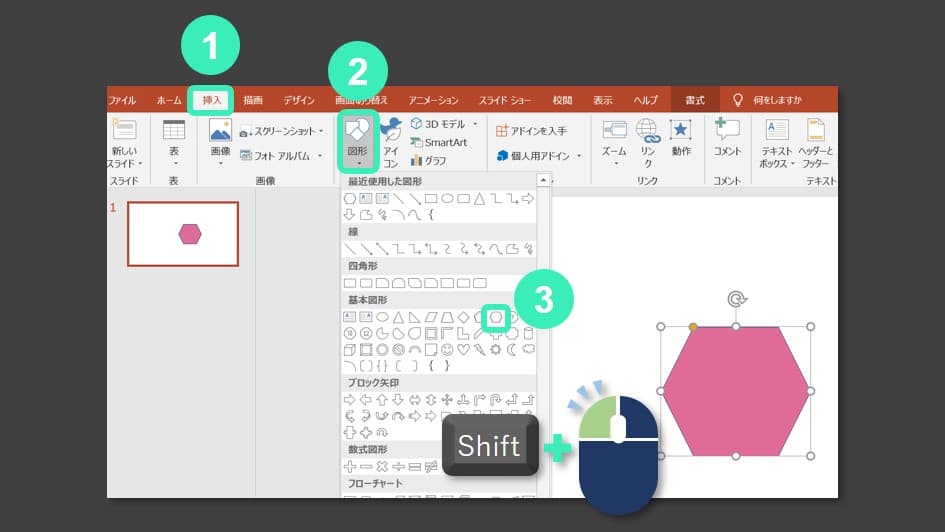
【3】図を右クリック⇒①図形の書式設定⇒②サイズとプロパティ⇒③回転⇒30と入力
(図形を30度回転させます)
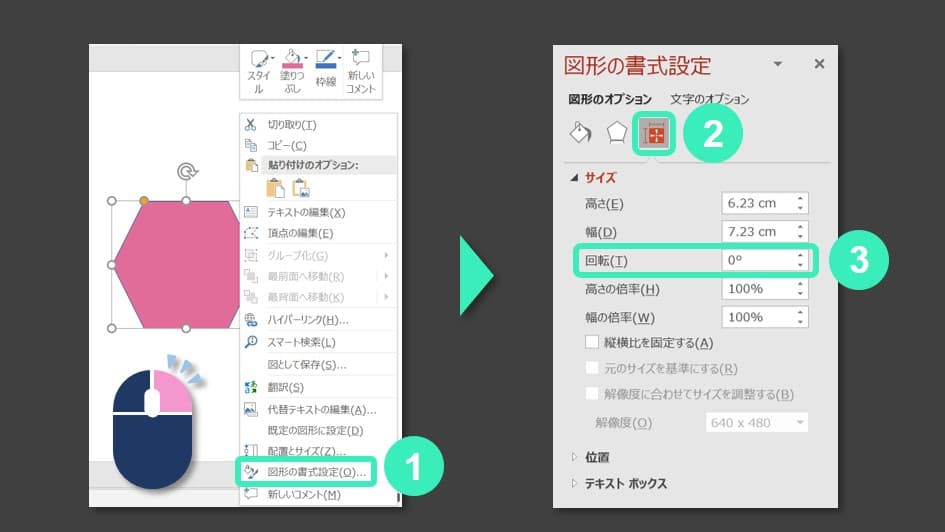
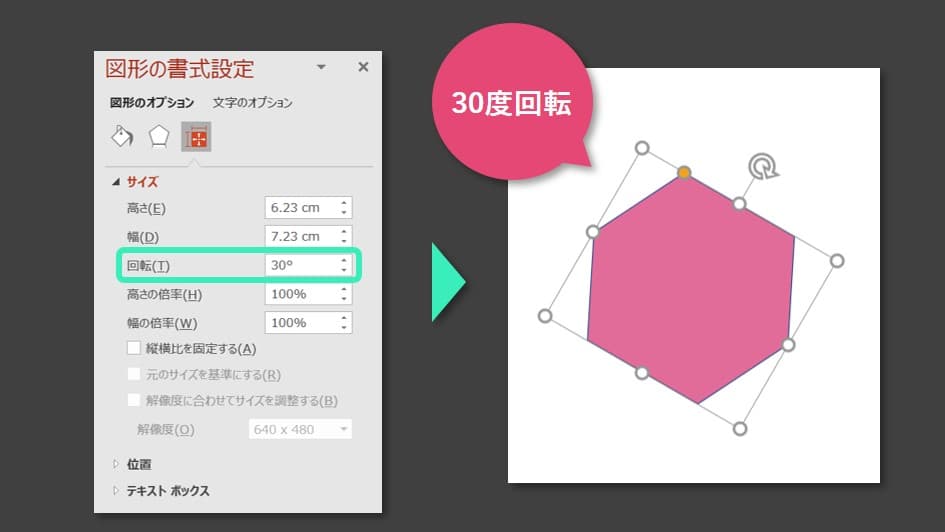
【4】①挿入⇒②図形⇒③線で④Shiftキーを押しながら縦の直線を引きます。
【5】直線を先ほど描いた六角形の⑤頂点に合わせます。
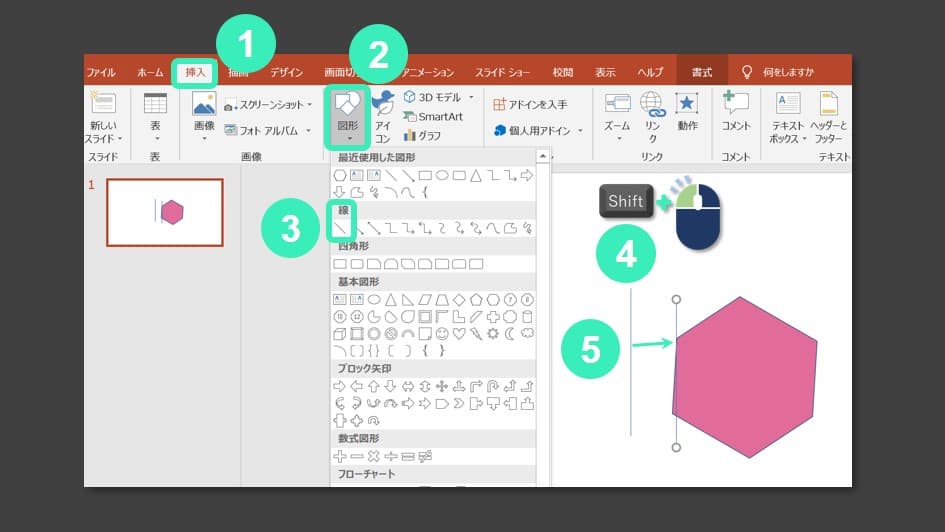
【6】六角形を選択⇒オレンジポチを動かして、直線と辺を合わせます。
直線を消して完成です。
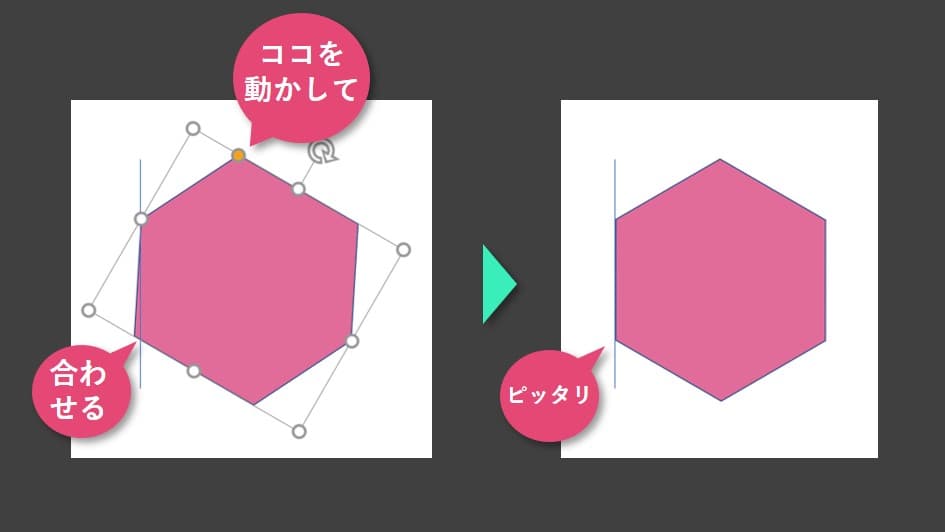


割と簡単な方法ということで・・・
デザインバリエーション

【和柄模様】
まずは、和柄模様です。
塗りは、放射のグラデーションです。
線の種類に多重線から三重線を選択しています。
線太さを太くすると、こんな感じになります。
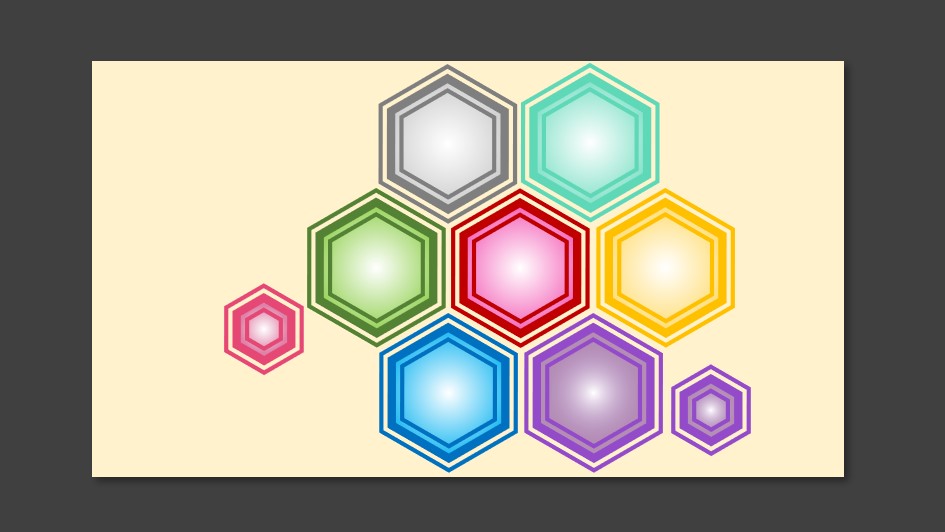
線の種類は、図形を右クリック⇒図形の書式設定⇒右に出るメニューの【線】の中にあります。
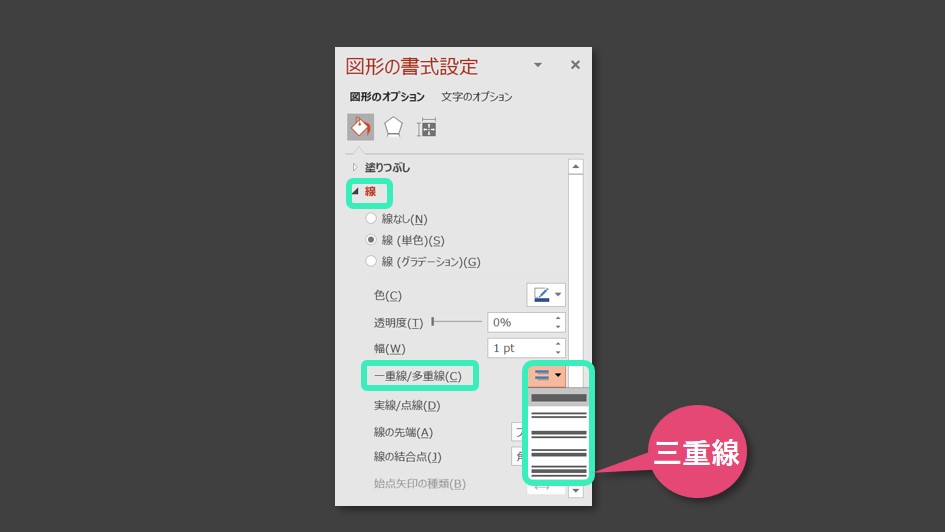
【立方体】
続いて、六角形の頂点に線を描いて、立方体にしてみました。
挿入の図形にも立方体を描くメニューがありますが、こちらの向きの方がきれいに見えます。
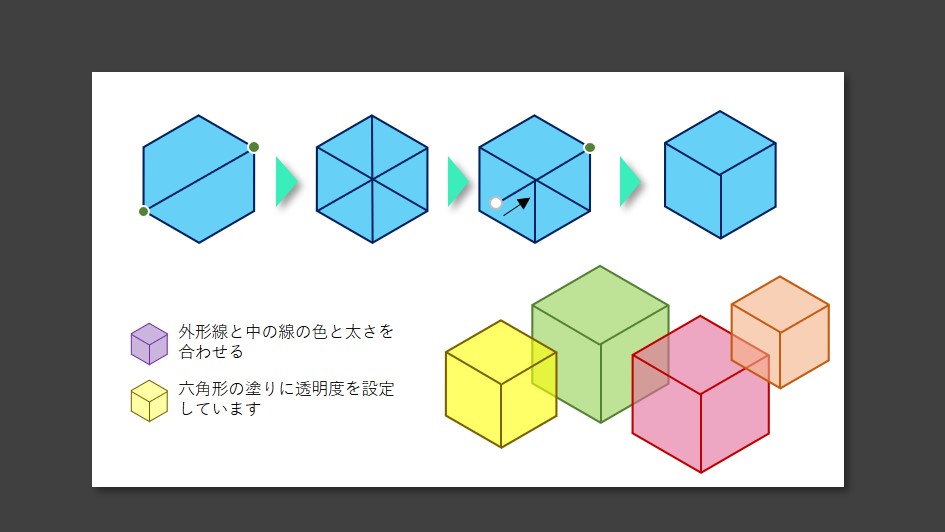
描き方は、頂点を線で結びます。
頂点に合わさると、線の両端が緑丸になります。
三方向線を描くと、中心が分りますので、中心めがけて線をずらせば、きれいに描けます。
【木目調ブロック】
最後は、図形の効果で面取りをした六角形をコピーして並べ、色を付けたものです。
クリックで拡大します。
木目調に色をつける方法は、<こちら>の記事を参照して下さい。

まとめ
 パワーポイントで正六角形を描く方法を紹介しました。
パワーポイントで正六角形を描く方法を紹介しました。
ちょっと手間ですが、お試し下さい。
正六角形は、並べたり、線の種類を変えると、和風な感じになりますので、和物のパッケージデザインなどに良いと思います。
最後まで御覧いただき、ありがとうございました。