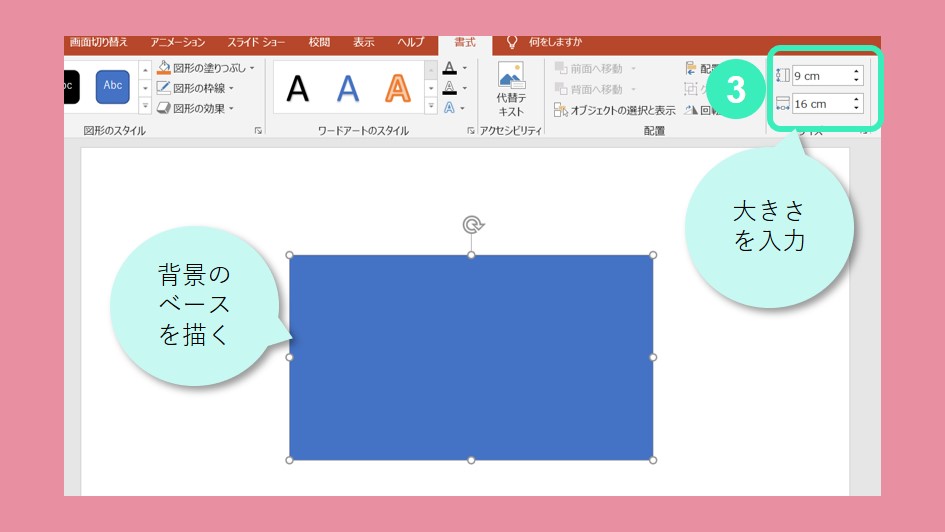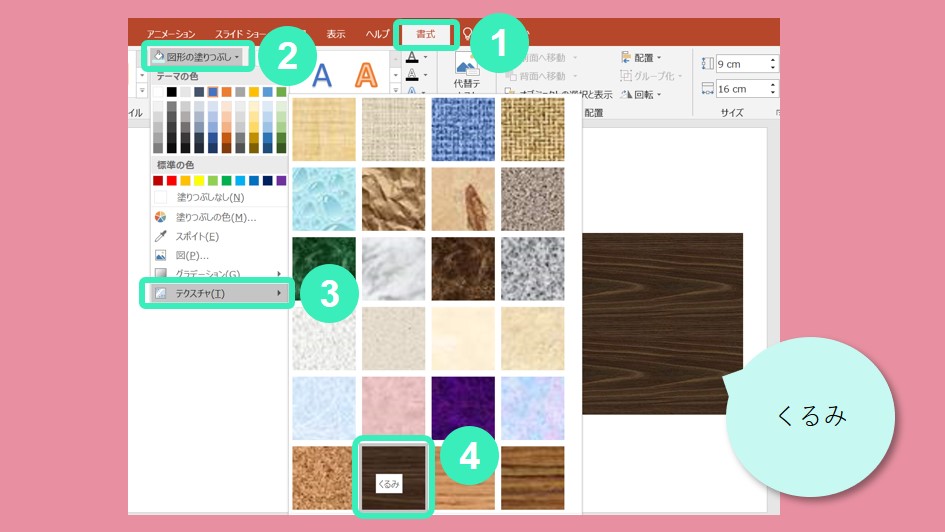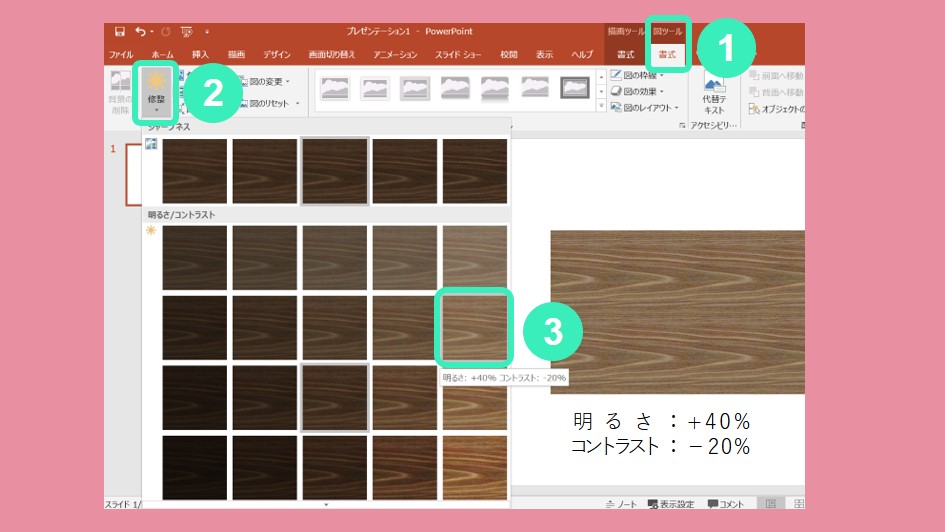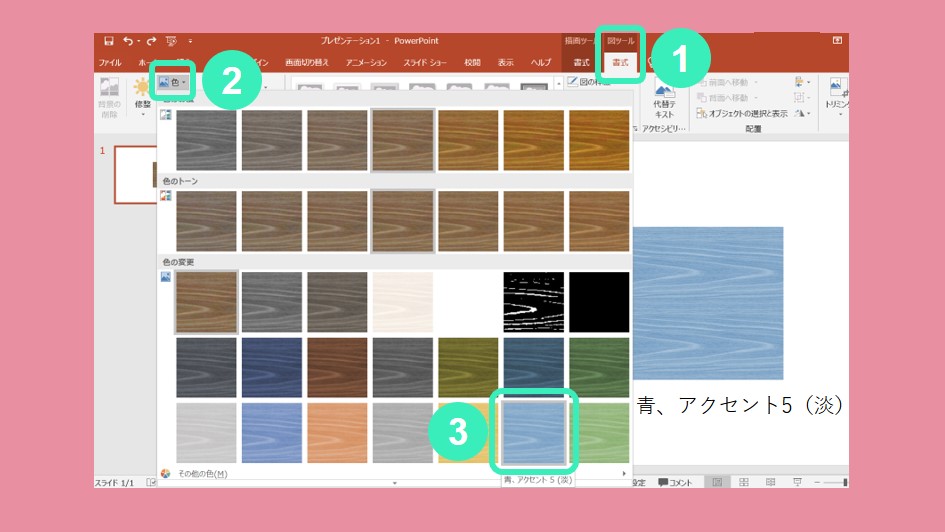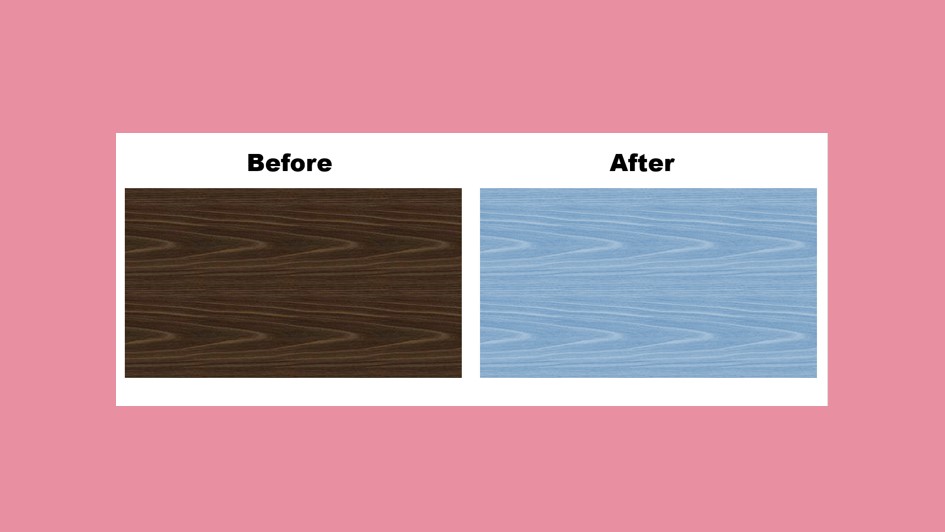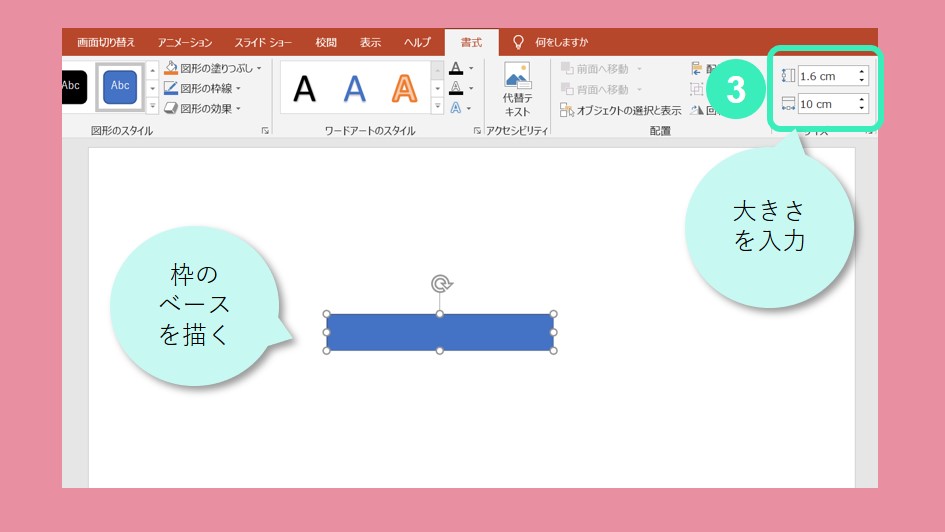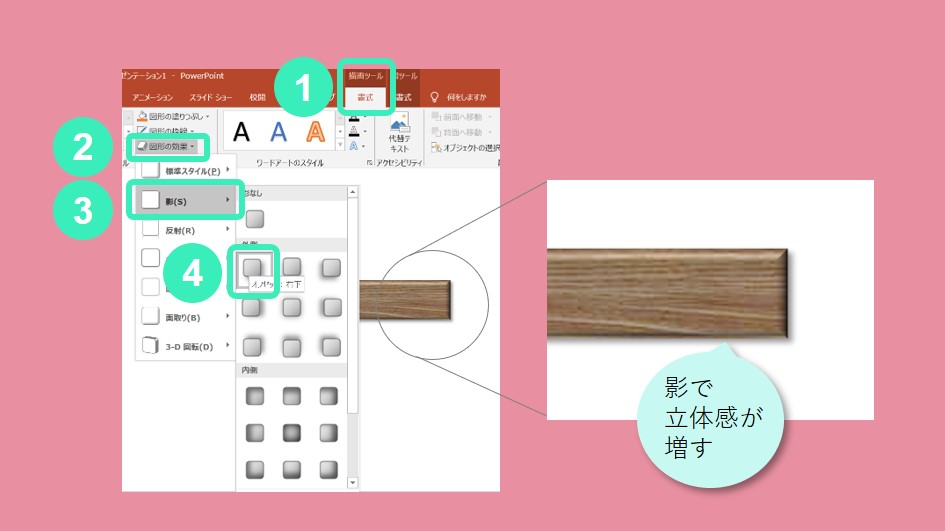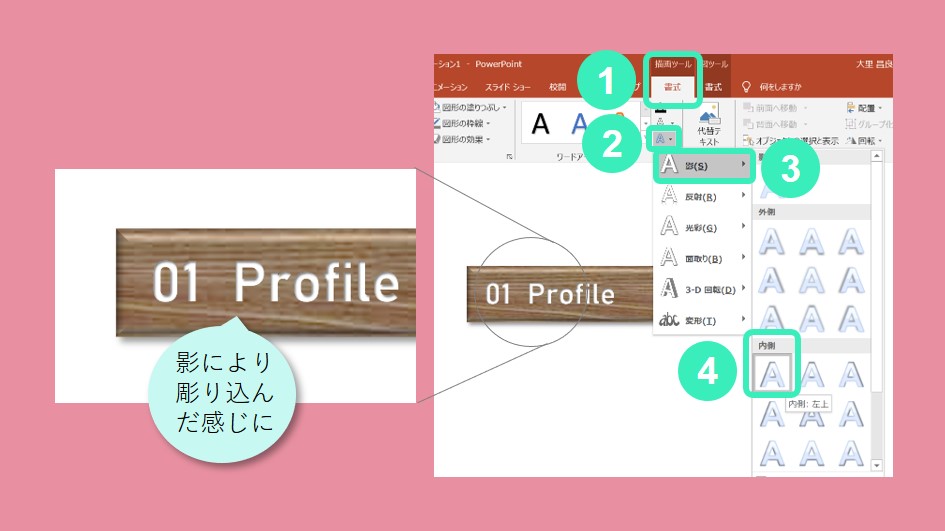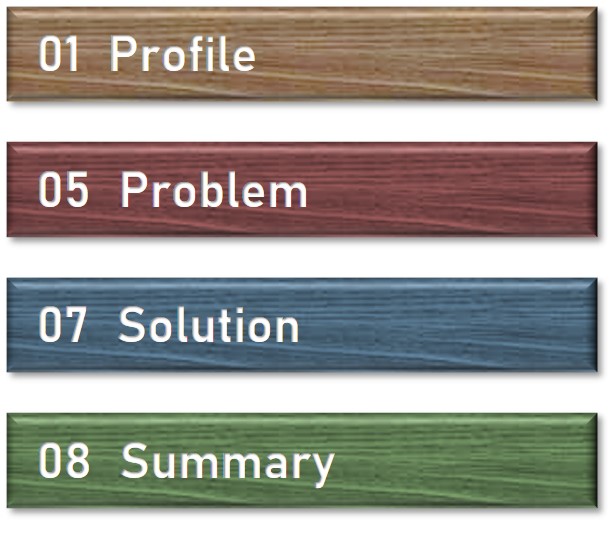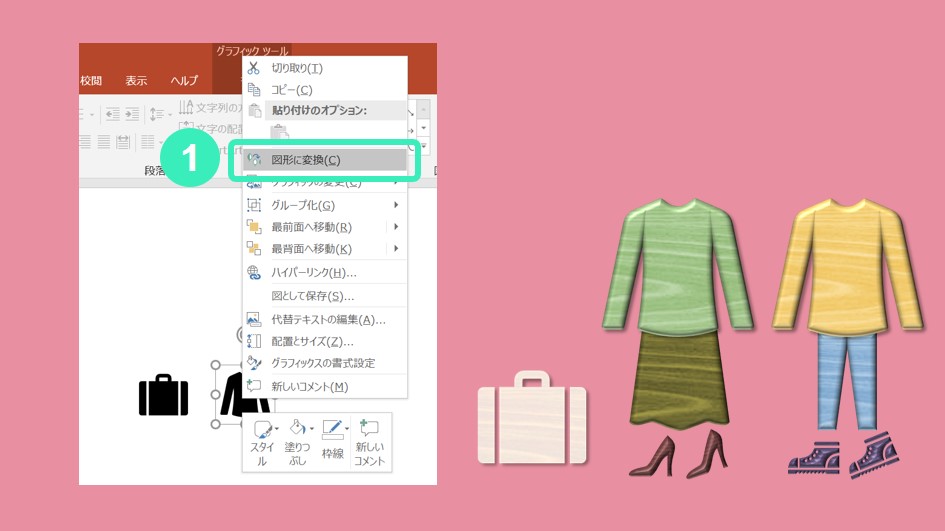今回は、パワポでカラフルな木目調背景やタイトル枠を作ってみます。
今回は、パワポでカラフルな木目調背景やタイトル枠を作ってみます。
いつものプレゼン資料に添えると、違った印象になります。
意外と簡単に出来ますよ!
パワポで木目調のオシャレな背景やタイトル枠の作り方。
木目背景の作り方
木目背景の作り方を順に説明します。
背景のベースを描く
①まず、背景になるベースを描きます。
挿入⇒図形⇒長方形
②枠線は消しましょう。
図形の枠線⇒枠線なしを選択
③サイズは縦9cm、横16cmにしてみます。
図を選択した状態で、右上のサイズ欄に数値を入力します。
色を木目で塗る
長方形を左クリックで選択し、①書式⇒②図形の塗りつぶし⇒③テクスチャ⇒④「くるみ」を選択。
木目調になりました。
木目の色味を変える
この状態で木目調なんですが、ちょっと芸が無いので、色味を変えていきます。
長方形を左クリックで選択し、①図ツールの書式⇒②☀修正⇒③明るくします。
- 明るさ:+40%
- コントラスト:-20%
次に、長方形を同様に選択して⇒①図ツールの書式⇒②色⇒③青アクセント5(淡)を選択。
これで、おしゃれな感じの木目背景になりました。
簡単ですね。
バリエーション例
同じ要領で、バリエーションを作ってみました。
色を選ぶ時、一番下の、その他の色を選択⇒カラーパレットが出るので、再度その他の色を選択すると、パレットに無い新しい色にすることが出来ます。
おしゃれなタイトル枠の作り方
応用で、タイトル枠を作ってみましょう。
枠のベースを描く
①まず、背景になるベースを描きます。
挿入⇒図形⇒長方形
②枠線は消しましょう。
図形の枠線⇒枠線なしを選択
③サイズは縦1.6cm、横10cmにしてみます。
図を選択した状態で、右上のサイズ欄に数値を入力します。
色を木目で塗って明るくする
先ほどと同じように、色を木目テクスチャで塗ります。
長方形を選択⇒書式⇒塗りつぶし⇒テクスチャ⇒くるみ
長方形を左クリックで選択し、図ツールの書式⇒☀修正⇒明るいパレットを選択
- 明るさ:+40%
- コントラスト:-20%
立体的にする
膨らみを持たせて、立体的にします。
図を選択して、①描画ツール書式⇒②図形の効果⇒③面取り⇒④丸
次に影をつけましょう。
図を選択して、描画ツール書式⇒図形の効果⇒影⇒外側⇒オフセット:右下
文字を入れる
枠に文字を入れましょう。
枠を右クリック⇒テキストの編集⇒文字を入力します。
参考までに、今回の例です。
- 入力文字:01 Profile
- フォント:Bahnschrift SemiBold
- サイズ:24
- 色:白
- その他:太字
文字間隔は、見た目で調整しましょう。
彫り込んだ感じにする
タイトル部分を彫り込んだ感じにします。
枠を選択⇒①描画ツールの書式⇒②文字の効果⇒③影⇒④内側:左上
枠のバリエーション例
一度作ってしまえば、色や文字を変えるだけで、バリエーションが簡単に作れます。
アイコンを木目調にする方法
パワポに入っているアイコンも木目調にすることができます。
挿入⇒アイコンからお好みのアイコンを選びます。
アイコンを右クリック⇒①図形に変換
これで、同じ様に色で、テクスチャを選べます。
まとめ
 パワポに入っている木目テクスチャを使って、簡単に、木目調の背景やタイトル枠を作る方法を紹介しました。
パワポに入っている木目テクスチャを使って、簡単に、木目調の背景やタイトル枠を作る方法を紹介しました。
ひと手間で無料で簡単に、バリエーションを作ることが出来ます。
お手すきの時に、作ってストックしておくと、文字ばかりのプレゼン資料をおしゃれにすることが出来ます。
お試し下さい。
最後までご覧頂き、ありがとうございました。