
パソコンで絵や図を書く時、思いつくソフトは、Adobe IllustratorやPhotoshopですね。
最近のAdobe製品は、月額制になっており、スマホと同じく、ぼ~っとしていると、
結構な額を払うことになってしまいます。
貧乏人なので、つい1年間使うといくらとか、計算してしまい、ちょっと無理ぃ~となります。
フリーソフトもあるのですが、いまいちモチベーションが上がりません。
そんな中、実は、Microsoft Office の PowerPoint の図形によるお絵かきが、
かなりシンプル、快適でおすすめです。

このサイトのキャラクターは、全部PowerPointで描いています。
同じ様な機能は、WordやExcelにもありますが、PowerPoint(以降パワポ)が良いんです。
その理由を見ていきましょう。
パワポの良いとこ①

まるでIllustratorみたいな描画機能があります。
それは、「ベジェ曲線」を使った曲線編集、図の結合、線や面の色変更機能です。
いきなり聞き慣れない言葉が出ましたが、これは、Illustratorで絵を描く時と、全く同じ方法です。
代表的な機能を紹介します。
自由な曲線編集(ベジェ曲線)
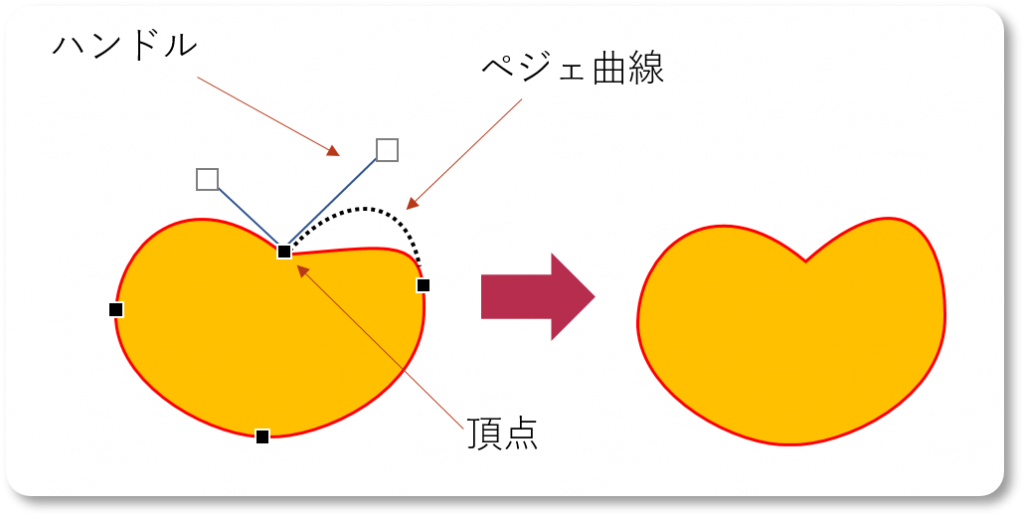
図を選択して、右クリックしたメニューの「頂点の編集」で曲線を調整します。
頂点を左クリックすると、ハンドルが出てきます。これを動かすと、曲線がいろいろ変わります。
最初はちょっと慣れが必要ですが、このやり方を覚えれば、複雑な絵も描けるようになります。
2つを合わせて新しい形に(図形結合)
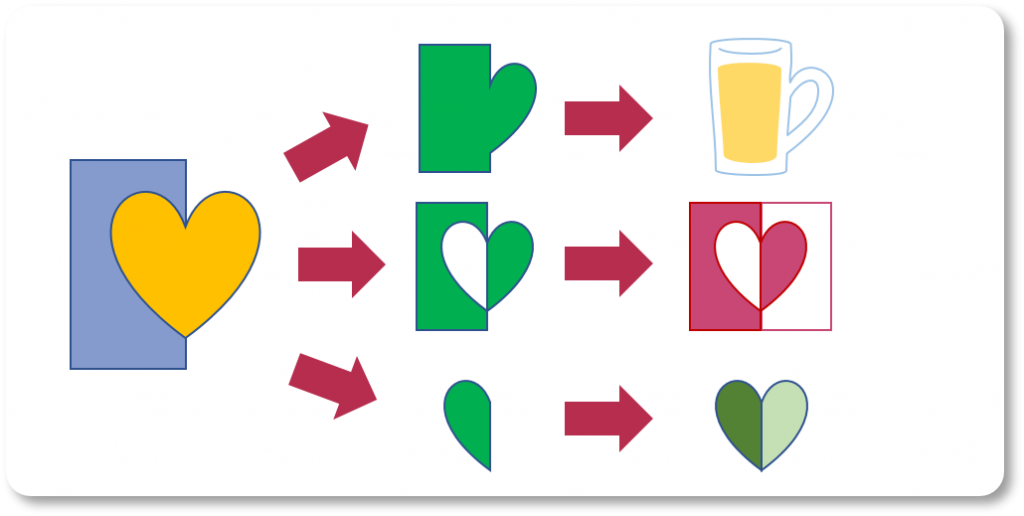
図形を2つ、部分的に重ねて描き、同時に選択すると、図形結合が出来るようになります。
2つをくっつけたり、重なった部分だけを抽出したり、重なり含めて全て切り刻むことが可能で、
この機能を覚えておくと、デザインのバリエーションが増えます。
色変更(枠線、塗りつぶし)
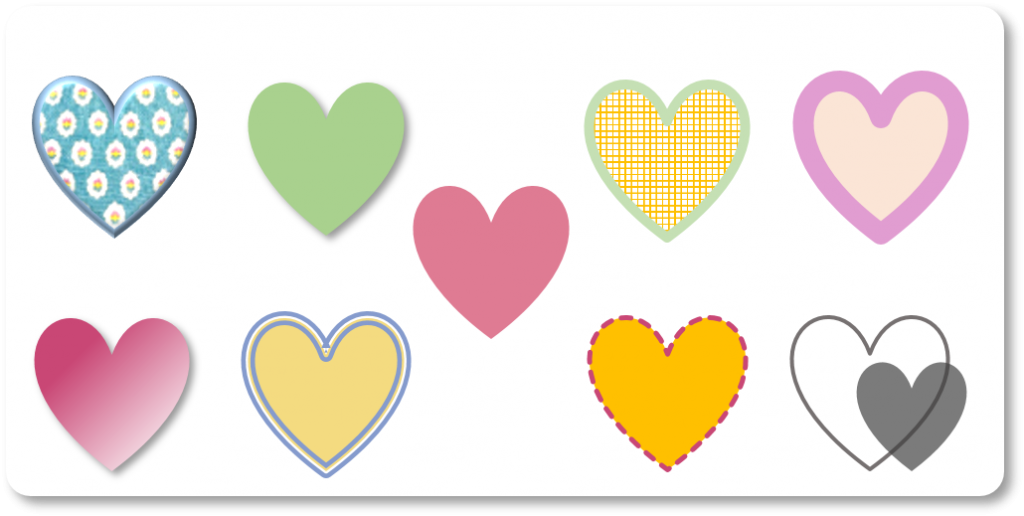
もっとも良く使う部分です。
図の外側の線色、線太さ、線種類(実線、点線、二重線など)を変更します。
図の内側の塗りつぶし有無、塗りつぶす色、柄の貼り付けなど。
手軽に変えられるので、デザインを検討する上で、便利です。
図の重なり順番を変える(レイヤー操作)
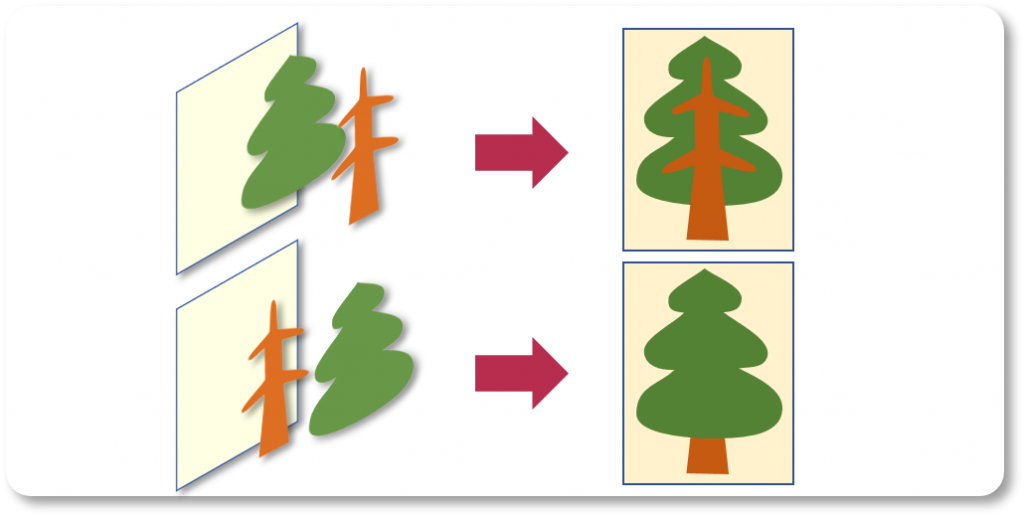
図の描き方のページで後日紹介しますが、パワポやIllustratorは、透明シートに1色1パーツを描き、その透明シートを何枚も重ねて絵にするイメージです。
図を重ねる順番を操作して、絵の見え方を変化させます。
図が複雑になってくると、図の順番を入れ替える作業が出てきますが、ここで下の図を選択する時に役に立つ機能です。
パワポの良いとこ②

まるでPhotoshopの様な、写真編集機能があります。
写真の明るさや色合いを調整する事ができます。Photoshopでも最も良く使う機能です。
また、写真に手書き風の効果を持たせるような、画像補正も出来ます。
代表的な機能を紹介します。
暗い写真も復活!
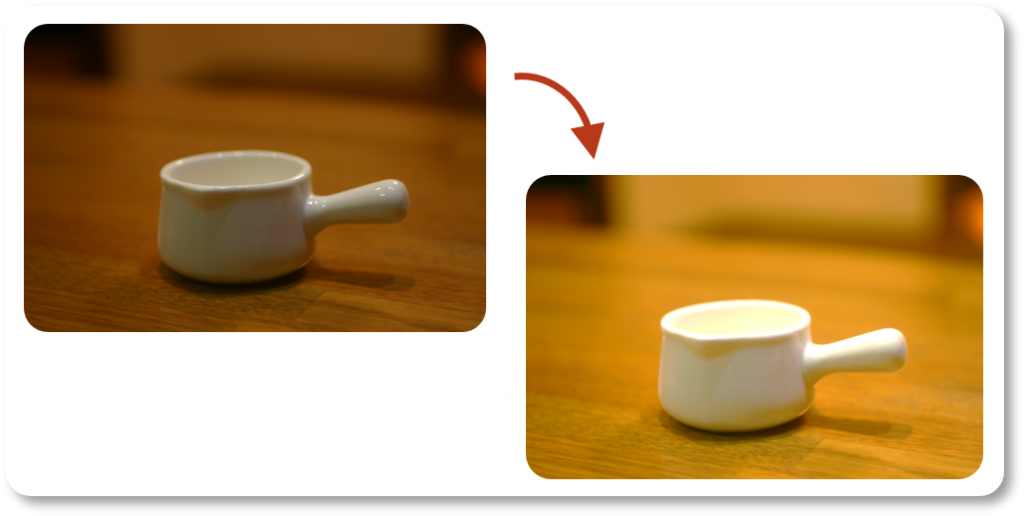
どんなカメラを使っても、見たままの明るさで撮影することはとても難しいですよね。
でも、パワポの画像編集機能を使えば、効果を確認しながら、簡単に見たままを再現できます。
写真をセピア色に!
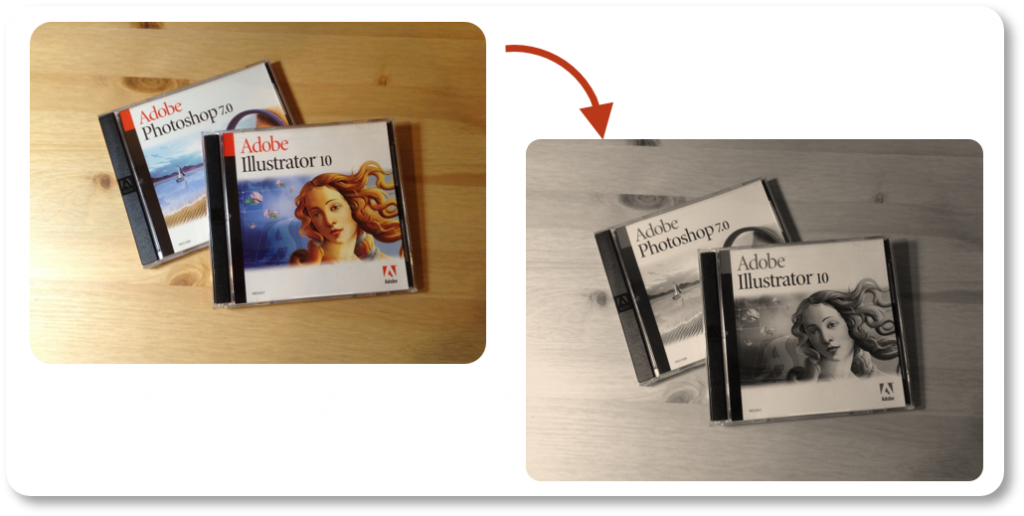
このページの写真も、i pod touchで撮影した写真をパワポでセピア色にして、文字を入れて作成しています。
思い出の写真をセピア色にして、額縁の図に入れるなんてことも、簡単にできます。
Word , Excel のここがダメ

Officeの代表ソフトである、WordやExcelでも同様の機能があるのですが、完全に同じじゃないんです。
ちょっとダメな部分があり、「やっぱりパワポが良い!」になります。
それは・・・
図として別ファイルに保存できるのはパワポだけ!
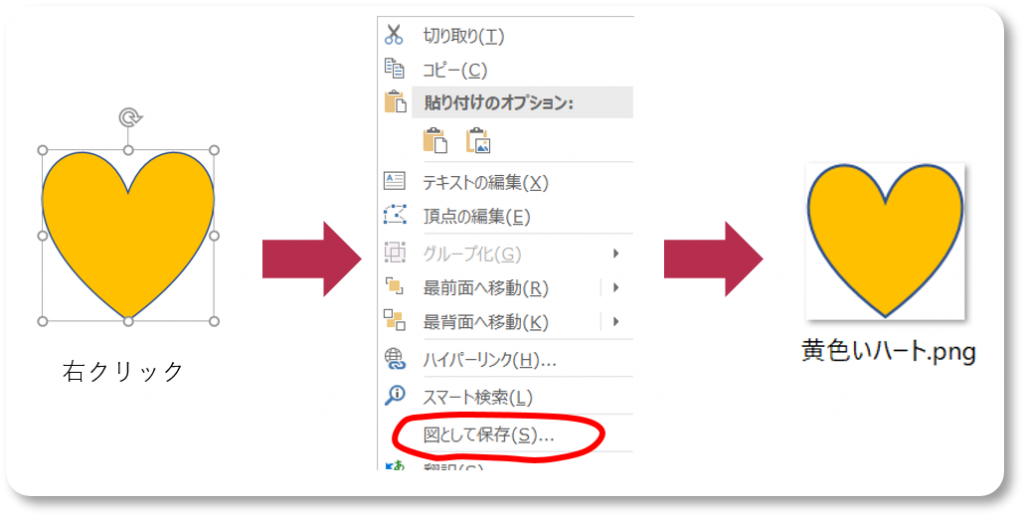
パワポで描いた図を、ブログに貼ったり、Lineのプロフィール画像に貼ったりしたくなるわけですが、パワポで図を描くと、図を選択して、右クリックメニューから「図として保存」が選べます。
(ファイル形式は、png、jpegなど選べます)
この機能は非常に便利なのですが、WordやExcelにはありません。
図の結合機能もパワポだけ!
先ほど紹介しました2つ以上の図を結合し、新しい形を作る機能ですが、パワポだけの機能になっています。
Excelは、行や列の幅を変えると、図の縦横比が変わってしまい×
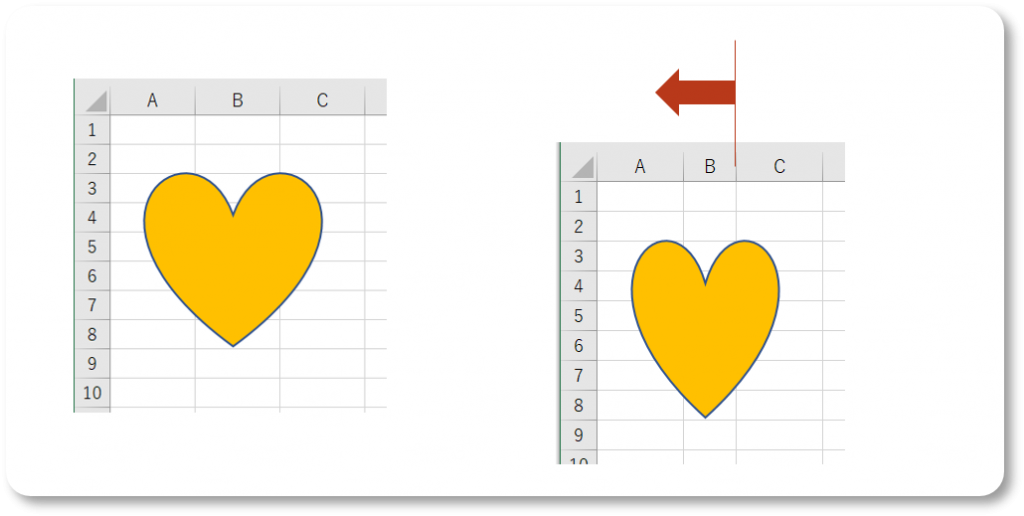
Excelは図を描いた後に、行や列の幅を変えると、図の縦横比が変わってしまいます。
描いた図に、後から書式設定で「変わらない様に設定する」ことは出来るのですが、
初期設定が「行や列幅を変えると、図の縦横比が変わる設定」になっており、都度設定を変えるのは面倒です。
なぜかWordは図のサイズ変更が別メニューで×
Wordはなぜか?図のサイズ変更が別のメニューになります。
しかも、変更時に数字を変えても、その場では形状が変わらず、変化を確認しながら
変更することが出来ないのは、結構やりにくいです。
そんなこんなで、「パワポが良い」わけですが、Officeにはパワポが無いものもあります。
パワポが入っているOfficeはこれ!
現時点(2020年1月)では、Officeは3種類あり、パワポが入っているのは、
「Office Home & Business 2019」と「Office 365 Solo」 になります。
<注意>名前が似ている「Office Personal 2019」にパワポは入っていません。
これからパソコンを買うぞ!と思っている人は、Office有りでも、パワポが含まれていないことがあります。
購入時は、パワポの有無を確認してみて下さい。
お持ちのパソコンで使われずに眠っているかもしれません。
これを機にパワポを使ってみてはどうでしょう?
まとめ
いかがでしたでしょうか。
昔は、Illustratorで絵やロゴを描いて、Photoshopで写真と合成する・・・なんて作業をしていたので、絵を直したくなると、またIllustratorに戻って直して、また合成・・・を繰り返していました。
パワポは、お絵かきソフト大御所の2製品(Adobe Illustrator , Photoshop)の代表機能を合わせもち、両方の機能を1つのソフトで使えるので、効率的です。
多くの方が購入されているパソコンに、今は使っていないけど、既にインストール済みかもしれないPowerPoint(パワポ)の、お絵かきに便利な一面を紹介させて頂きました。
プレゼン資料作成だけのソフトじゃないんです。
「絵」は、言語の異なる世界でも共通で認識出来る、素晴らしい表現方法です。
英語が話せなくても、「絵」ならば伝えられるかもです。
非常口やトイレのマークなんかは良い例ですね。(誰が見ても分かる)
これからブログをやる人、仕事でOfficeソフトを使う人、なんらかの資料にちょっとした挿絵を入れて見るなど、パワポで描く「絵」を活用してみることを始めませんか?







