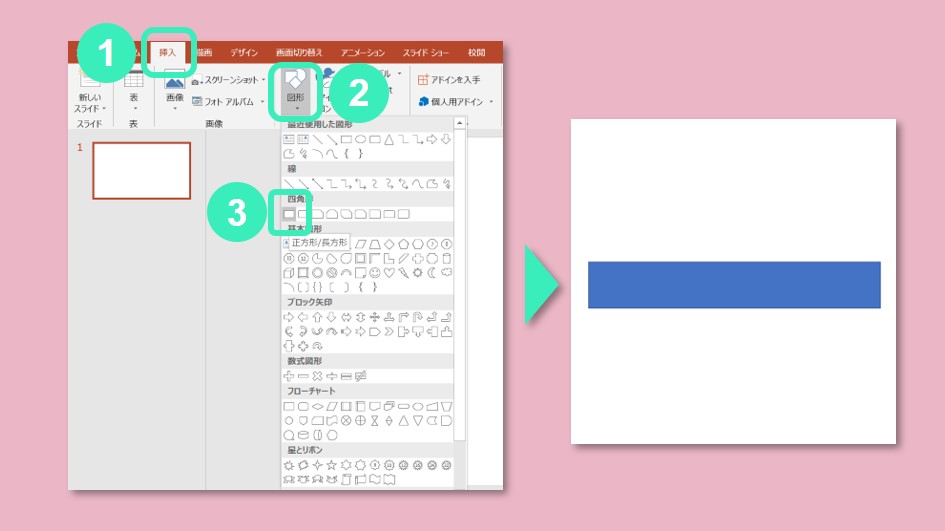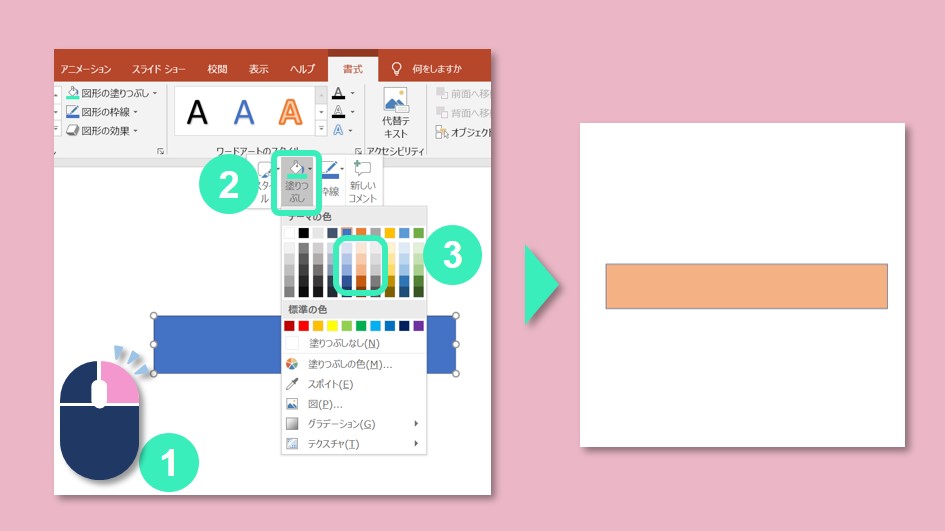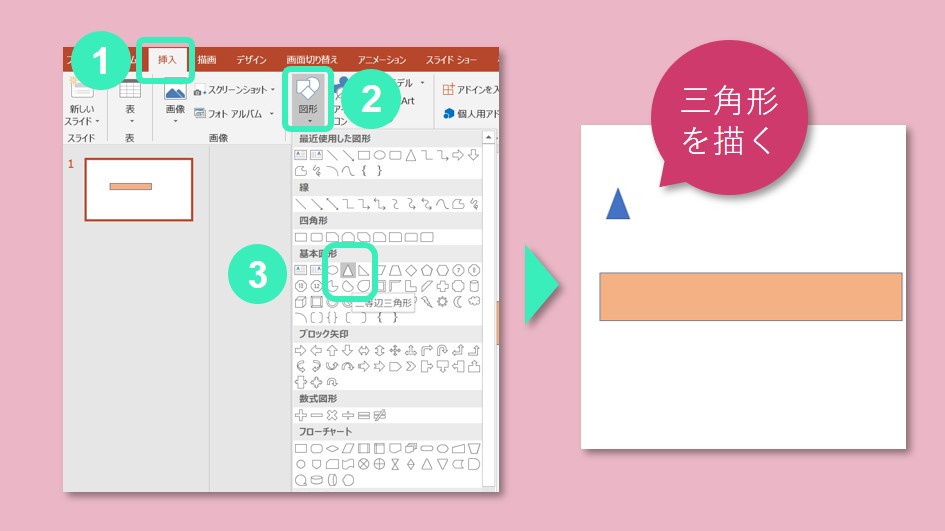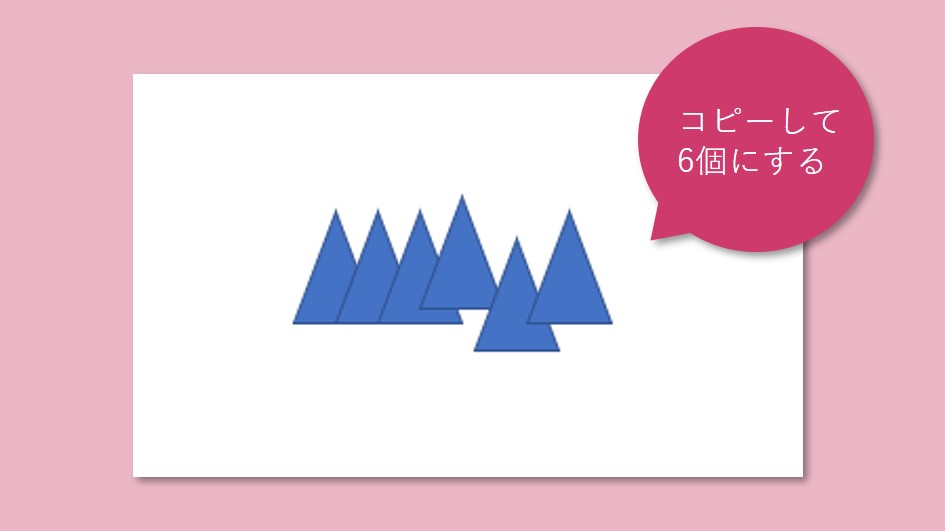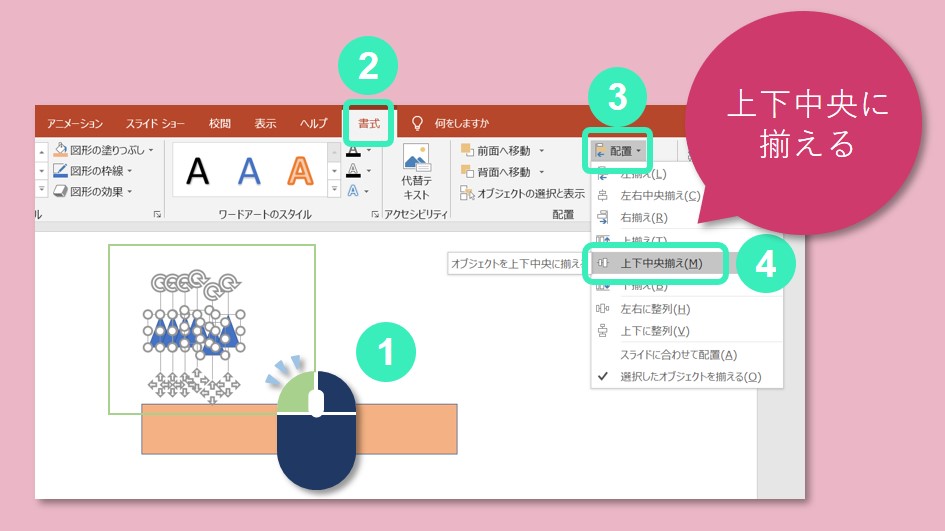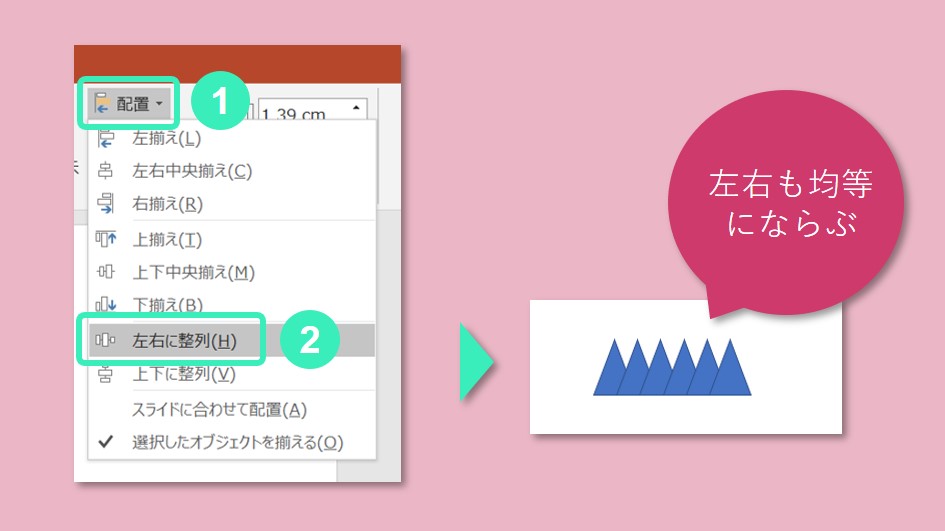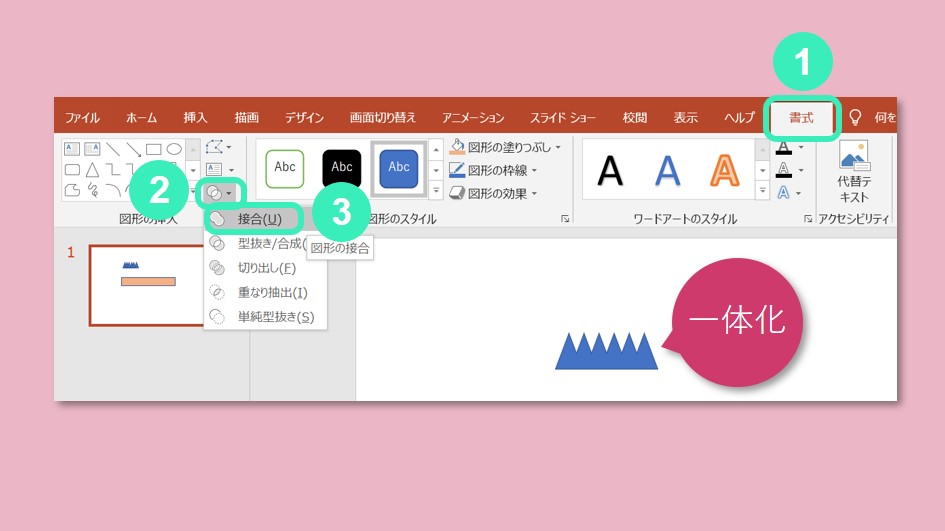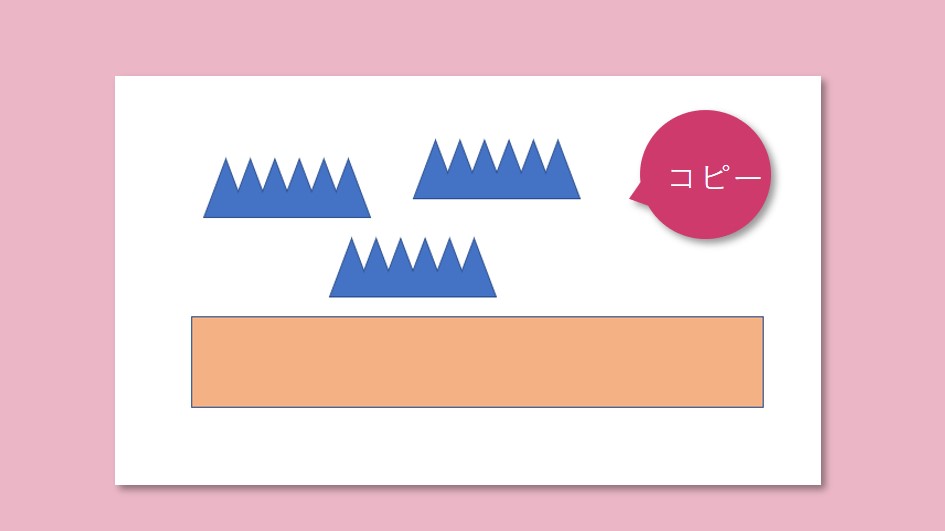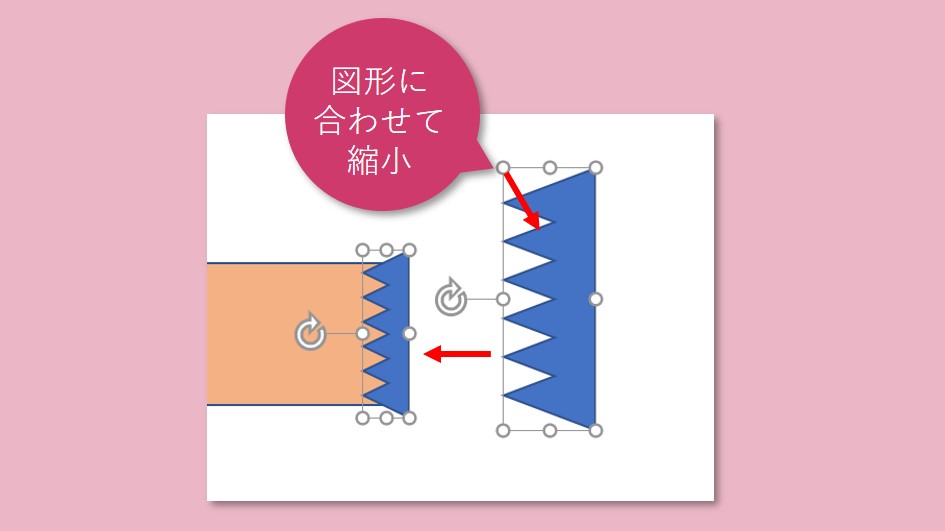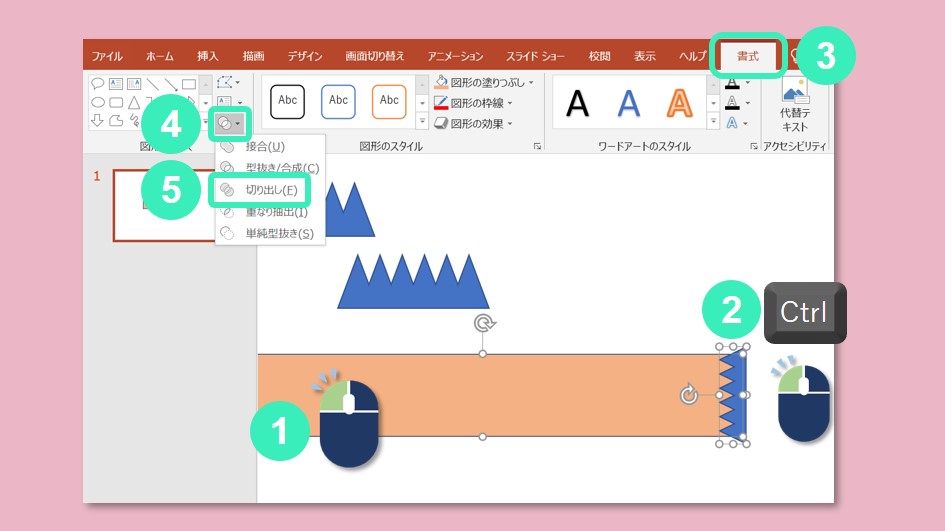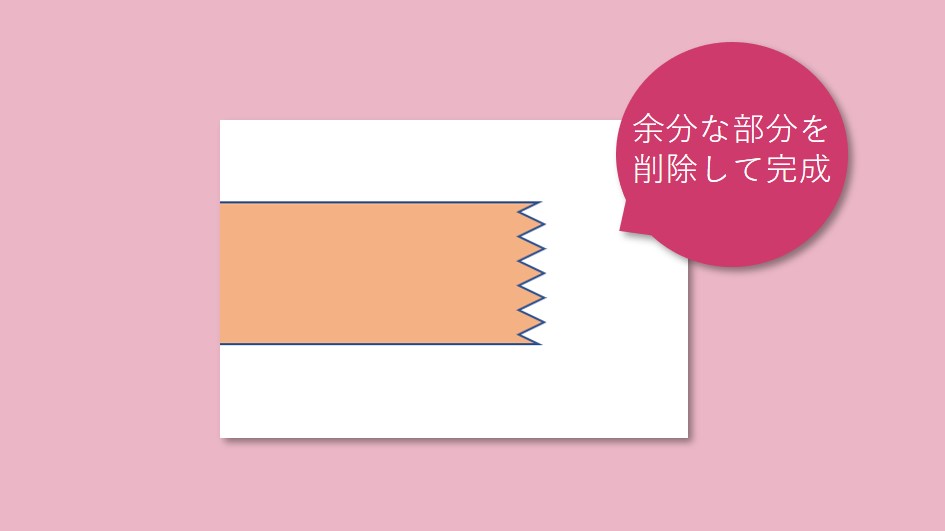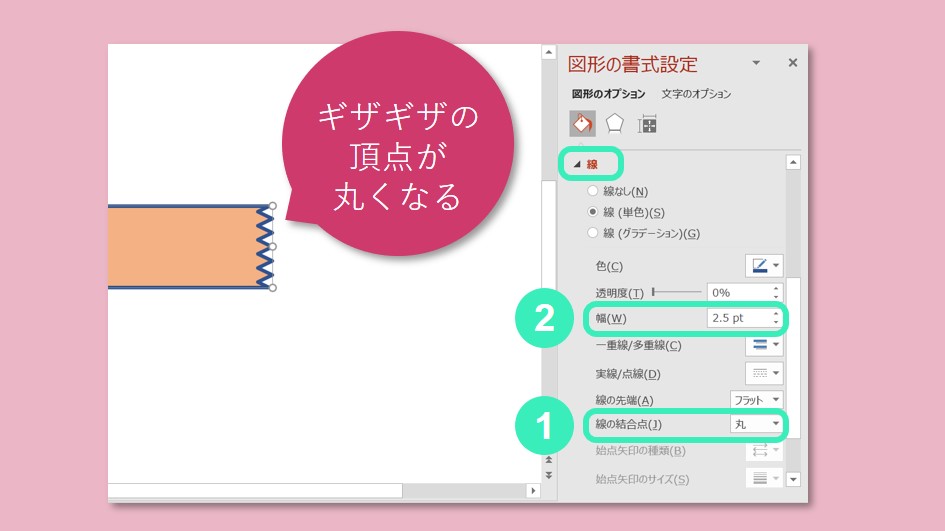今回は、パワポで描いた図形をセロテープのカット面のように、ギザギザに切り抜く方法を紹介します。
今回は、パワポで描いた図形をセロテープのカット面のように、ギザギザに切り抜く方法を紹介します。
以前に紹介したパワポで作るマスキングテープの端面に取り入れると、よりテープらしくなりますよ。
◆この記事で分かること
パワポの図形をセロテープのカット面のようにギザギザにカットする方法
ギザギザに切り抜く方法
順に方法を説明します。
ベースの図形を描く
ベースの図形を描きます。
◆長方形を描く
ここでは、テープをイメージした細長い長方形を描きます。
①挿入⇒②図形⇒③長方形
◆色を変える
色を変えておきます。
①図を右クリック⇒②塗りつぶし⇒③適当な色を選択します。
切り抜きに使う図形を描く
切り抜きに使う図形を描きます。
◆三角形を描く
セロテープの端面のイメージなので、三角形を描きます。
①挿入⇒②図形⇒③二等辺三角形
◆三角形をコピーして並べる
三角形をコピーして並べます。
並べる時に、少し重ねて並べると良いです。
三角形を左クリックして、Ctrlキーを押しながら、横にドラッグ。
Ctrlキーは押したまま、クリックを離すとコピーされます。
同じことを、5回繰り返し、6個の三角形を描きます。
上下や重ね具合がズレていてもOKです。
※今回わざとずらして描いて見ました。
◆三角形を整列する
三角形をきれいに並べます。
①三角形全てを囲って選択⇒②書式⇒③配置⇒④上下中央揃え
これで、上下方向がきれいに並びました。
つづいて、三角形全体が選択された状態で、①配置⇒②左右に整列
これで、左右方向に均等にならびました。
◆三角形を一体化する
6個の三角形を一体化します。
三角形を全て囲って選択⇒①書式⇒②図形の結合⇒③接合
これで、切り取る為の図形が完成です。
◆コピーをとる
切り取り用の図形は、切り取りに使うとバラバラになるので、あらかじめコピーを取っておくと、複数箇所の切り抜きに対応出来ます。

切り抜く
いよいよ切り抜きです。
ベーズの図形に、切り抜き用の図形を合わせて、向きと大きさを調整します。
切り抜き用図形を左クリック⇒回転矢印をつかんで90度回転
大きさは、選択状態で、4隅の丸を移動させると拡大縮小出来ます。
位置が決まったら、
①ベースの図形を左クリックで選択
②切り抜き用の図形をCtrlキーを押しながらクリックで選択
③書式⇒④図形の結合⇒⑤切り出し
これで切り抜かれました。
余分な部分を選択して、Deleteキーで除して完成です。
切り抜き用の図形を右クリック⇒「最前面へ移動」を選択します。
尖ったギザギザを少し丸くする方法
尖りすぎた部分を少し丸くするには、
図形を右クリック⇒図形の書式設定⇒線⇒①線の結合点⇒丸を選択
②線の幅を太くします。例えば 1pt⇒2.5pt ギザギザの頂点が丸くなりましたね。
ここで、線の色を、図形の色と同じ色にします。
これで完成です。
カットした図をブログで使う時の注意点
図を右クリックで、「図として保存」をすると、図だけが保存されます。
これを、ブログに貼ることは可能です。
注意点としては、保存ファイル形式に png を選択して下さい。
※パワポの状態で影をつけてpng形式で保存した結果です。

jpegは、透明をサポートしていないので、画像は四角形として表示されます。
外形にギザギザがあっても、その外側の四角形の画像となり、以下のようにギザギザ部の背景が白になります。
上記のように影をつけた場合も、影の透明部が白になります。
↓jpeg保存時の表示

本サイトのように、背景に色がついていると、白が出てしまい残念な結果となります。
ギザギザカットを取り入れたいマスキングテープの作り方は、こちらの記事をどうぞ!
パワポで簡単に、ブログや手作りチラシに使える、おしゃれなデザインのデジタル・マスキングテープの作り方を紹介します。 本記事はPowerPoint 2019 ( OS:Win 10 )を使って説明します。 こんにちは![…]
まとめ
 パワーポイントの図形をセロテープのカット面のようにギザギザに切り抜く方法の紹介でした。
パワーポイントの図形をセロテープのカット面のようにギザギザに切り抜く方法の紹介でした。
慣れると簡単です。
ポイントをまとめると、
- 切り抜き用の図形を重ねて、図形の結合⇒切り出し。
- 切り抜き用の図形は、三角形を均等に並べて作る。
- 切り抜き用の図形は、1度使うとバラバラになるので、コピーしておく。
ひと手間で、簡単に絵や図の表現を豊かにすることが出来ます。
ぜひ試してみて下さい。
最後までご覧頂き、ありがとうございました。