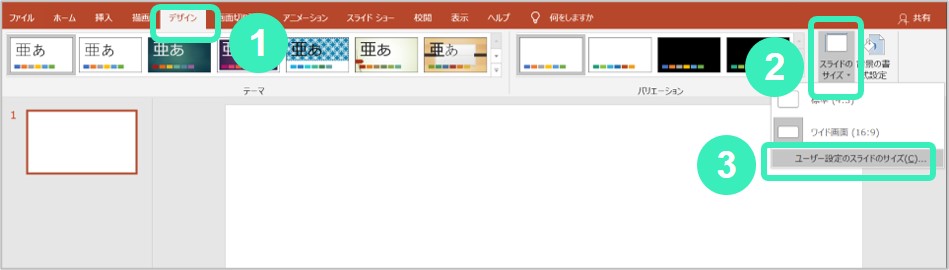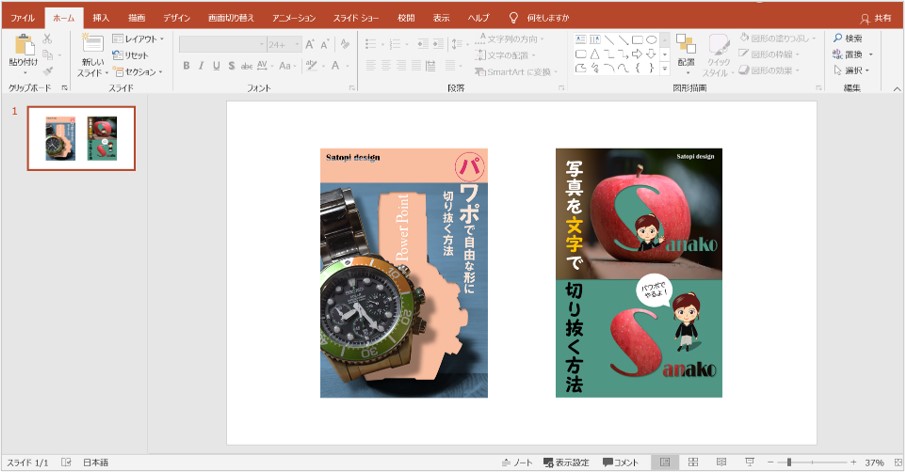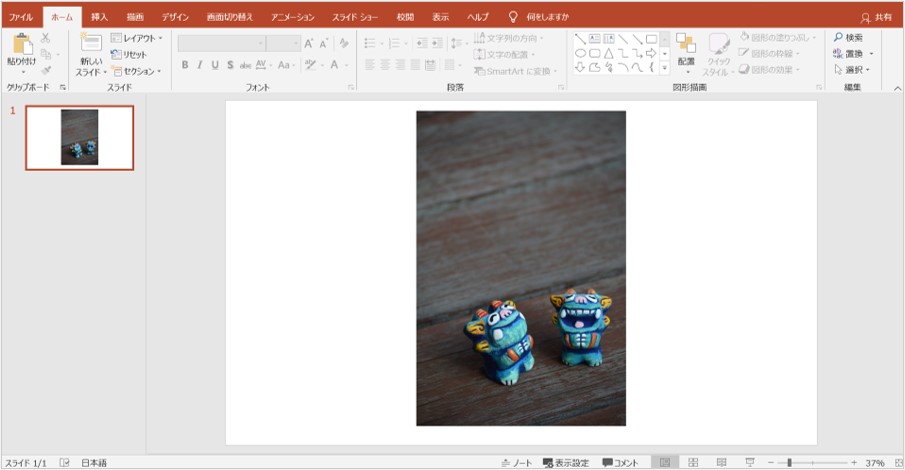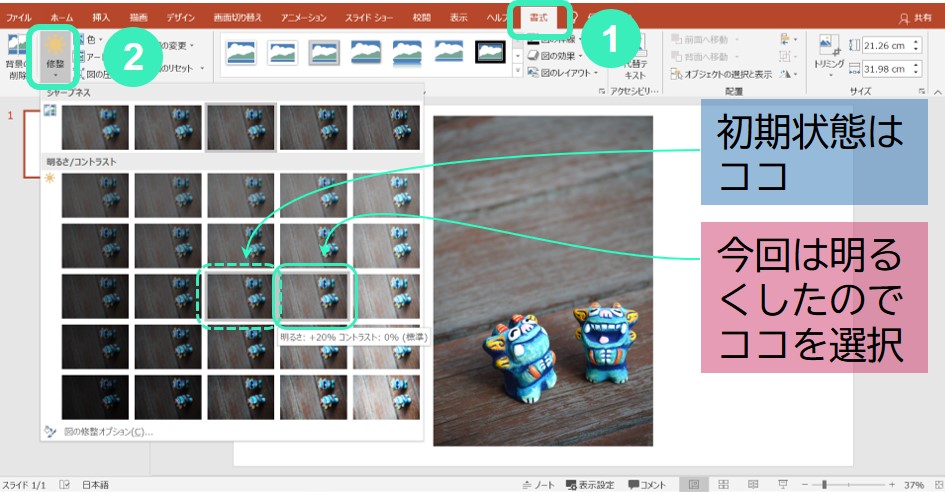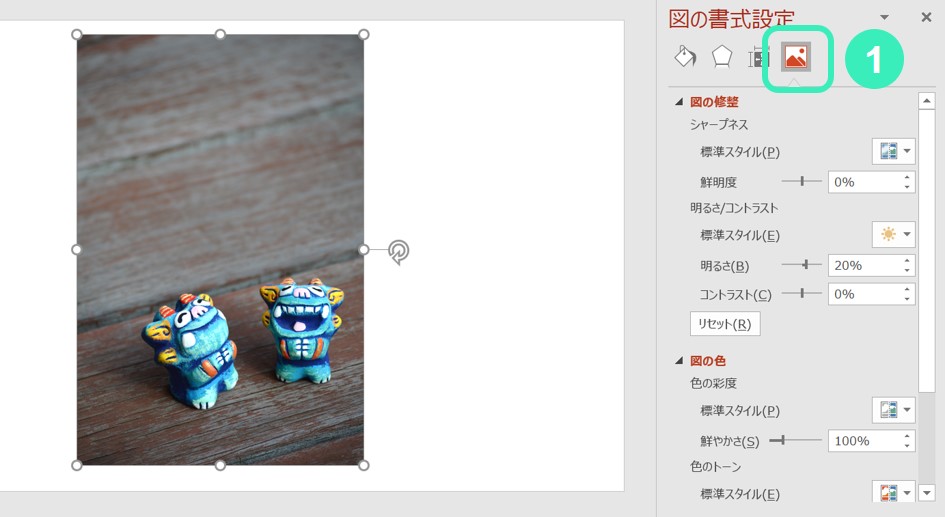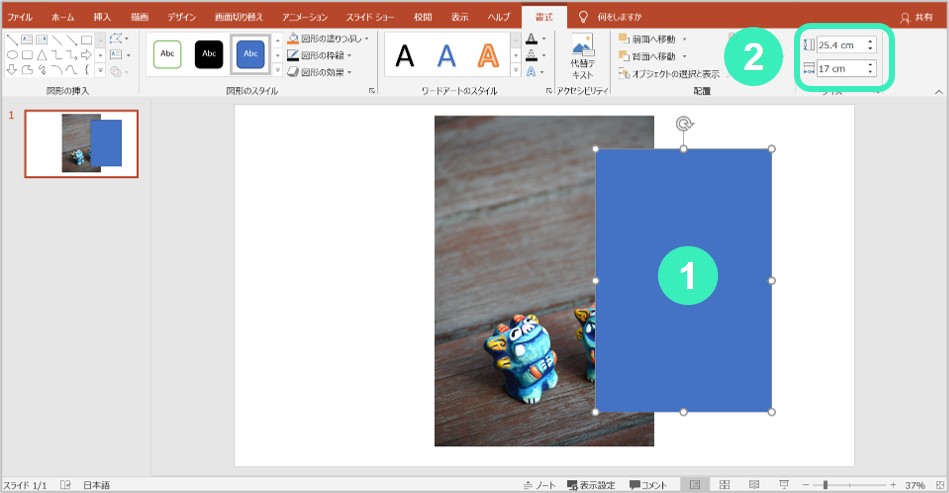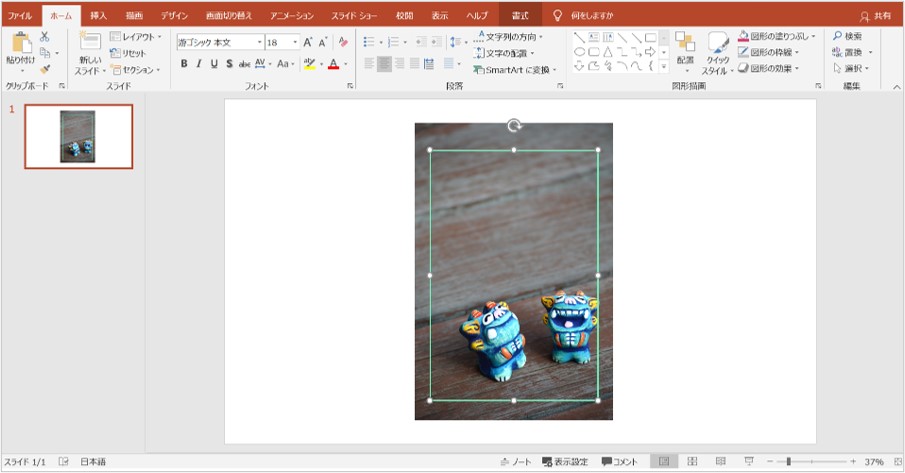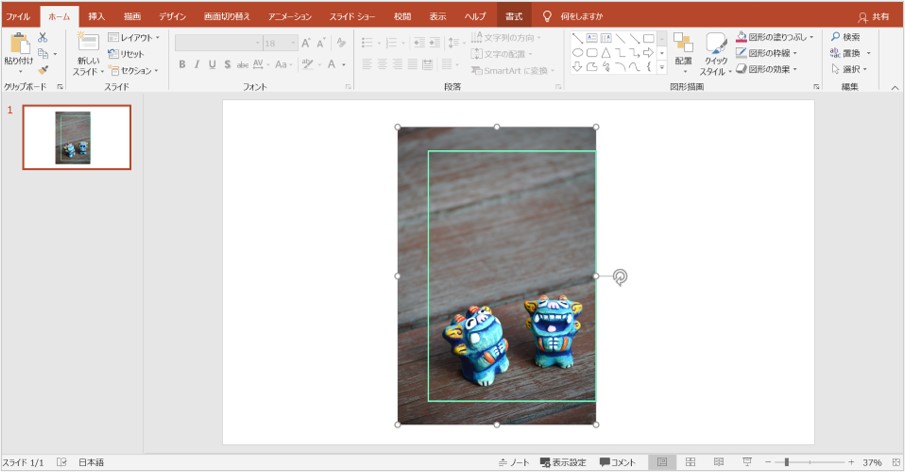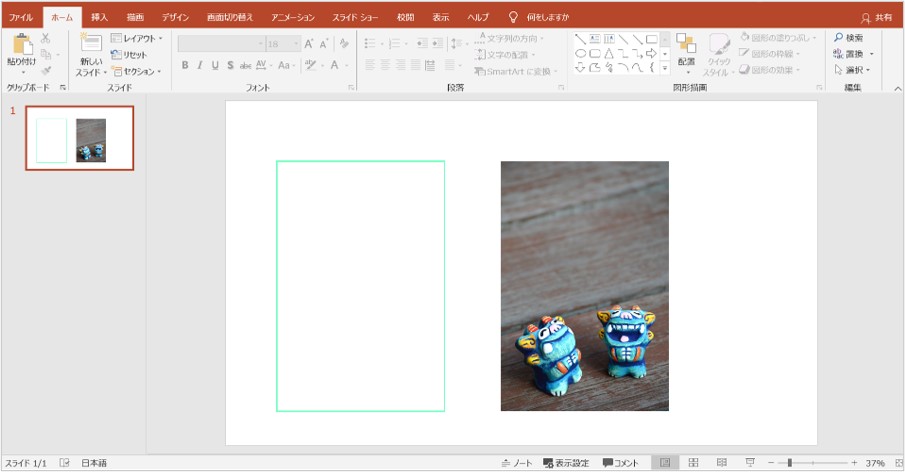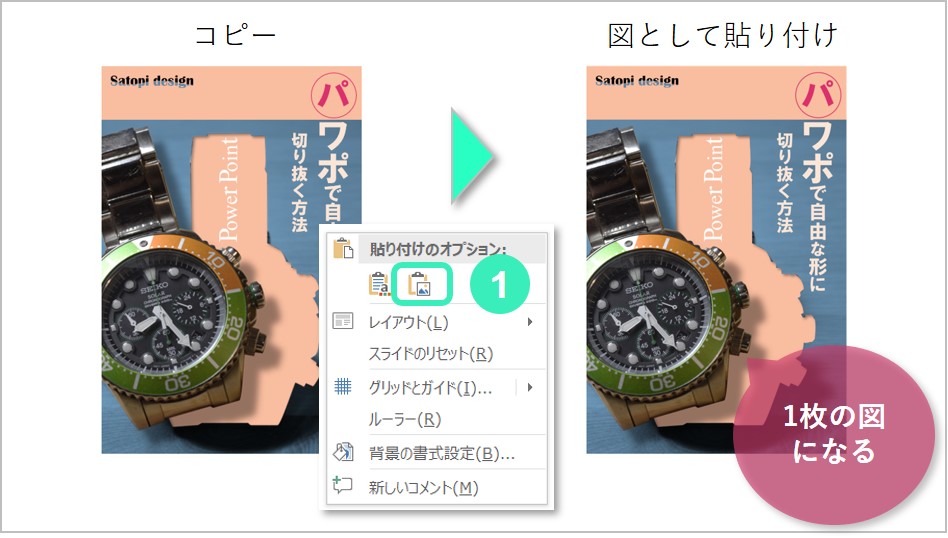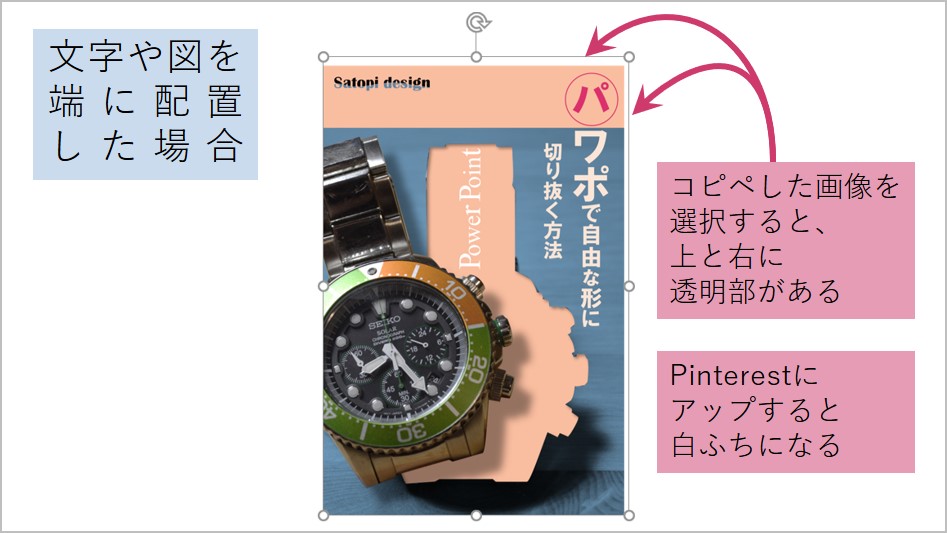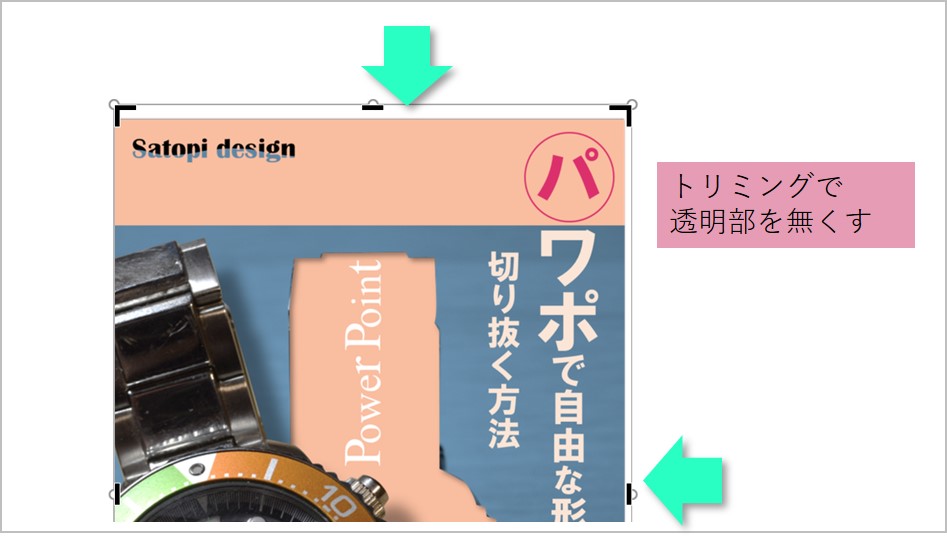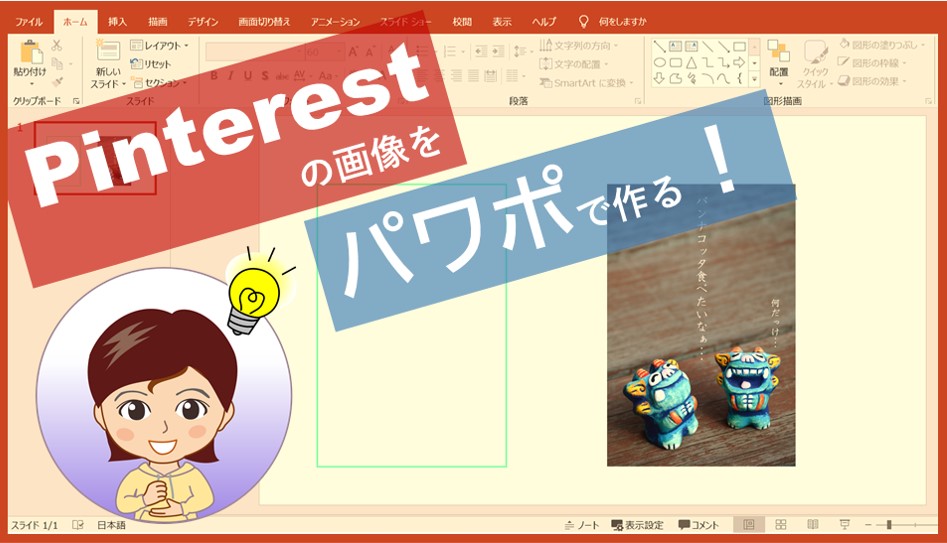
 こんにちは!Pikoです。
こんにちは!Pikoです。
Pinterestの縦長画像、どうやって作っていますか?
ネット上の画像作成サービスを利用すると、自社ロゴデータのセキュリティーちょっと心配じゃないですか?
パワポで作って、1枚の画像として保存する方法を紹介します。
◆この記事で分かること
- パワポで縦長画像を作るコツ
- パワポでPinterest推奨サイズの画像を作る方法
画像を作る環境の悩み
写真だけでなく、文字が入った画像を作りたいですね。
作るには、編集するソフトが必要です。
この手の画像を作るのには、Canvaというネット上の画像作成サービスが有名です。
無料で使える上に、無料の画像もたくさんあり、ブログの挿絵をCanvaで作っている人も多いでしょう。
◆気になる点
ただ、ちょっと気になるのが、ネット上に自動で保存されるというところ。
自社のロゴなどを単品でアップロードするのはちょっと出来ないですよね・・・
ネット上での作業がイマイチ落ち着かない・・・など。

◆そんな悩みを解消するには…
自分のPC上で作って、ロゴ含めて1つの画像に一体化してから、Pinterestに保存するのが良いですね。
PhotoshopやIllustratorなどがあれば、問題無いですが、お高いので、一般的では無いですね。
そこで今回は、パワポで作る方法を紹介します。
Pinterest画像をパワポで作る方法
Pinterestの推奨画像サイズを確認しましょう。
縦長のサイズが基本です。
ブログの横長アイキャッチ画像をそのまま貼ると、他の縦長サイズの横寸法に合わせて表示されるので、小さくなり、目立たず埋もれてしまいます。
パワポで作る方法を順に説明します。
編集画面を大きくする
まず、パワポは、編集画面(スライド画面)を全体的に大きくします。
①デザイン⇒②左上のスライドのサイズ⇒③ユーザー指定のスライドサイズを選択
② 高さ:35cm
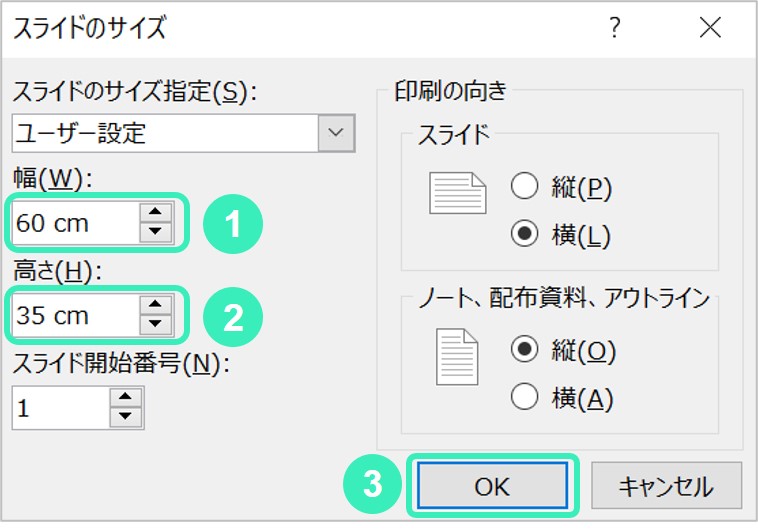
OKを押すと、以下の画面が出ますが、絵や写真が無い状態なので、どちらを押してもOKです。
とりあえず、最大化を押して下さい。
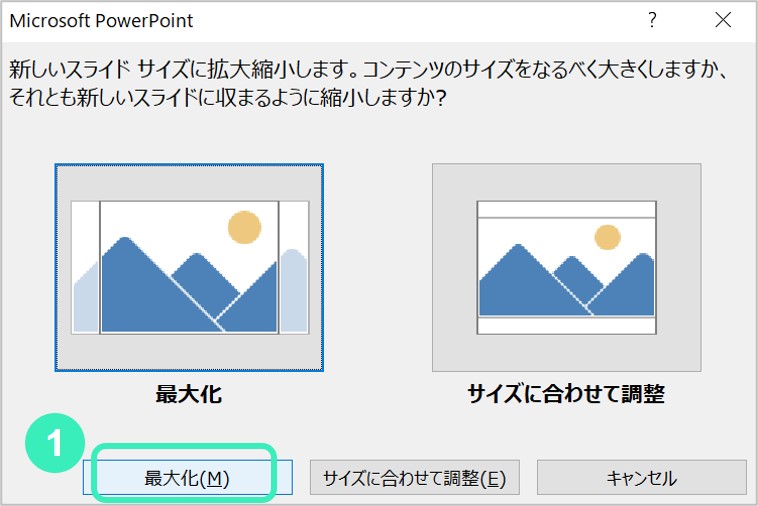
これで、編集がしやすくなります。
Pinterest推奨画像が横に2つ並ぶ大きさです。
写真を配置する
写真を配置しましょう。
①挿入⇒画像⇒お好みの写真
スライドからはみ出る場合は、写真の角をつかんで小さくして下さい。
この作業で画質劣化はありません。
②写真の明るさ、色味調整
写真を選択し、書式⇒修正で、明るさなどを調整します。
より細かく修正したい場合は、
写真を選択し、右クリック⇒図の書式設定⇒右上の「山アイコン」⇒図の修正
ここで、細かく修正が出来ます。

推奨の枠を書く
推奨の縦長サイズの枠を描きます。
①挿入⇒図形⇒正方形/長方形を選択し、適当に縦長の四角形を描きます。
②四角形を選択した状態で、書式をクリック。右上にある数値入力ボックスに以下を入力。
② 幅:17cm
③四角形を選択し、「塗りつぶし無し」を選択します。
枠が見えにくい場合は、枠を選択し、枠線の色を変更します。
線を太くしてもOKです。
1502×1005ピクセルの画像になります。
写真をトリミングする
枠に合わせて写真をトリミングします。
①写真を角をつかんで、拡大縮小しながら、枠に対して良さそうな位置を探します。
※枠のサイズは変えないこと!
②位置が決まったら、トリミングをします。
写真を選択した状態で、右上のトリミングを選択。
トリミング枠が表示されるので、つかんで枠に合わせます。
枠が見えなくなりますが、枠のそばにくると、点線でガイドが出て吸い付きます。
4辺とも枠に合ったら、写真の外をクリックすると、トリミング完了です。
ここで、トリミング枠は不要なので、脇によけておきます。

スライド上で、右クリック⇒グリッドとガイド
⇒「図形の整列時にスマートガイドを表示する」にチェック
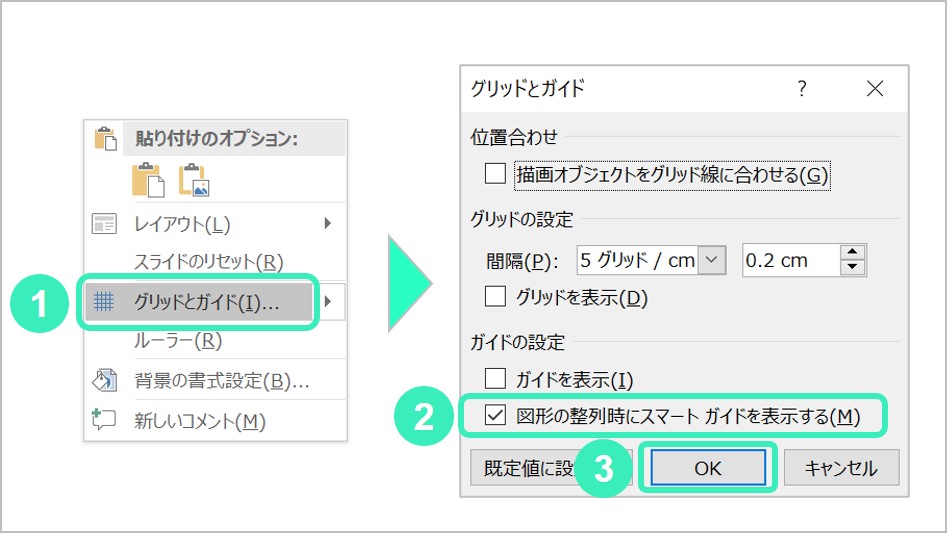
文字を入れる
グループ化してコピペ
①全体を囲って選択し、右クリック⇒グループ化をします。
これで、不用意に位置関係がズレることが無くなります。
②グループ化した図をコピーして、右クリック「図」で貼り付けして複製します。
③コピペした図を選択して、透明部が無いか確認します。
下図の様に、画面の端に文字や図を配置した場合、その文字や図の外形に一回り大きい透明部があり、その部分がはみ出て、端に透明部が出来ます。
これをPinterestにアップすると、白ふちになります。
Pinterestの背景は白なので、少し小さくなった感じになります。
④透明部がある場合は、トリミングをして、透明部を削除します。
図として保存
写真を選択して、右クリック⇒「図として保存」を選択。
ファイル種はPinterestの場合、高画質を求められるので、png形式を選びます。
ファイルサイズは、写真がメインだと1枚、2MB程度。
絵がメインだと1.2MB程度です。
Pinterestにアップ
Pinterestを立ち上げ、ピンを作成するを選択。
画像をアップロードする矢印をクリックすると、フォルダーが開くので、先ほど保存したファイルを選択。
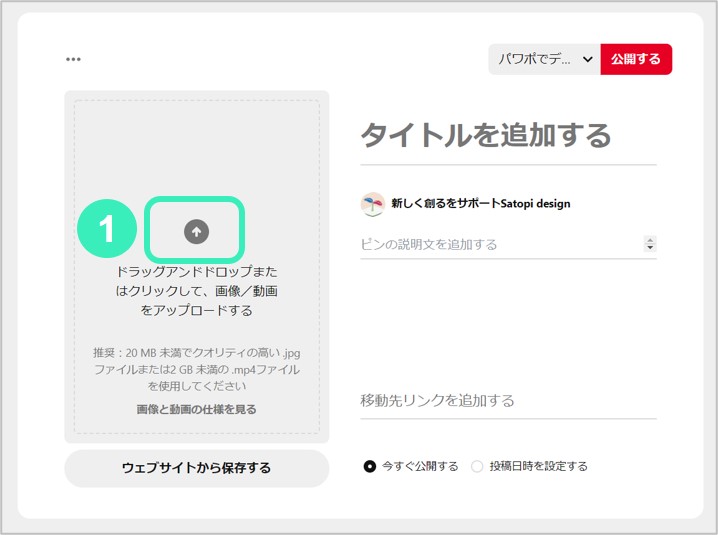
これで、アップロード完了です。
後は、題名や説明を追加して、公開しましょう。
著作権は注意!
Pinterestは画像を扱うので、著作権には十分に注意しましょう。他の会社のロゴや、他の人の写真、絵、図などフリー素材でない物のコピペは禁止です。色見を変えても、部分的に切り取ってもダメです。
◆使って良い素材
- 自分で撮影した画像
- 自分で作ったロゴ
- フリー素材(提供元の条件を確認してくださいね)
まとめ
 Pinterestの様な、縦長が画像も、スライドサイズを変えると、編集がやりやすくなります。
Pinterestの様な、縦長が画像も、スライドサイズを変えると、編集がやりやすくなります。
パワーポイント上で、落ち着いて納得のいくまで編集したあと、1枚の画像として出力するので、ロゴなど単品の画像パーツが分離することはありません。
良かったら、お試し下さい。
最後までご覧頂きありがとうございました。