
たった5分で、オシャレなロゴをパワポで作る方法を紹介します。文字を波形に分割して、色分けが出来るようにします。
本記事はPowerPoint 2019 ( OS:Win 10 )を使って説明します。
 こんにちは!Sanakoです。文字の2分割ロゴのバリエーションで、Sanakoバージョンのご紹介です。
こんにちは!Sanakoです。文字の2分割ロゴのバリエーションで、Sanakoバージョンのご紹介です。
今回作るロゴはこんな感じの分割線が波形のロゴです。
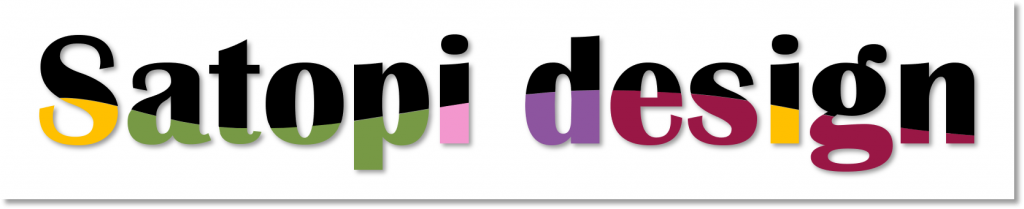
<手順>
1.文字を入力
2.文字を複製して…
3.複製した文字を重ねる
4.重ねた文字を合体→図形化
------<ここまでは基本編と同じ>------
5.分割線は、頂点の追加で曲線化
6.図形の結合で分割
7.不要部分を削除
8.各部を選択して個別に着色
9.グループ化、影づけなど
分割線が曲線のロゴの作り方
文字を2つにコピーし、重ねて合体し、図形化した状態まで作ります。
図形化されているかの確認方法は、ロゴ上で右クリック→頂点の編集を選択した場合、こんな感じに表示されます。
※図形化されていない場合は、右クリックをしても「頂点の編集」が出てきません。

こちら↓の記事に細かく作り方がありますので参考にしてください。
たった5分で、オシャレなロゴをパワポで作る方法<基本編>を紹介します。 本記事はPowerPoint 2019 ( OS:Win 10 )を使って説明します。 今回作るロゴはこんな感じ。 &nb[…]
分割線を描く
さっそく分割線を描きましょう。
挿入→図形→正方形/長方形で文字の半分にかかる様に長方形を描きます。
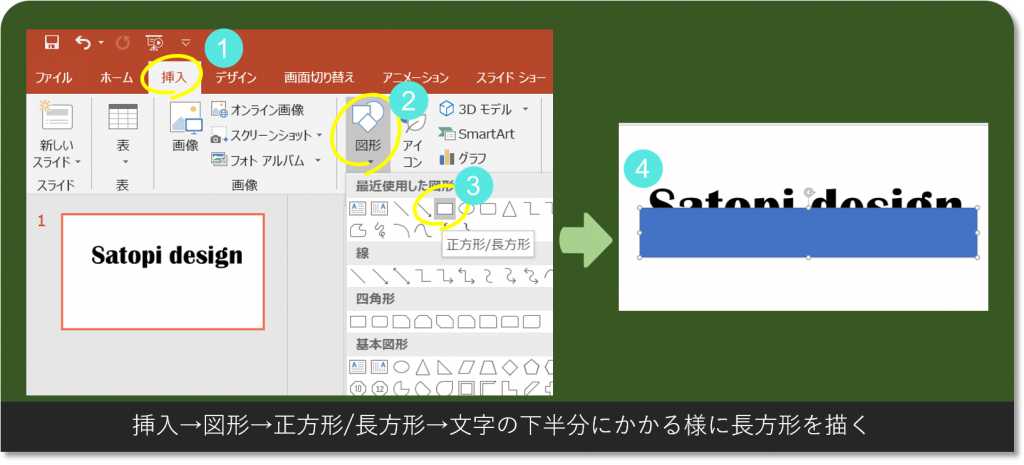
長方形上で右クリック→頂点の編集を選択します。
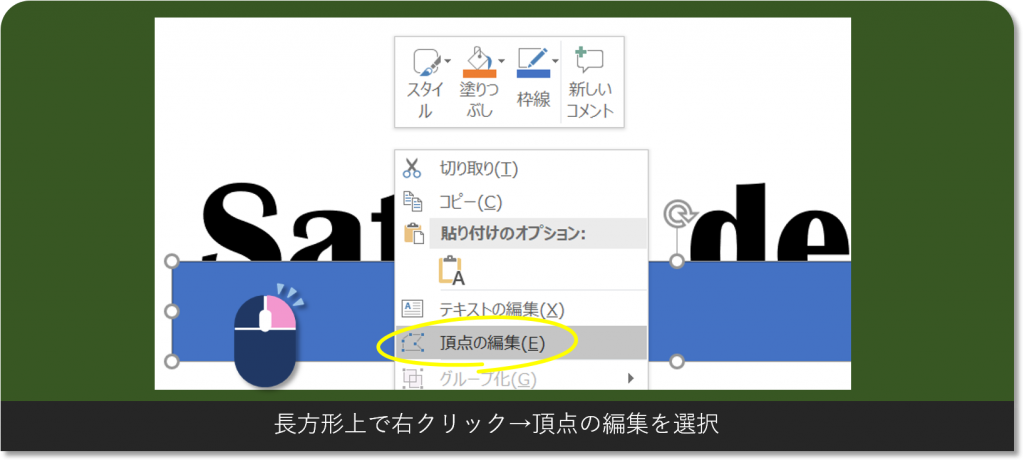
この状態で、マウスカーソルを長方形の上辺にもっていき、下図の様にアイコンが変わったら、右クリック→頂点の追加を選択します。これで、曲線を作る頂点が1つ出来ました。

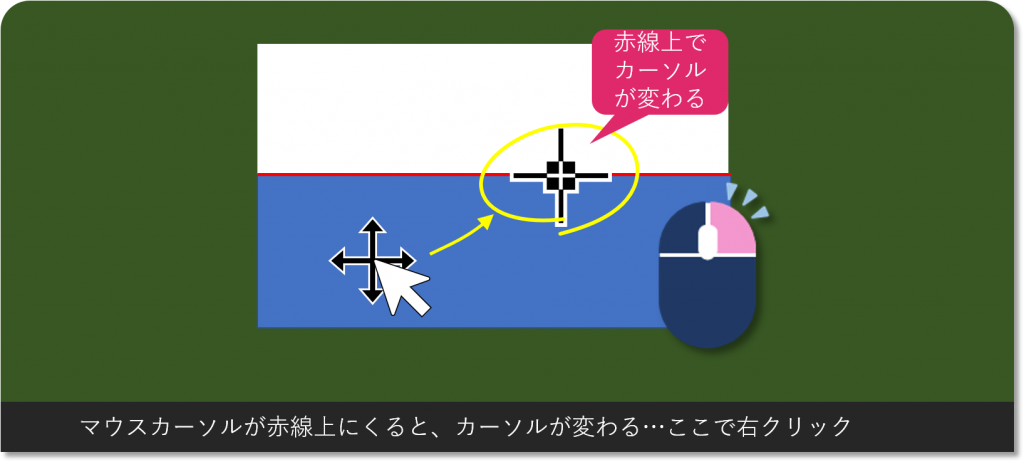
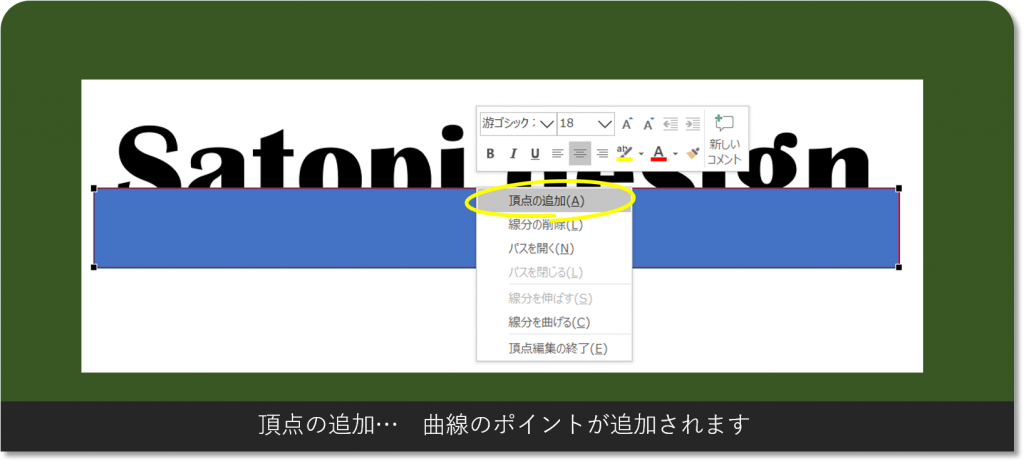
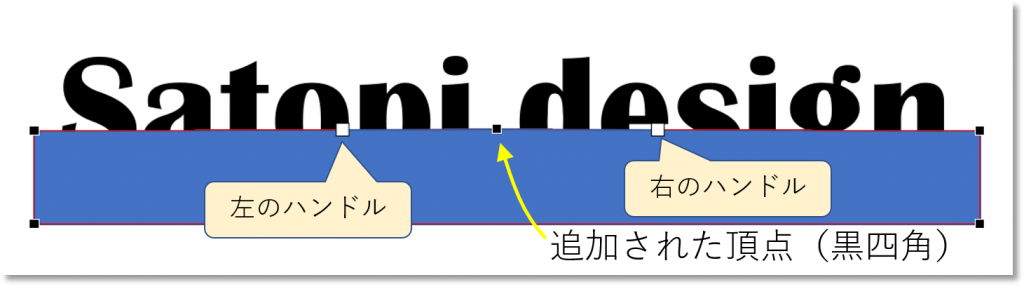
頂点の両側にハンドルと呼ばれる白抜きの四角があります。
頂点を左クリックでつかんで動かしてみると、分割線が動くと思います。
再度、長方形上で右クリックし、頂点の編集を選んで下さい。
分割線を曲線に
頂点を調節して波形の曲線にします。
まず、下のロゴを見やすくする為、分割線用の長方形に透明度を設定します。
長方形上で右クリック→図形の書式設定→塗りつぶし透明度バーを右にずらします。

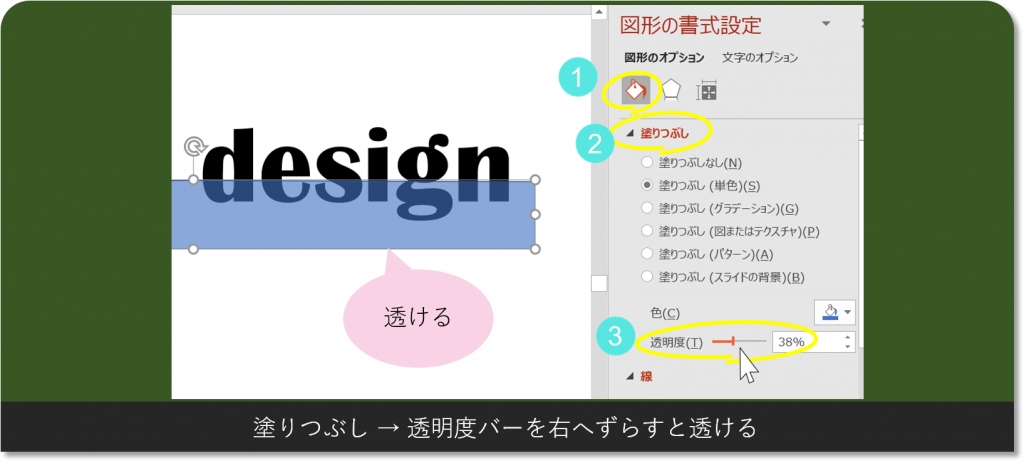
長方形が透けましたね。
次に、長方形上で右クリック→頂点の編集 で編集モードにして、追加した頂点を左クリックでつかみ、下図の位置に動かします。
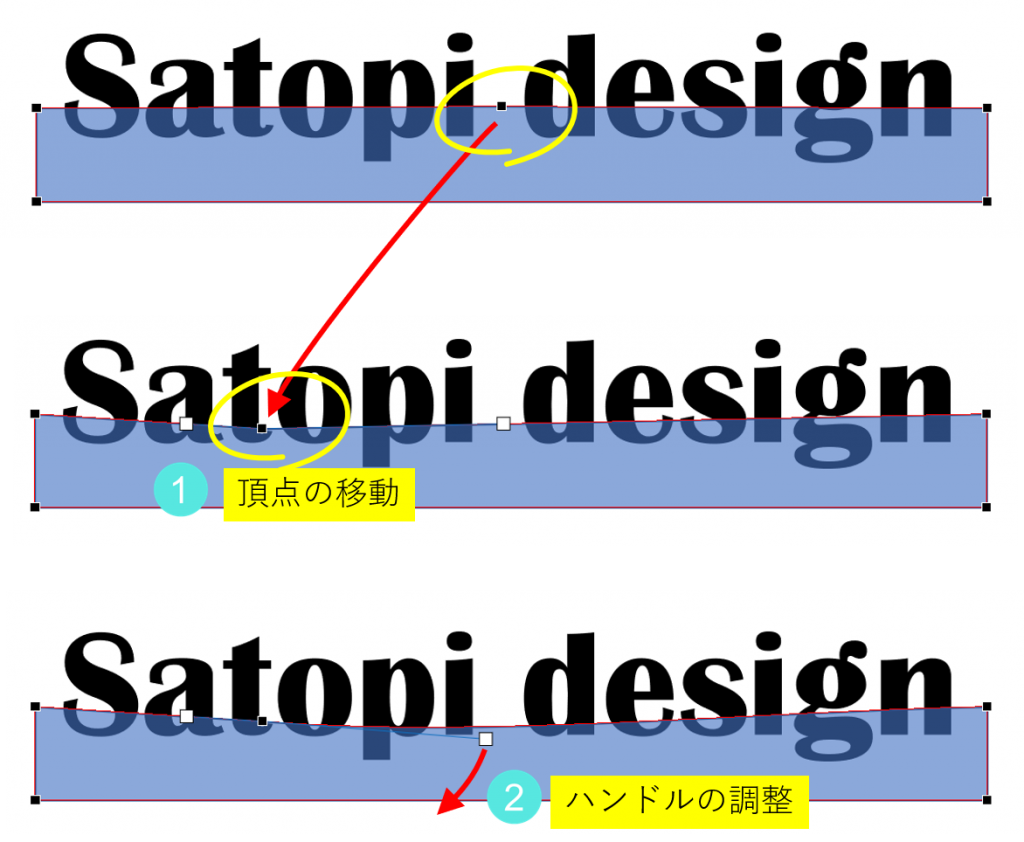
↑ハンドル(白抜きの四角)を調整します。
左右のハンドルが一直線上にあると、なめらかな曲線になります。
↓角の頂点をクリックすると、角のハンドルが表示されます。
これを調整すると、曲線の高さを変えられます。
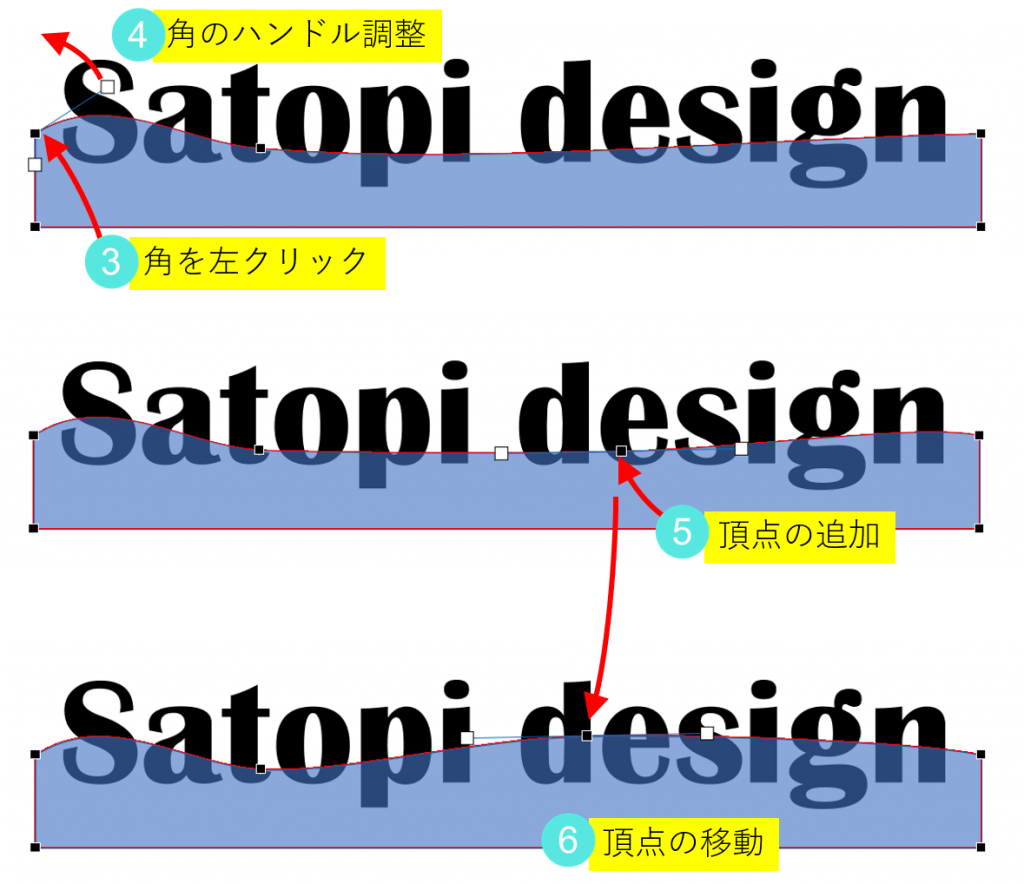
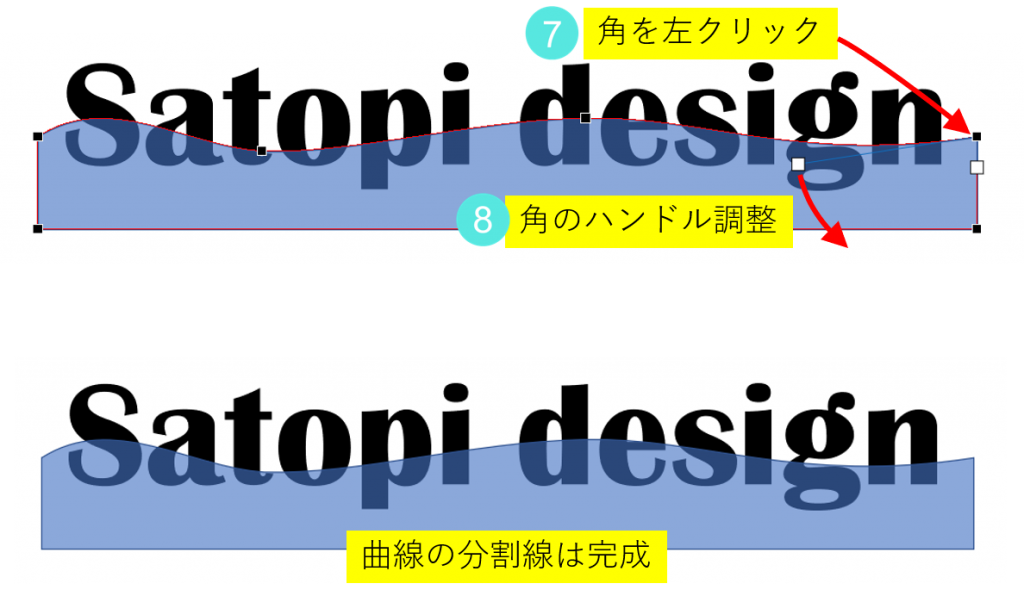
文字のどのあたりを分割するか、見ながら調整して下さい。
より細かく調整したい場合は、頂点を追加して調整します。
ここで、曲線加工した図の透明度を戻しておきましょう。
図の上で右クリック→図形の書式設定→塗りつぶし→透明度のバーを左へ
以上で、曲線の分割線作成は完了です。
- ハンドル調整時、透明度を設定すると、下のロゴが見えて作業性が良い
- 頂点は少ない方が、調整がしやすい
文字の分割
文字と曲線加工した図を選択→書式→図形の結合→切り出し
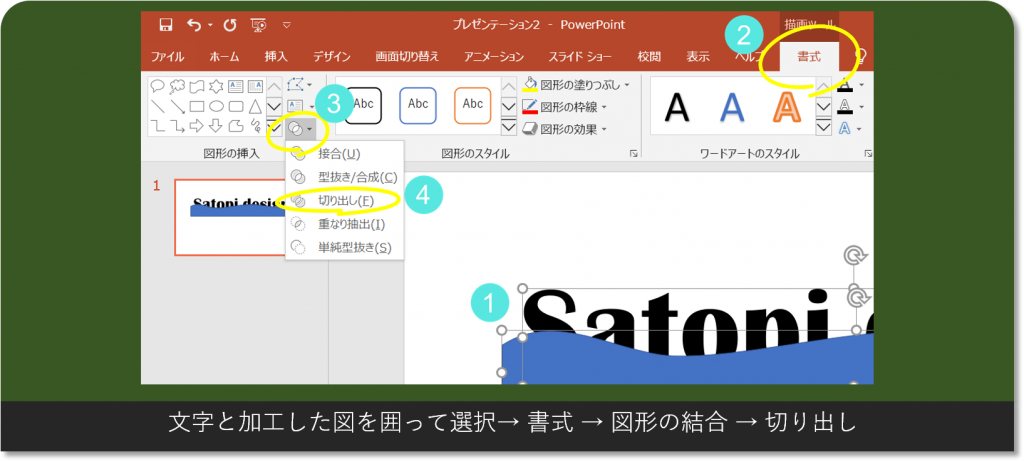
不要部分を削除し着色
不要部分を左クリックで選択し、deleteキーで削除後、各部を着色して下さい。
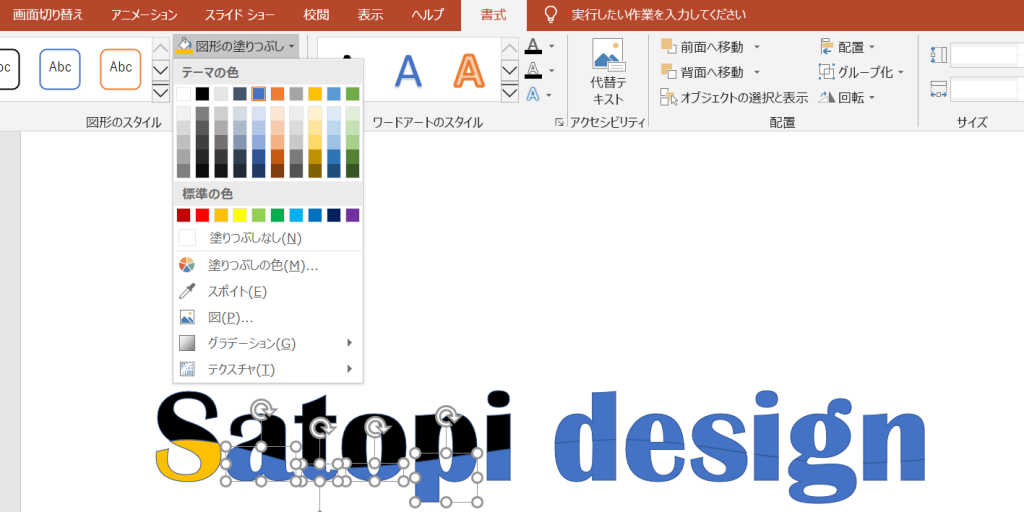
グループ化と最後のアレンジ
着色が完了したら、以下を実施しましょう。
◆グループ化
全体を大きく囲って選択→右クリック→グループ化
◆輪郭線を削除
左クリックで選択→書式→図形の枠線→枠線なし
◆影づけ
左クリックで選択→書式→図形の効果→影→外側オフセット:右下
これで完成です。
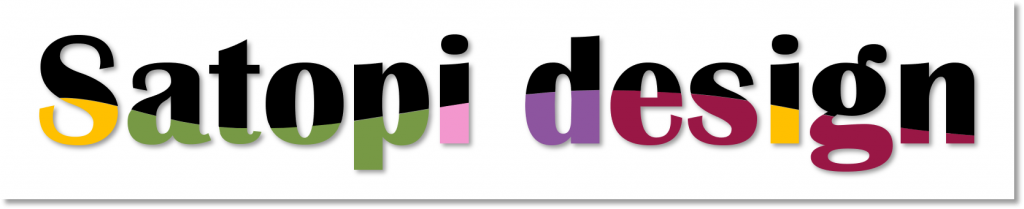
他の図形で分割するロゴの作り方
応用例として、他の図形で分割するロゴの作り方を紹介します。
上の図が分割に使った図。
左の横長円は、大小2つの円を重ねています。右は吹き出し図です。
下の図は、完成状態です。
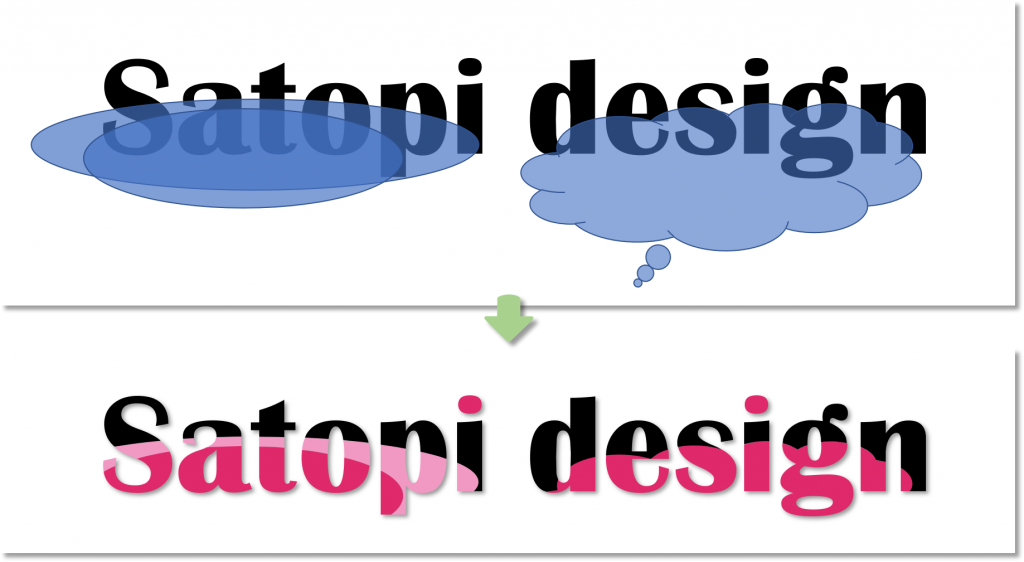
おまけ
分割の時に、切り出しではなく、型抜き/合成をすると、違った感じのロゴになります。
下図参照。
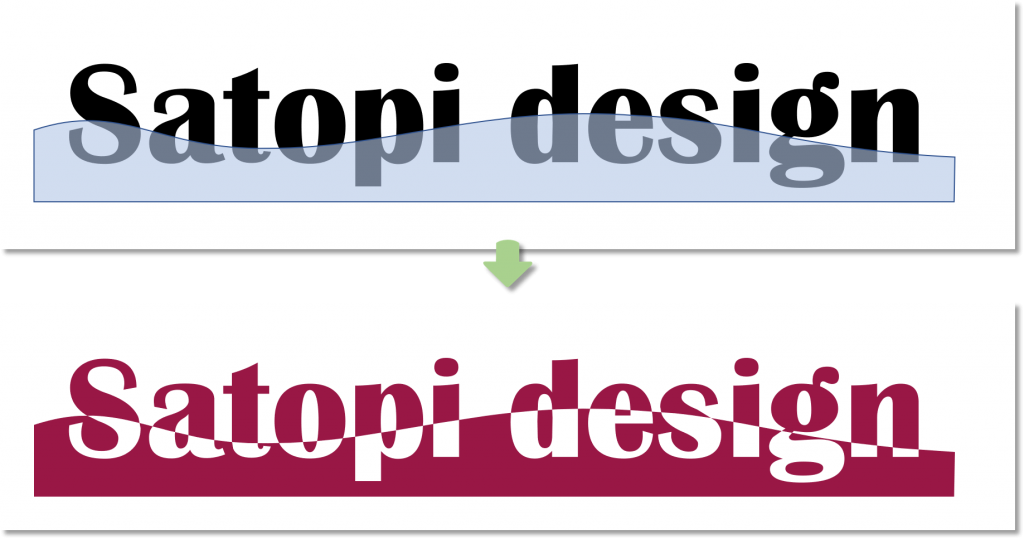
 いかがでしたか?パワポで簡単に、オシャレな2分割ロゴを作るバリエーションのSanakoバージョンでした!
いかがでしたか?パワポで簡単に、オシャレな2分割ロゴを作るバリエーションのSanakoバージョンでした!
最後までご覧頂きありがとうございました。
こちらの記事もチェックして下さい。2分割ロゴのバリエーションです。
たった5分で、オシャレなロゴをパワポで作る方法。背景に写真を合成します。写真のぼかしやワントーン化についても紹介します。 本記事はPowerPoint 2019 ( OS:Win 10 )を使って説明します。 […]
たった5分で、オシャレなロゴをパワポで作る方法を紹介します。 本記事はPowerPoint 2019 ( OS:Win 10 )を使って説明します。 こんにちは!Pikoです。文字[…]







