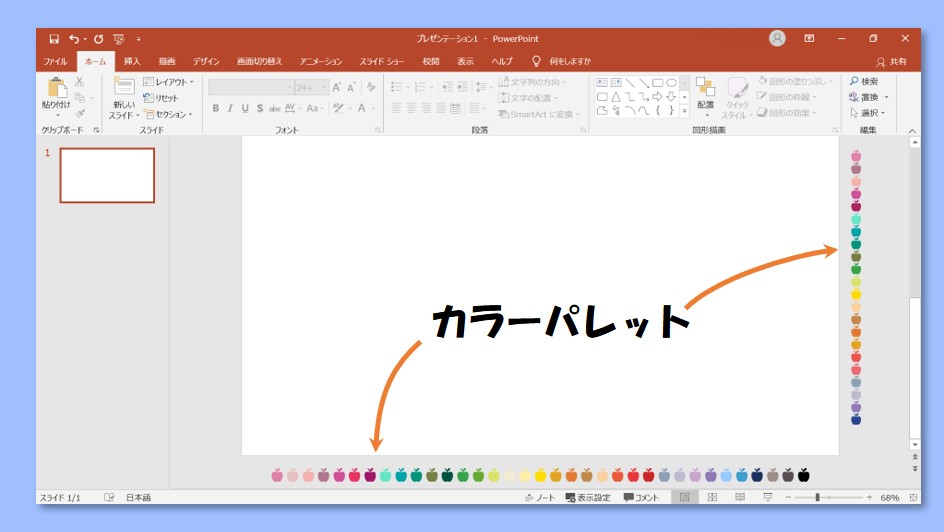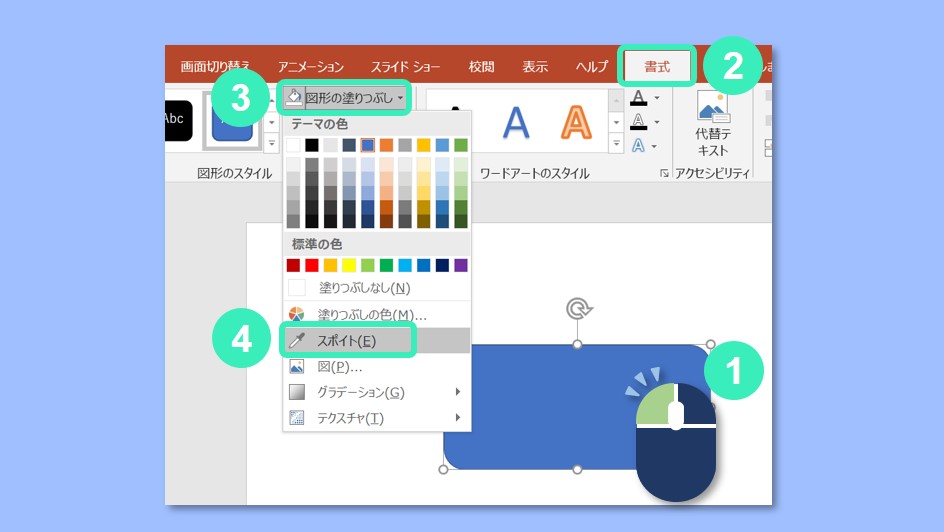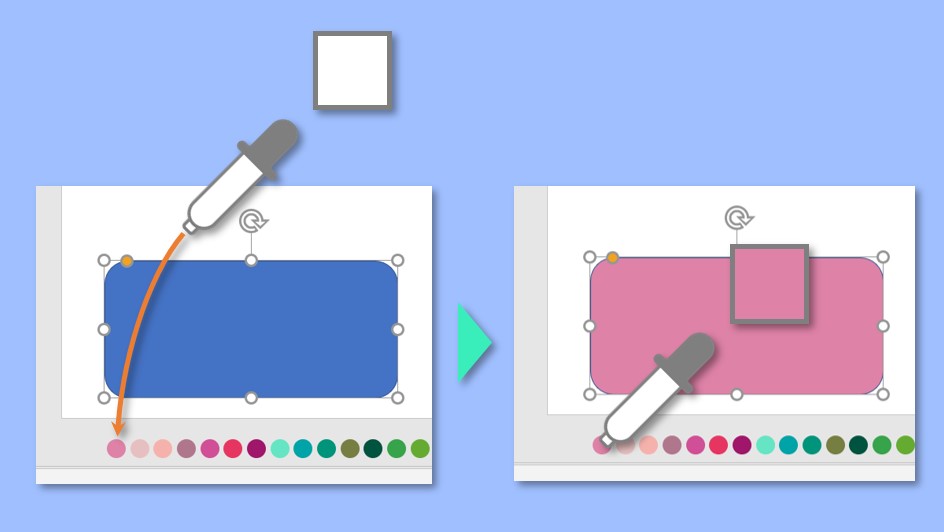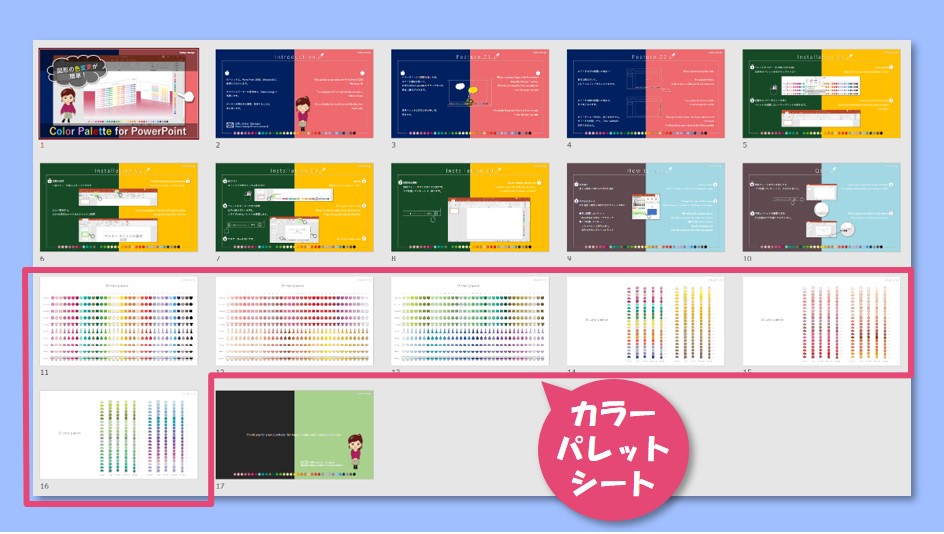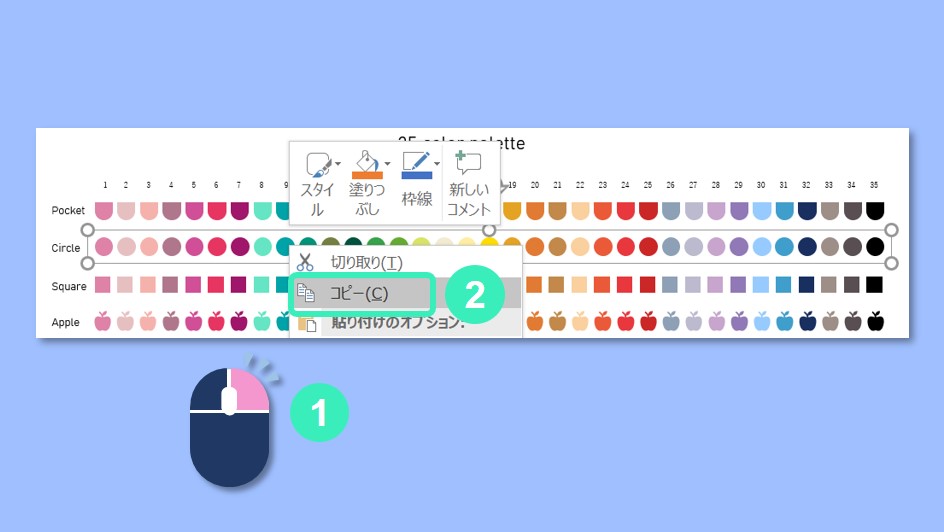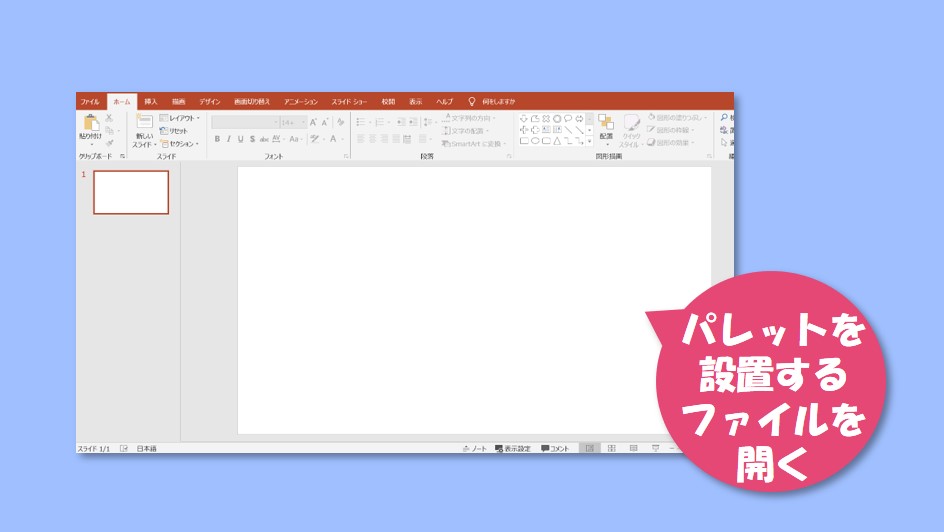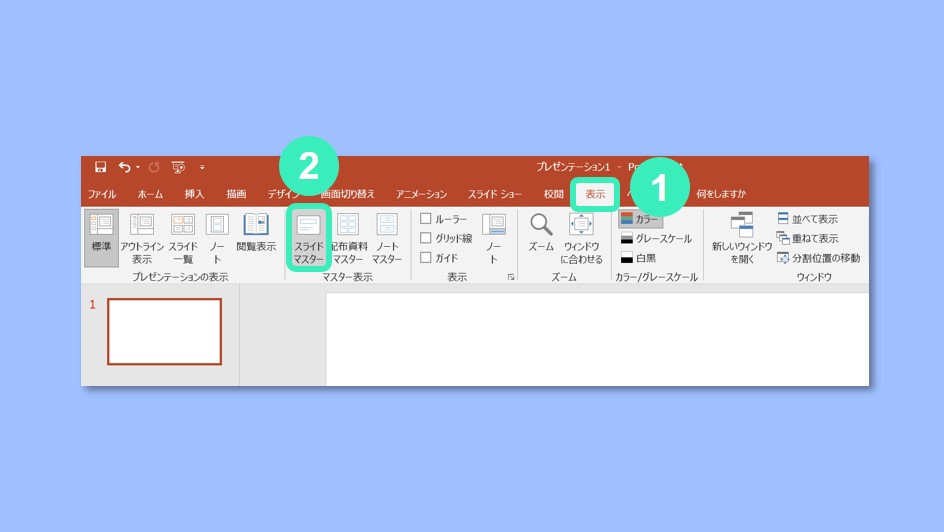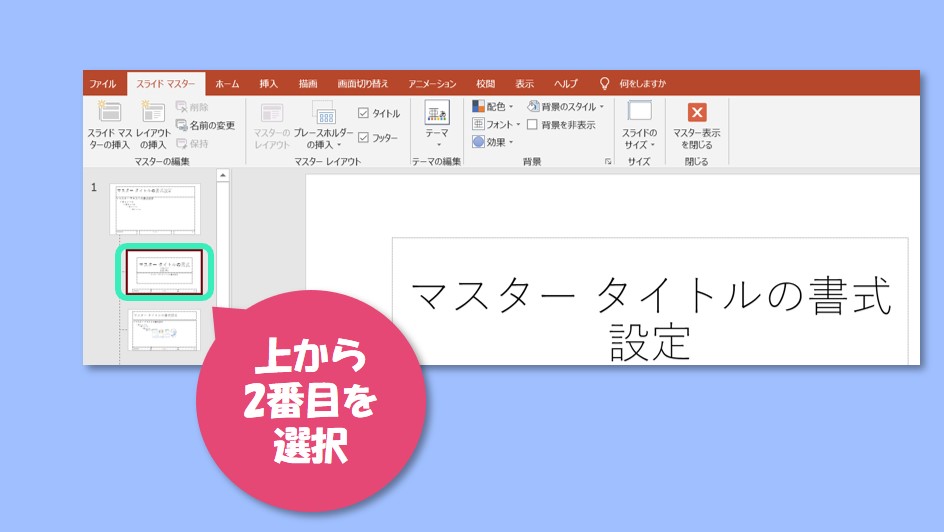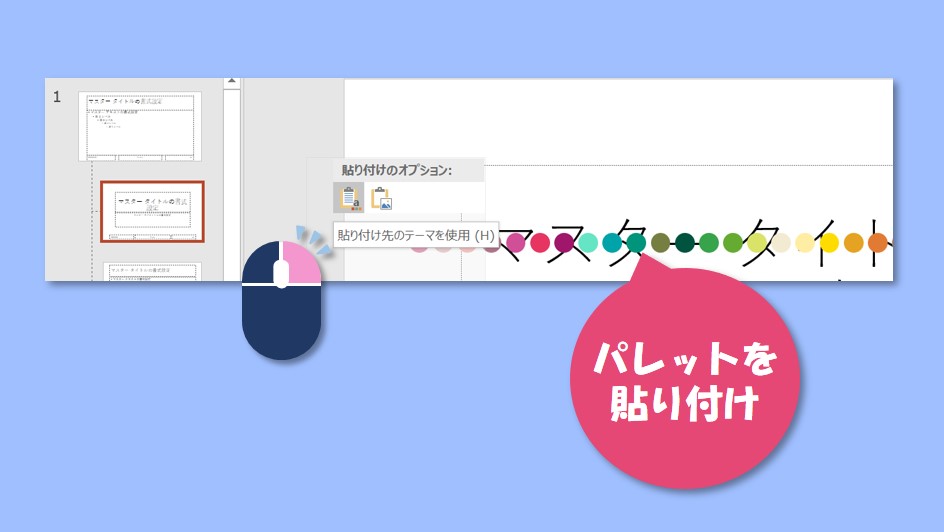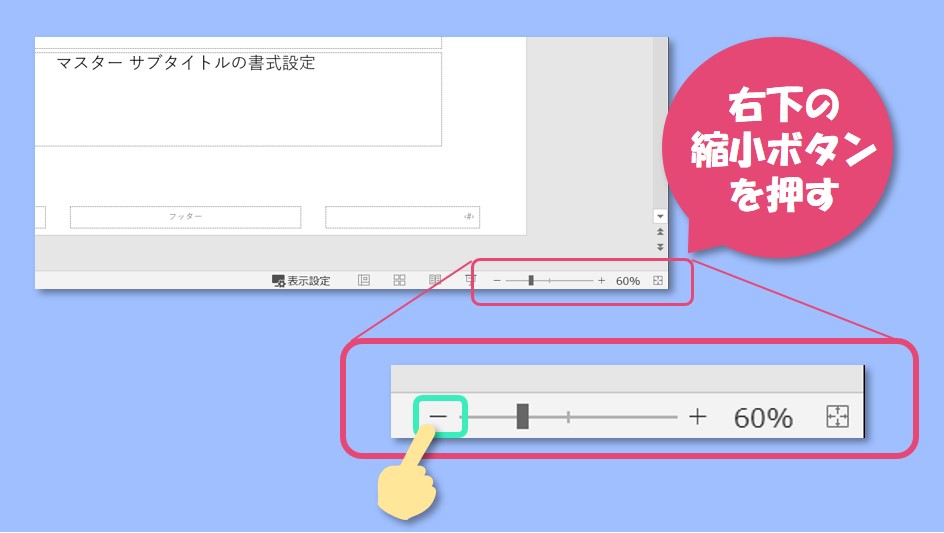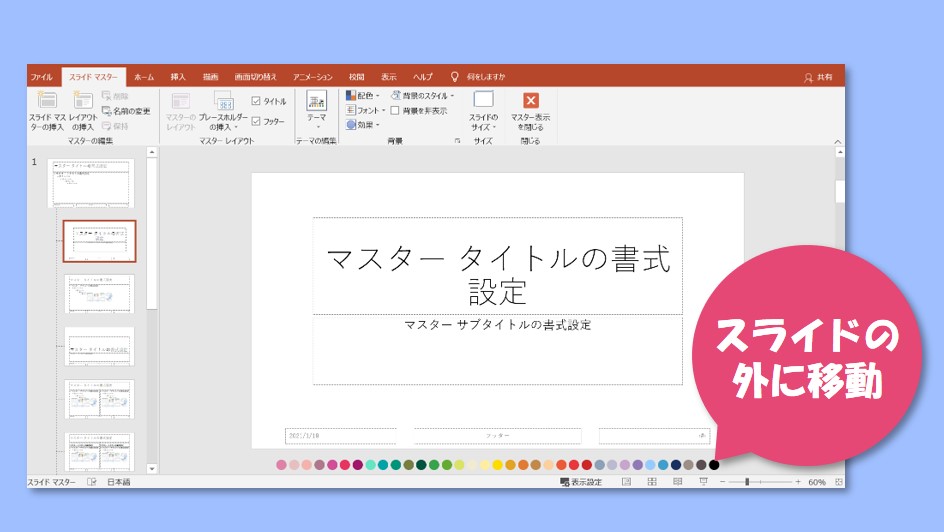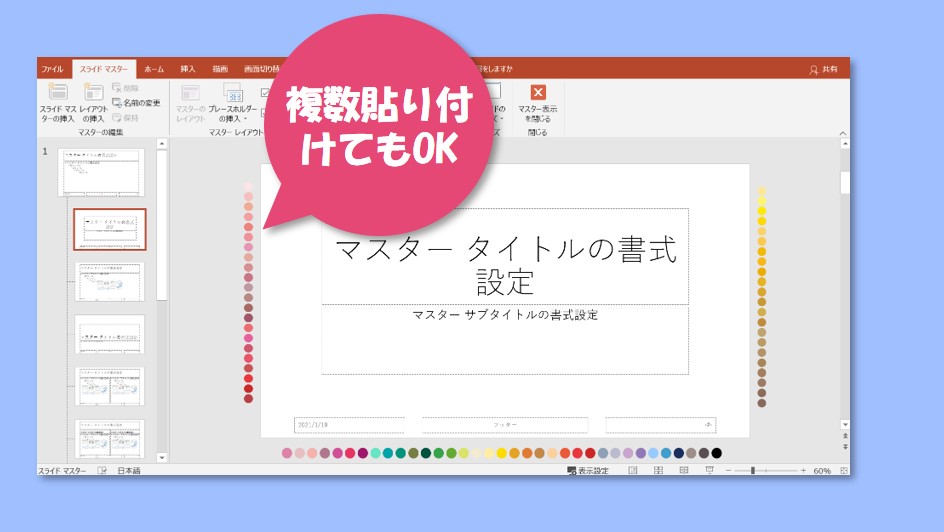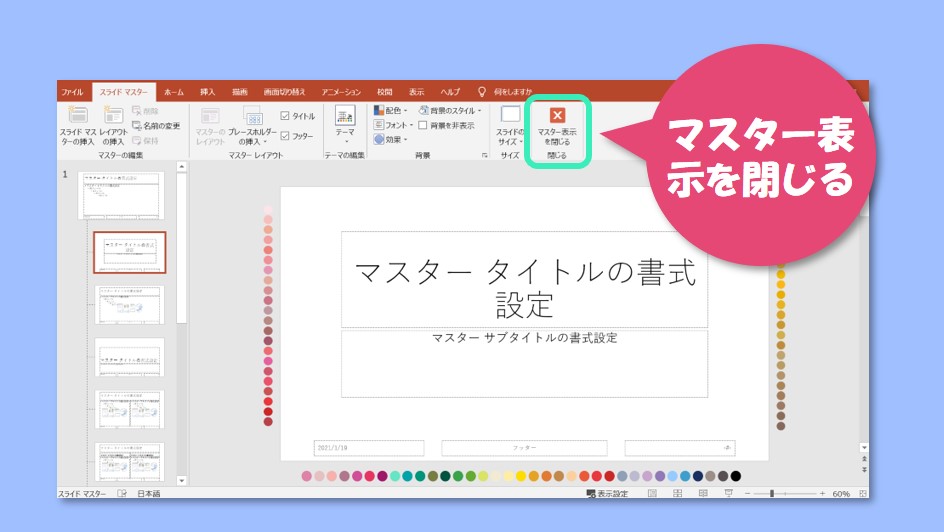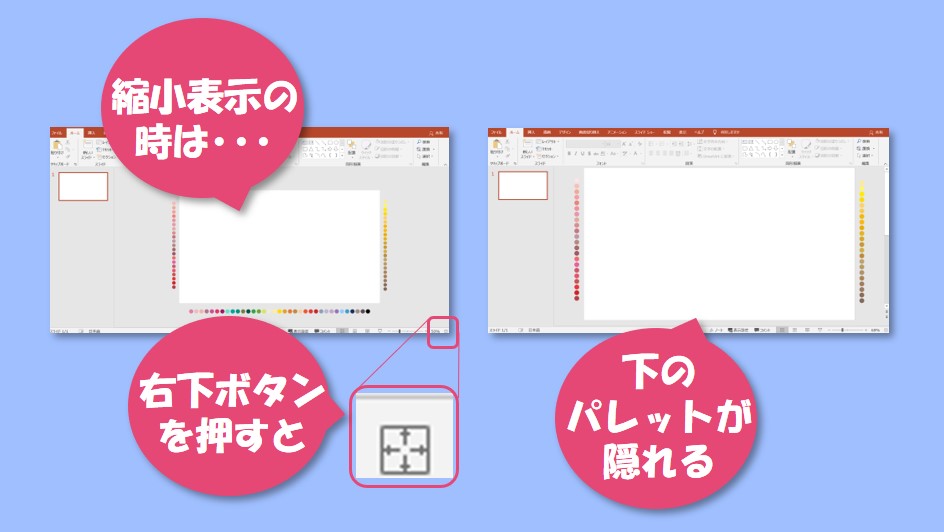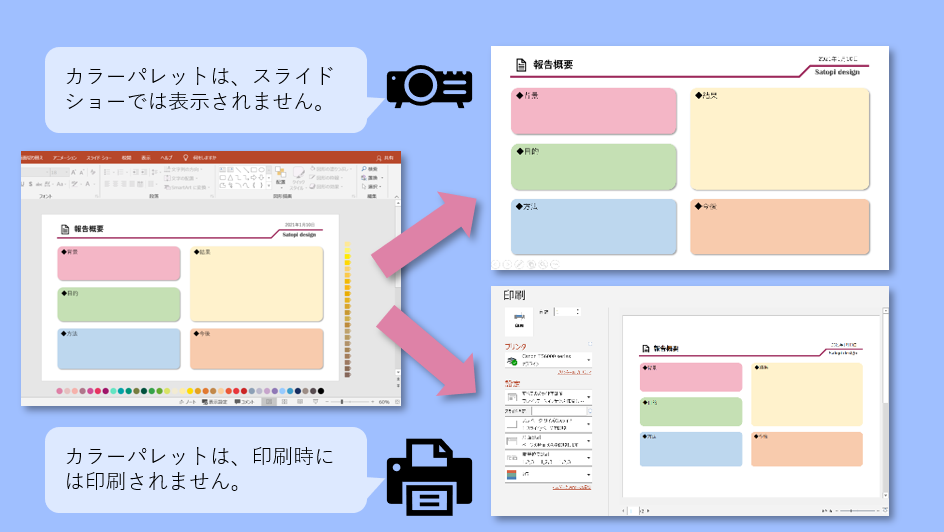便利なPowerPoint用カラーパレットを作りました!
便利なPowerPoint用カラーパレットを作りました!
スライドのシート脇に配置して、スポイト機能でピックすれば、簡単に色を変えることができます。
例えば、こんな時に


でも色作るのは面倒だし・・・

そんな時に、とってもおすすめです!
こちら↓で販売中です!
無料お試し版も用意しました!
かわいいカラーパレット
カラーパレットがどんな物か、紹介します。
下図のように、パワーポイントのシート横または、下に配置します。
パレットの形は、シンプルな丸からリンゴ、グラスなど好みに合わせて選べます。


使い方の紹介
それでは、使い方を紹介しますね。
色を変更したい①図形を選択⇒②書式⇒③図形の塗りつぶし⇒④スポイト
カーソルがスポイトマークになるので、カラーパレット上で、お好みの色をクリック。



カラーパレットは Satopi design Shopで扱っています。
カラーパレットの配置方法
カラーパレットの配置の方法を紹介します。(最初の1回だけです)
配置したら、ファイルをコピーして使い回しましょう。
シート上にコピペで置くだけでも良いですが、動かないように、スライドマスターに配置することをオススメしています。
ダウンロードしたZIPファイルをダブルクリックで解凍すると、「Color palette1」というパワーポイントファイルがあります。
11~16ページがカラーパレットのシートになります。
【1】お好みのパレットをコピーします。
お好みのパレット上で、①右クリック⇒②コピー
【2】設置するパワーポイントファイルを開きます。
【3】上部メニューの①表示⇒②スライドマスタ
【4】左の一覧表示で、上から2番目のシートを選択。
【5】スライド上で、①右クリック⇒②貼り付け
※貼り付けオプションはどちらでもOKです。
スライドマスタ上にカラーパレットが貼り付けられました。
【6】パレットをスライドの外に移動します。
右下の縮小ボタンを押して、スライドを小さくします。
パレットをスライドの下に移動します。(◆ポイント1参照)
パレットを下に配置する場合は、1行分ほど間隔を開けると、右下のフィットボタン(縮小表示⇒フィット)で隠れるようになります。
ここで、両サイドなど複数のパレットを貼り付けてもOKです。
【7】マスター表示を閉じます。
これで完了です。
縮小表示の時は、右下のフィットボタンを押すと、下に配置したパレットは隠れます。
使用時は、下に少しスクロールすると、出てきます。
左右に配置した場合は、常時表示になります。
スライドショーの時は表示されない
カラーパレットは枠の外に配置するので、スライドショーの時は、表示されません。
また、印刷した時も印刷されません。
逆に表示させたい場合は、シート内に配置すればOKです。
シート内に配置すると、印刷時には、印刷されます。
まとめ
 パワーポイント用のカラーパレットは1度配置すると、とても便利です。
パワーポイント用のカラーパレットは1度配置すると、とても便利です。
ぜひ使って見て下さい。
カラーパレットは2店で扱っています。
ぜひ、お越し下さいね。
よろしくお願い致します。