
 パワポで作ったロゴや絵のをブログで使う時の保存方法などを紹介します。
パワポで作ったロゴや絵のをブログで使う時の保存方法などを紹介します。
本記事はPowerPoint 2019 ( OS:Windows 10 )を使って説明します。
ロゴや絵の使い方
ブログで使うには・・・
パワポでロゴや絵を描いても、普通の保存では、パワポの資料(pptx)として保存される為、ブログなどで使えません。
ロゴや絵を単独で保存したいので、
作ったロゴを右クリック→「図として保存」 を選択すると、ロゴや絵だけが保存されます。
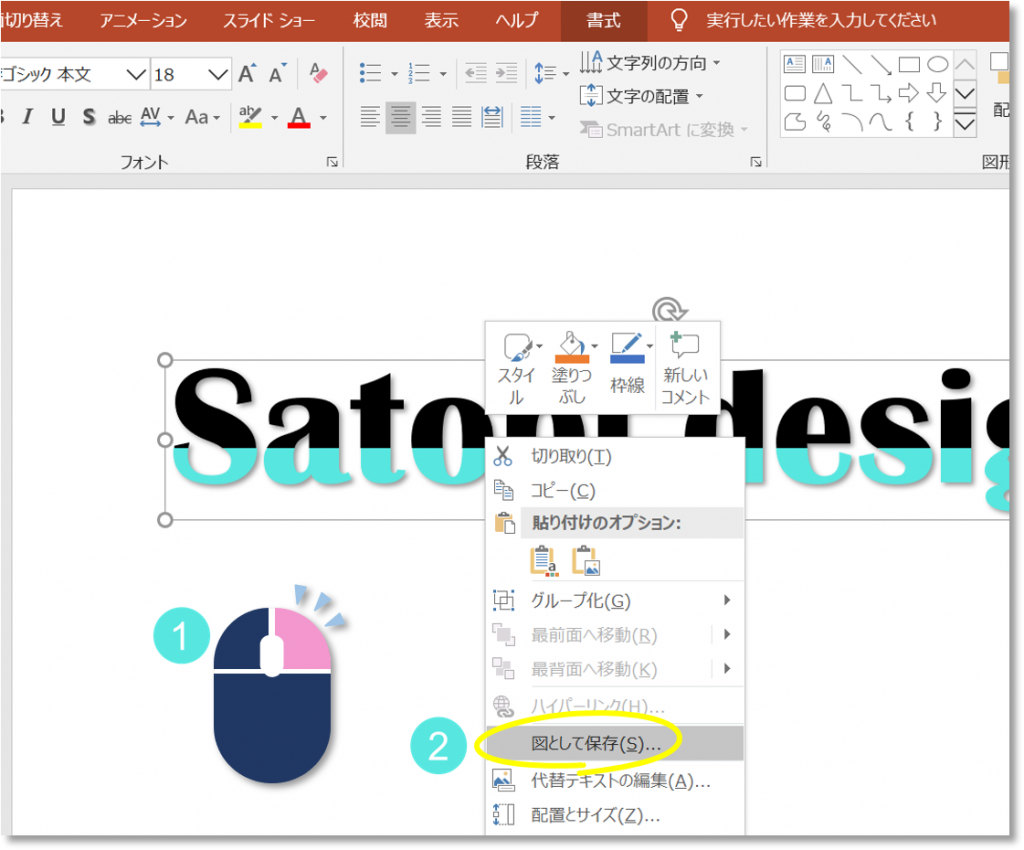
<保存ファイル形式>
保存ファイル形式はいくつか選べますが、パワポで作ったロゴや絵は、png形式がオススメです。
jpeg形式にすると白い背景がもれなく付いてしまいます。
多くの方は、ブログ背景が白なので、あまり不具合はないですが、別の図や写真の上に配置すると、白背景が出てしまい残念な思いをします。
この現象は、jpeg形式が透明をサポートしていない為です。
png形式は背景が透明になります。
ファルサイズは気にするレベルでは無いですが、図の場合はpng形式の方が小さくなる様です。
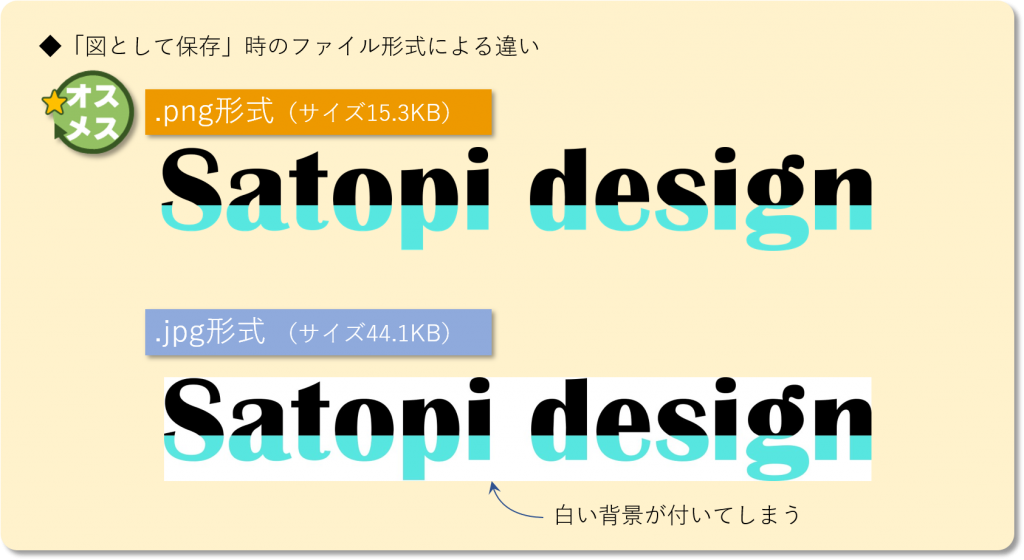
以上のことから、
ブログなどで使うロゴや絵は、「png形式」 で「図として保存」がオススメです。
<写真がメインの場合>
写真と文字をあわせたタイトル画像などは、png形式だとファイルサイズが大きくなりますので、jpeg形式を選んで下さい。
ブログへのアップロードは各ソフトのやり方を参照下さい。
パワポ資料で使うには・・・
作ったロゴを右クリック→コピー
→ 貼り付けたいパワポ資料上で、右クリック → 「図」として貼り付けます。
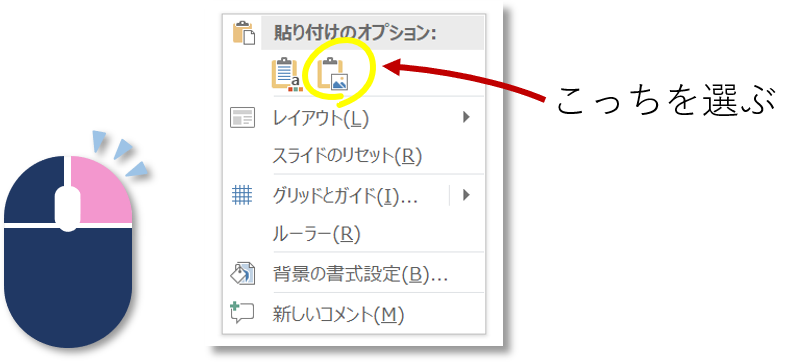
パワポでチラシやプレゼン資料に使う時は、ロゴをコピーして貼り付ければOKですが、図として貼り付けをすると、形状編集や各パーツの色変更が出来ませんが、縮小時に、線の太さが追従するので、取り扱いが楽になります。
パワポでロゴを作る時は、スライドシートいっぱいの大きさで作成し、プレゼン資料などに貼る時は、縮小することが多いと思います。
以下のロゴの様に、輪郭線(枠線)を使っている場合は、貼り付けのオプション選択により、縮小時の状況が異なります。
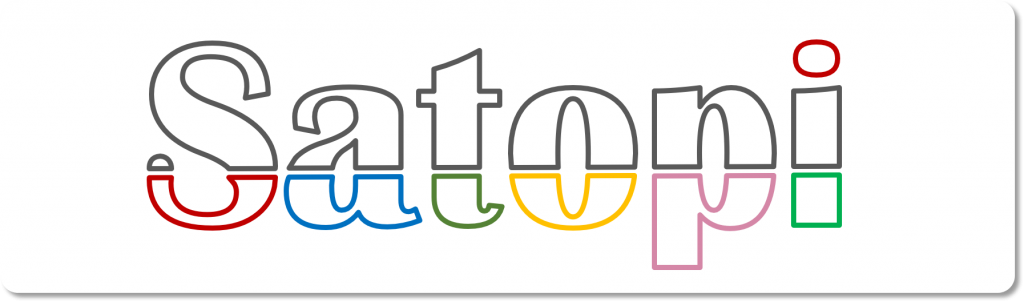
「貼り付け先のテーマを使用」で貼り付けると、線太さ設定が残っており、縮小時も維持されます。よって、見た目線が太くなり、当初のイメージから変わってしまうので、線太さを変更する必要があります。
一方、「図」として貼り付けると、縮小時に線も細くなるので、当初のイメージと同じものになります。
| 貼り付けの オプション | 縮小配置 |
| ◆貼り付け先の テーマを使用 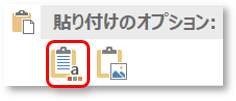 | 線太さはかわらない 線が太く見える 線太さ変更必要 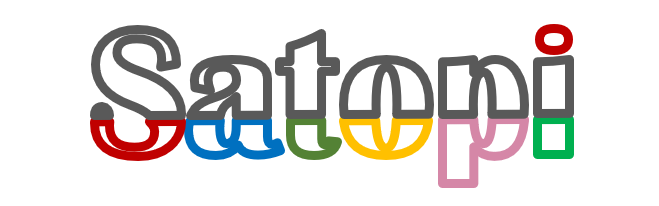 |
| ◆図として 貼り付け 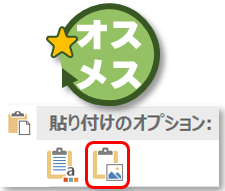 | 線も細くなり、 同じ見た目を 保つ  |
以上のことから、パワポ資料で使う場合は、「図」として貼り付けをオススメします。
パワポ資料で使う写真の圧縮
最近のスマホやデジカメは、写真1枚のファイル容量がとても大きいですね。
パワポ資料に写真をたくさん貼っていると、ファイルサイズがとても大きくなり、メールで添付するには迷惑な状態となります。
パワポで写真を扱う時、圧縮が出来ますので紹介します。
圧縮手順
写真を左クリックで選択→書式→図の圧縮→圧縮オプションと解像度を選択→OK
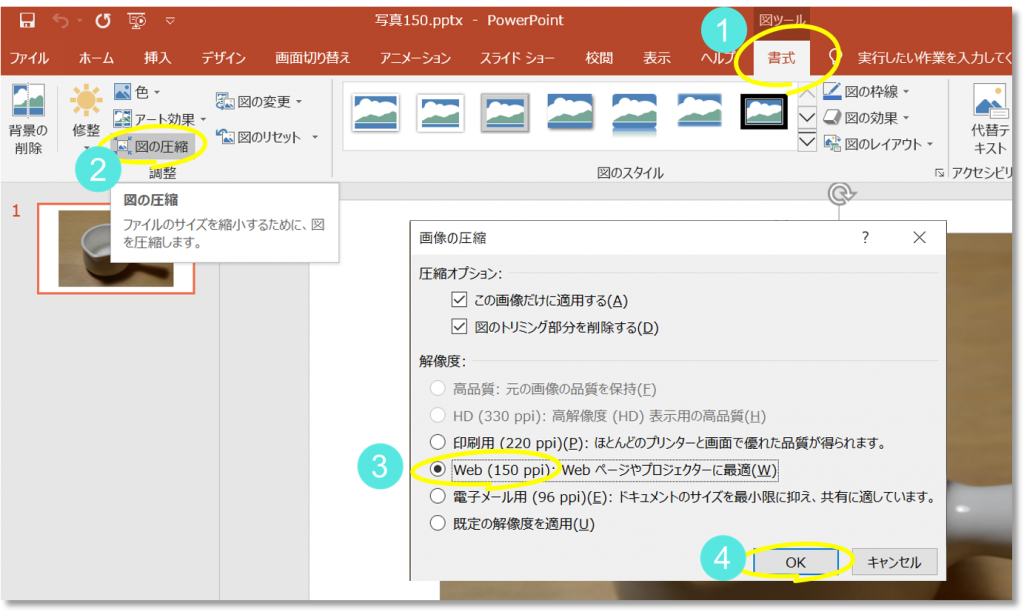
圧縮オプション
◆この画像だけに適用する
パワポ資料の他のページにある写真にも同じ圧縮をかけたい時は、チェックを外します。
高解像度を保持したい写真が他のページにある場合は、チェックを入れておきましょう。
◆図のトリミング部分を削除する
トリミングをした部分が削除されます。戻せないので最後に実施しましょう。
解像度
パワポの図の圧縮では、解像度を選べます。
解像度を下げると画像が粗くなります。パワポ資料で使う分には、Web(150ppi)が良いと思います。
実際に写真を使って圧縮具合を見てみましょう。
下記写真データーをパワポに取り込み、各解像度で圧縮して保存した後のファイルサイズを比較して表にしました。
◆元写真データ
3008×2000ピクセル 300dpi ファイルサイズ1.00MB

※dpiとppi 画像の解像度(細かさ)の単位。ほぼ同じ意味と思って下さい。
1インチ(25.4mm)を300分割したのが300dpi。数値が大きいほど解像度が高い。
| 画像の圧縮 解像度 | ファイルサイズ |
| パワポに写真を 読み込み保存 (300dpi) | 1040KB (1.04MB) |
| 印刷用(220ppi) | 332KB |
| Web用(150ppi) | 89.1KB |
| 電子メール用(96ppi) | 63.7KB |
圧縮すると、かなりサイズが小さくなります。
電子メール用(96ppi)まで圧縮すると、写真の輪郭線がノイズっぽくなり、劣化感がでますので、web用(150ppi)までにしておくのが良いでしょう。
まとめ
 「図として保存」はあまり知られていないかもしれませんが、とても便利な機能です。今のところパワポだけの機能になっています。
「図として保存」はあまり知られていないかもしれませんが、とても便利な機能です。今のところパワポだけの機能になっています。
(2019 Word、Excelにはありません)
写真を扱う時は圧縮を心がけましょう。
- ブログ用(ロゴや絵):ロゴを右クリック→図として保存(png形式)
- ブログ用(写真):写真を右クリック→図として保存(jpeg形式)
- パワポ資料用:ロゴを右クリックコピー→右クリック「図として貼り付け」
- 圧縮:トリミング部分を削除、解像度はWeb(150ppi)
最後までご覧頂きありがとうございました。




