
 最近は、電子印が普通に使われるようになりました。
最近は、電子印が普通に使われるようになりました。
パワーポイントでも丸図形に名前を入れれば良いのですが、そのまま入れると、丸の中央に文字が来なかったりで、イマイチな仕上がりになります。
ひと手間で、本物っぽい電子印が作れますので、作り方を紹介します。
色は、朱肉の色にRGBの数値で設定します。
捺印時のかすれた感じの表現も入れてみましょう。
◆この記事で分ること
- パワーポイントで電子印を作る方法
- 色をRGBで設定する方法
- 捺印時のかすれた感じを出す方法
丸枠電子印の作り方

最もポピュラーな丸枠電子印の作り方です。
丸枠を描く
まずは、外枠の丸を描きます。
正円にしたいので、
①挿入⇒②図形⇒③楕円⇒④【Shiftキー】を押しながらドラッグして描きます。
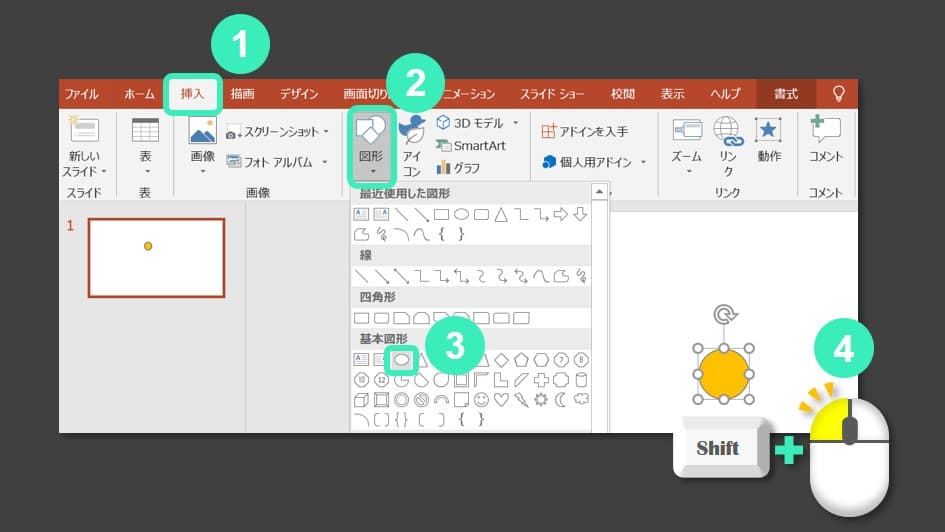
大きさは、後で調整がききますので、ここでは適当なサイズでOKです。
上のメニュー【書式】をクリックし、右上の【サイズ】欄の数値で変更出来ます。
【2cm×2cm】にしました。
線太さは、ちょっと太めで【3pt】を選びました。
書式⇒①図形の枠線⇒②太さ⇒③3pt
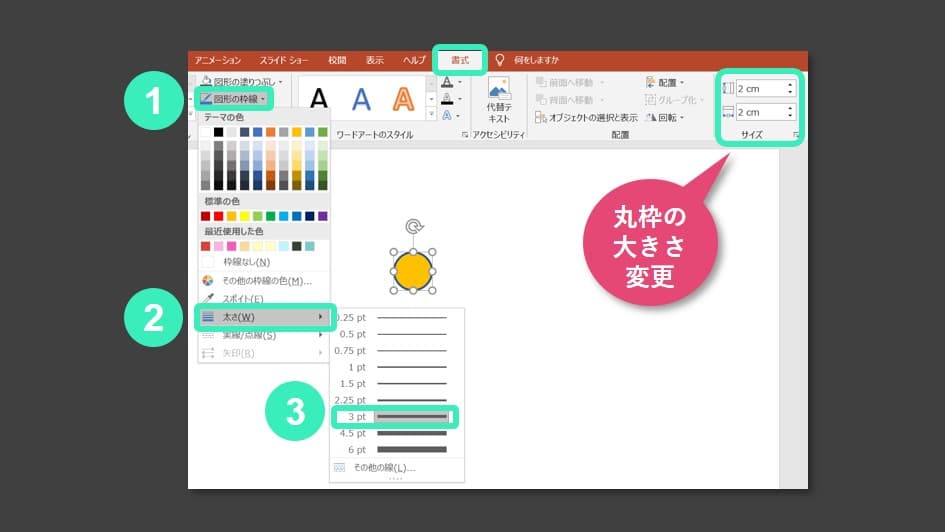
文字を書く
次に文字を書きますが、丸枠に直接書くのではなく、別のテキスト枠で文字を書きます。
これにより、丸枠に対してギリギリの大きさにしたり、位置を調整しやすくなります。
①挿入⇒②図形⇒③縦書きテキストボックス⇒④文字を入力
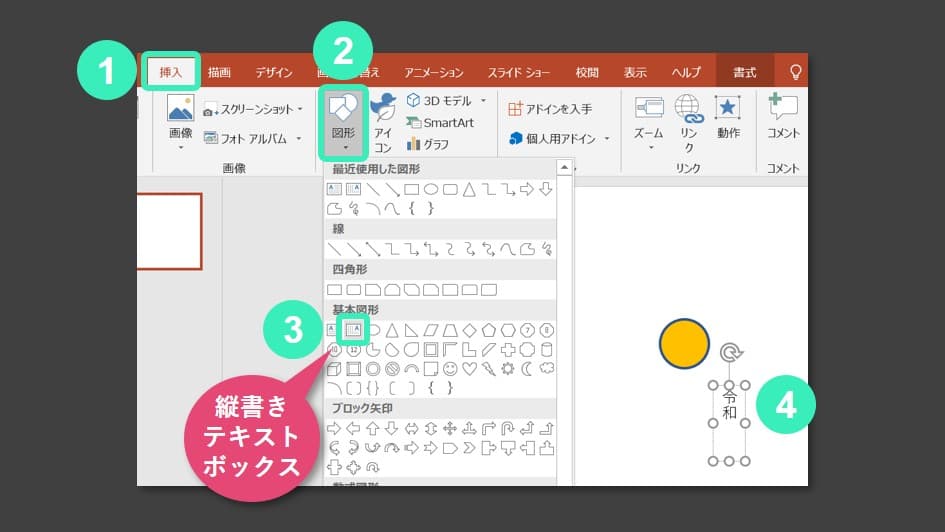
フォントはお好みで選びましょう。
①文字を選択⇒②ホーム⇒③フォント種と④サイズをプルダウンメニューから選びます。
ここでは、【UD デジタル 教科書体 NK-B】を選びました。
フォントサイズは、丸枠に合わせて、【28】を選択。
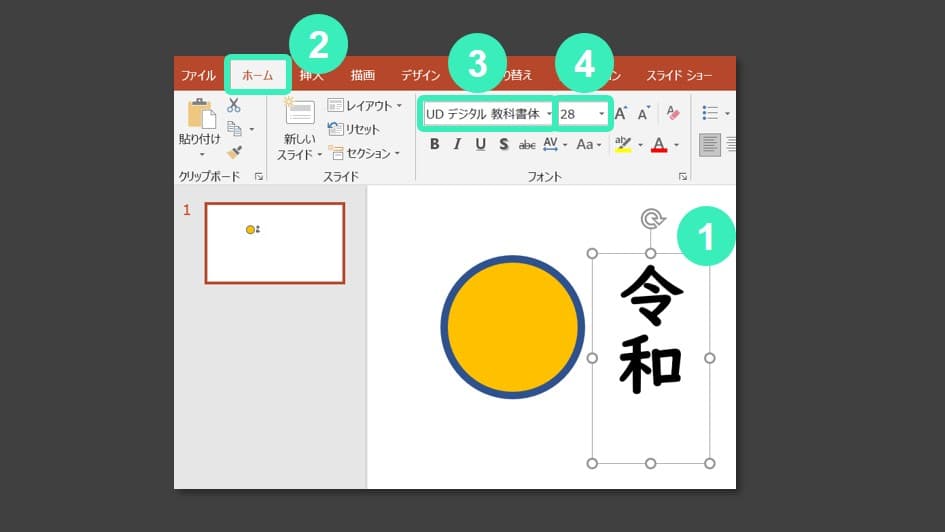
◆ポイント
枠と文字は別々に描く。
枠と文字は別々に描く。
朱肉の色をRGBで設定する

枠と文字に色を付けます。
単純に赤でも良いのですが、朱肉の色に合わせてみます。
朱肉の色を調べてみると、
- R(レッド):217
- G(グリーン):66
- B(ブルー):54
パワーポイントでは、RGBの数値で色を設定することが出来ます。
丸枠線の色から変えてみます。
丸枠図形を選択⇒①書式⇒②図形の枠線⇒③その他の枠線の色
色の設定ボックスが出てきます。
④ユーザー設定タブをクリック
⑤カラーモデルがRGBになっていることを確認して、RGBの各枠に、数値を入力します。
右下の【新規】の部分が変わった色になります。
OKで枠線の色が設定出来ました。
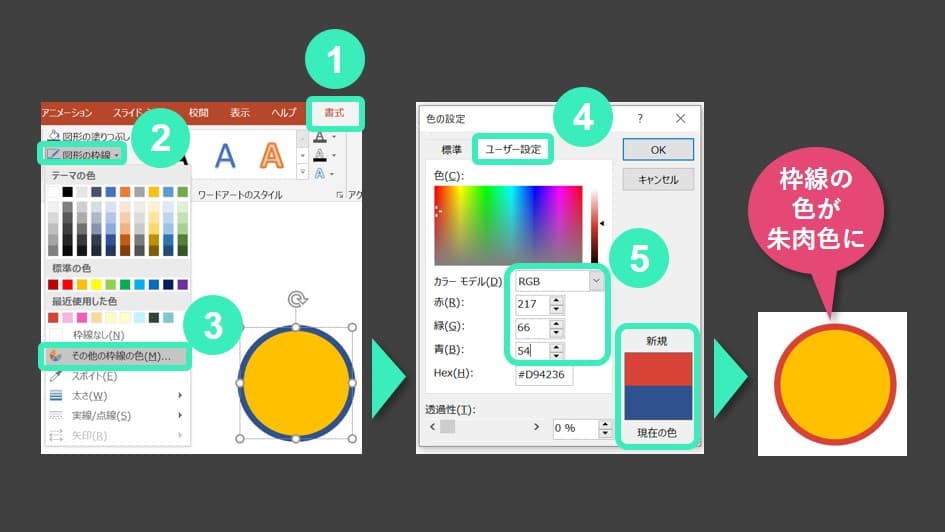
続いて、丸枠の塗りは【なし】に設定します。
丸枠図形を選択⇒①書式⇒②図形の塗りつぶし⇒③【塗りつぶしなし】
これで、【png形式】で保存すると、文字と枠以外が【透明】になります。
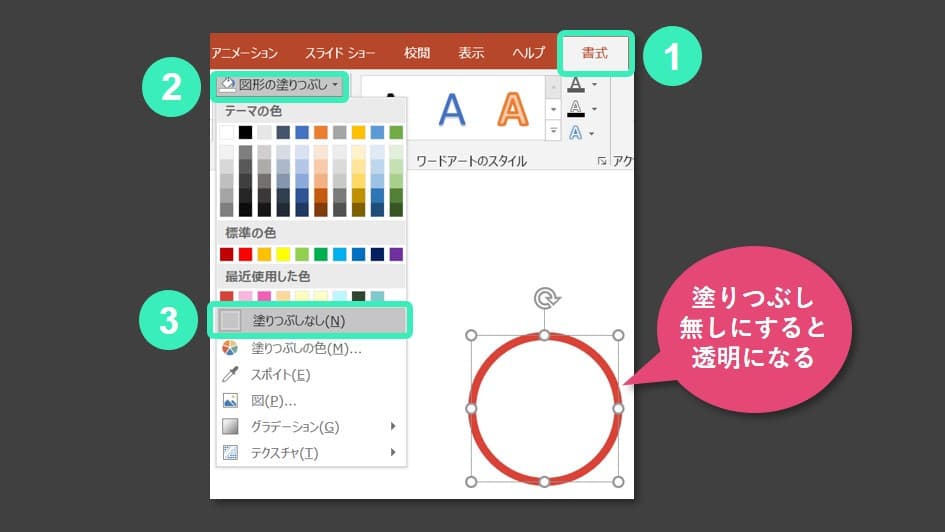
◆ポイント
丸枠図形の塗りは、【無し】にする。
丸枠図形の塗りは、【無し】にする。

文字の色も同じ色に変えましょう。
一度色を設定すると、そのパワーポイントファイルには、設定が残ります。
文字を選択⇒①書式⇒②文字の塗りつぶし⇒③最近使用した色
ここに、先ほど使った色が出ていますので、クリックして設定します。
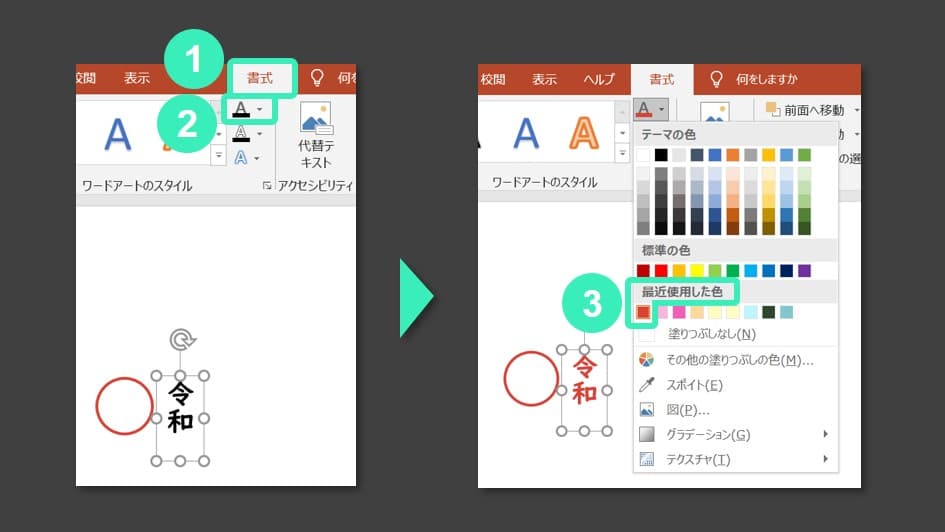
丸枠の中に配置
色付けが終わったら、丸枠の中に、文字を配置します。
大体の位置に入れたら、微妙な位置は、キーボードの矢印キーを使うと良いです。
丸枠の大きさは、文字に合わせて良い感じに変更します。
位置が決まったら、枠と文字両方を囲って選択して、右クリック⇒グループ化します。
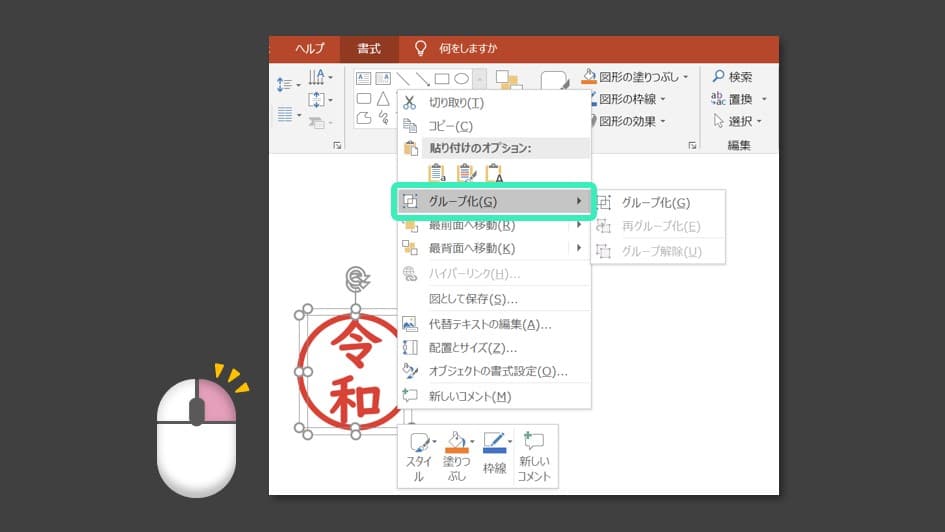
保存方法

電子印を画像として保存します。
電子印を選択⇒右クリック⇒図として保存
保存形式では、【png】を選びます。
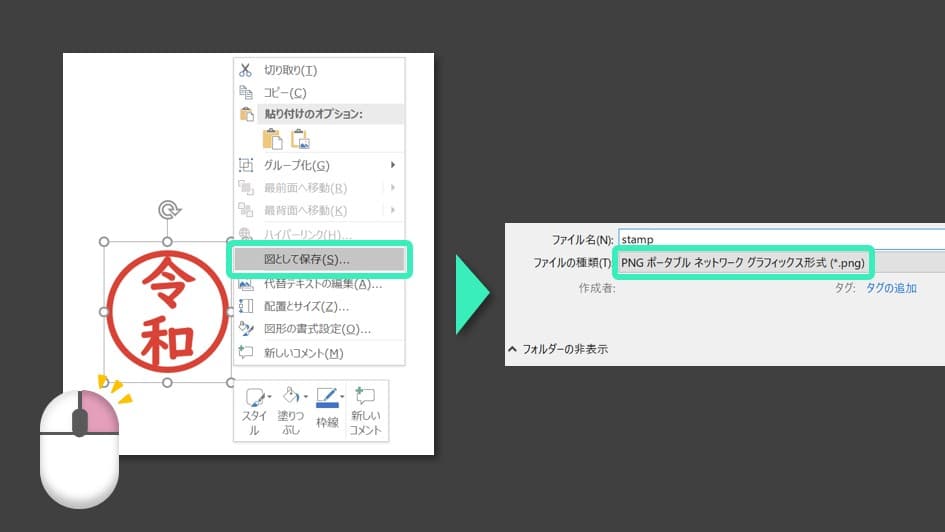
先ほど、丸枠の塗りを【なし】にしました。
【png】は透明をサポートしているので、塗りなし部がそのまま透明になります。
【jpeg形式】は透明をサポートしていないので、丸枠の塗りを【なし】にしても、【白】になります。
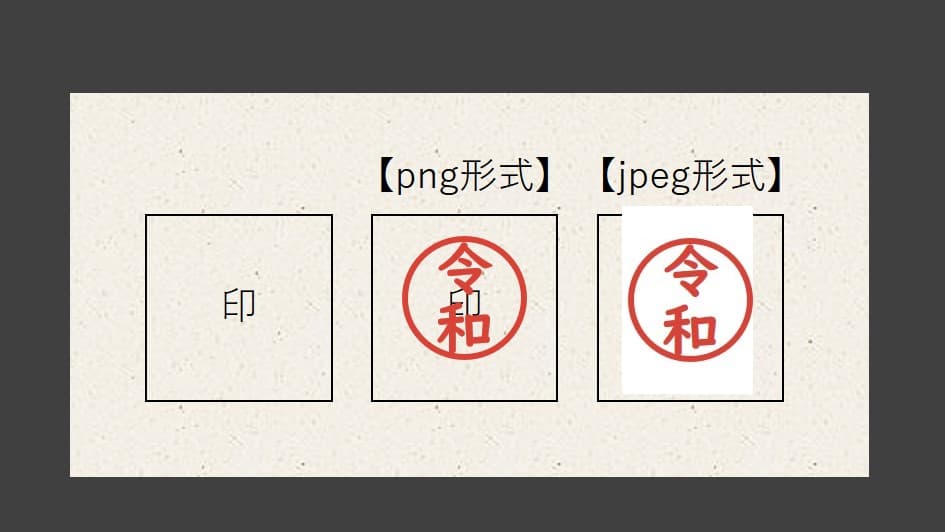
◆ポイント
電子印の枠内だけ、白くしたい場合
・丸枠の塗りつぶし⇒【白】
・図として保存【png形式】

電子印の枠内だけ、白くしたい場合
・丸枠の塗りつぶし⇒【白】
・図として保存【png形式】

かすれた感じにしてみる
より本物の捺印感を出す為、かすれた感じにしてみます。
保存した【png形式】の電子印を読み込みます。
挿入⇒画像
電子印画像を左クリックで選択⇒①書式⇒②図の効果⇒③ぼかし
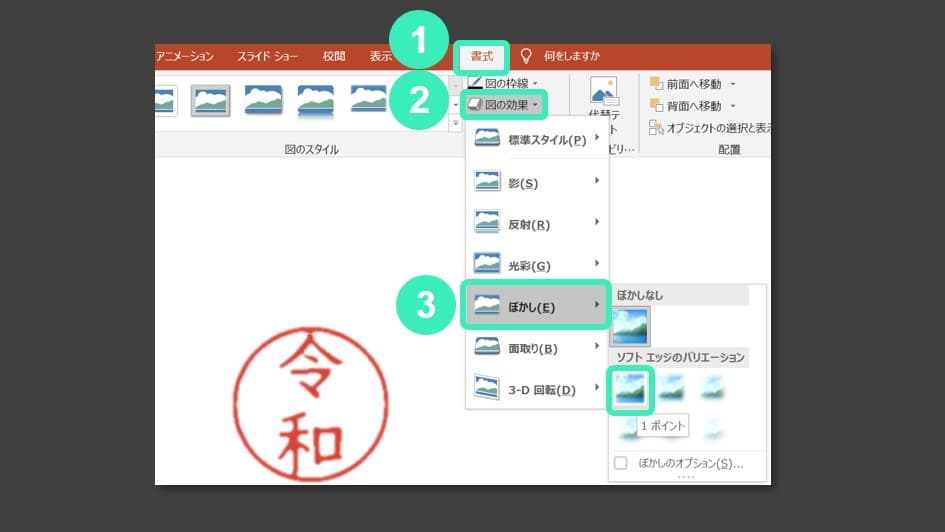
ちょっとかすれ具合が強いので、
電子印画像を左クリックで選択⇒書式⇒図の効果⇒ぼかし⇒ぼかしのオプション
右側に図の書式設定が出ます。
【ぼかし】のサイズ欄に【1pt】と入っていますが、【0.7】と直接入力します。
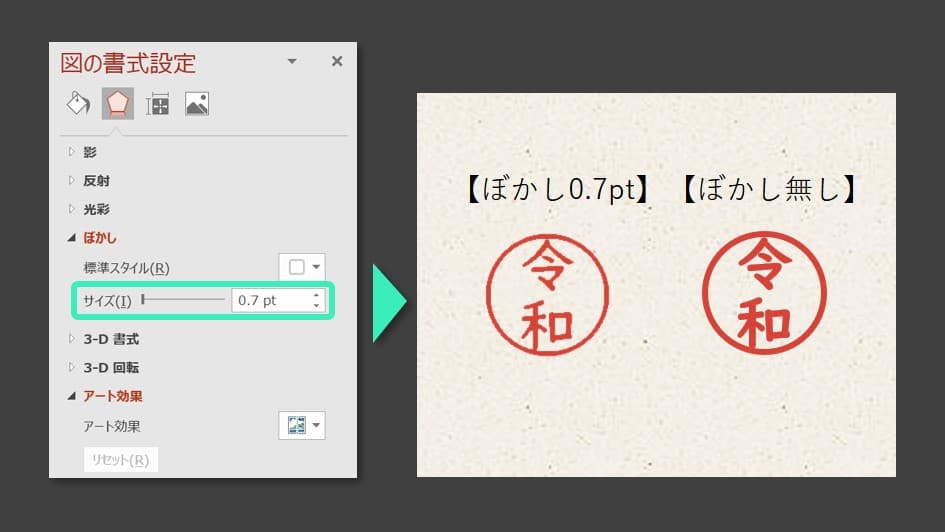
◆メモ
本来、【ぼかし】の処理をかけると、ふわっとかすんだ感じになって欲しいのですが、パワポの場合、なぜかかすれた感じになります(汗)。
本当にぼかしたい時に使えず、このモードの使い道が微妙だったのですが、捺印のかすれた感じの表現に上手くはまりました(笑)。
本来、【ぼかし】の処理をかけると、ふわっとかすんだ感じになって欲しいのですが、パワポの場合、なぜかかすれた感じになります(汗)。
本当にぼかしたい時に使えず、このモードの使い道が微妙だったのですが、捺印のかすれた感じの表現に上手くはまりました(笑)。
まとめ
 今回は、パワーポイントでハンコを作る方法を紹介しました。
今回は、パワーポイントでハンコを作る方法を紹介しました。ポイントをまとめると、
◆ポイント
- 枠と文字は別々にする。
- 色をRGBの数値で設定
図形の枠線⇒その他の枠線の色⇒ユーザー設定⇒数値入力 - 枠の塗りは【なし】にして、図として【png形式】で保存。
- かすれ感は、【ぼかし】で表現。
一回作ると、使い回しがきくので、便利ですよ。
お試し下さい。
最後まで御覧いただき、ありがとうございました。




