
 またまた【集中!】ネタです。2回にわたり、
またまた【集中!】ネタです。2回にわたり、
- フリー画像で簡単に作る方法
- パワポだけで作る方法
を紹介してきました。
今回は、この集中素材を使って、東京オリンピックの入場に使われた、プラカードっぽい絵を作ってみます。
とても簡単です。
集中線素材を使って、東京オリンピック入場プラカードっぽい絵の作り方。
絵の構成

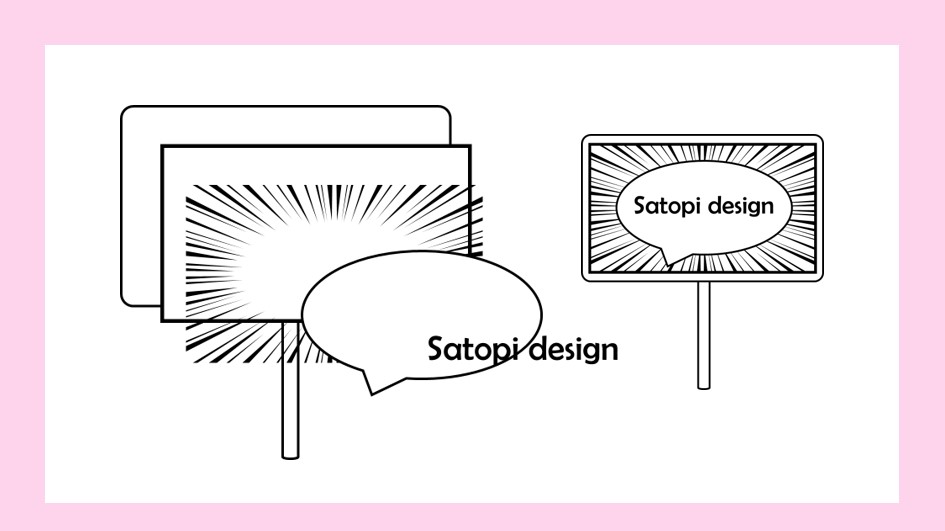
プラカードを描く

棒を描く
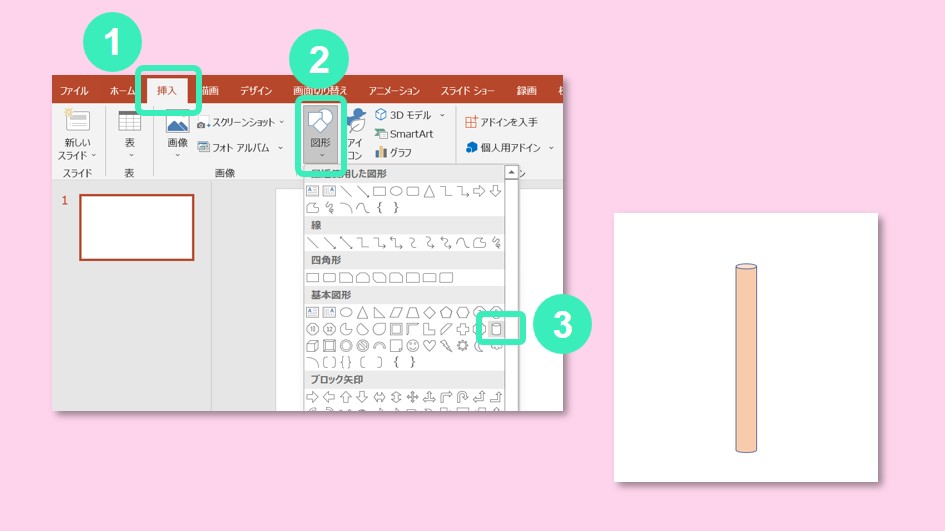
プレートを描く
次に、プレートを描きます。
角が丸い四角形を選びましょう。
①【挿入】⇒②【図形】⇒③【四角形:角をまるくする】
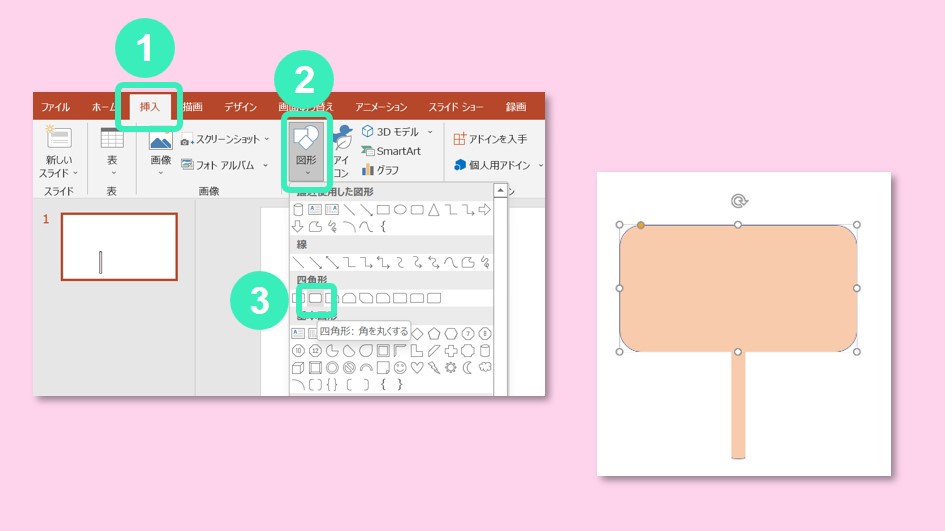
四角形の角丸は、少し小さめにしておきます。
四角形をクリックで選択状態にすると、左上の角丸に【オレンジのポチ】が表示されます。
これを動かすと、角の大きさが変えられます。
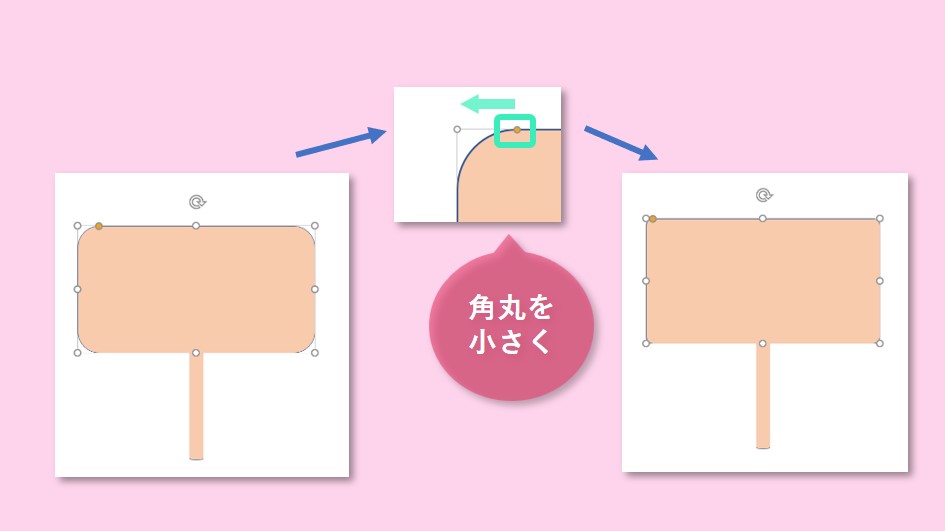
続いて、中枠を描きます。
①【挿入】⇒②【図形】⇒③【正方形/長方形】
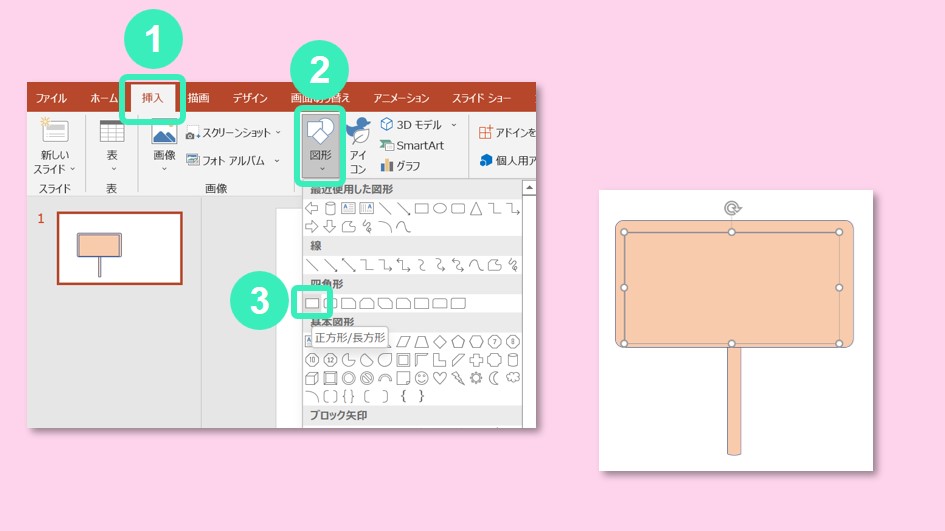
プレートと中枠がずれていますね。
左右上下をきれいに整列させます。
プレートを中枠を囲って選択します。
上部メニューから、①【図形の書式】⇒②【配置】⇒③【左右中央揃え】
これで、左右がそろいました。
同様に、上下もそろえます。
①【図形の書式】⇒②【配置】⇒③【上下中央揃え】
これで、上下もそろいました。
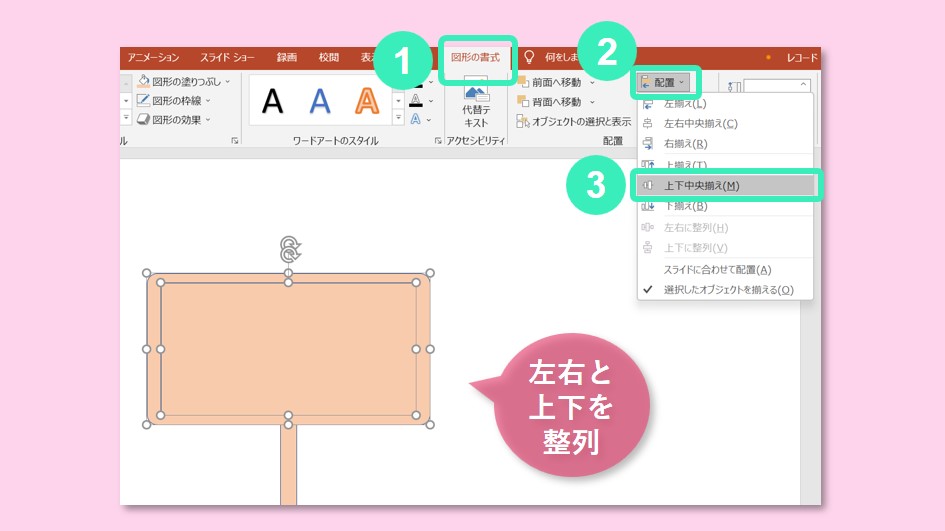
プレートに対して、棒の左右方向がずれている場合は、
棒含めた全体を囲って選択し、【左右中央揃え】をすればOKです。
色や線太さを整える
色を変えましょう。
全体を囲って選択し、上部メニューから、
①【図形の書式】⇒②【図形の塗りつぶし】⇒③【白】を選択
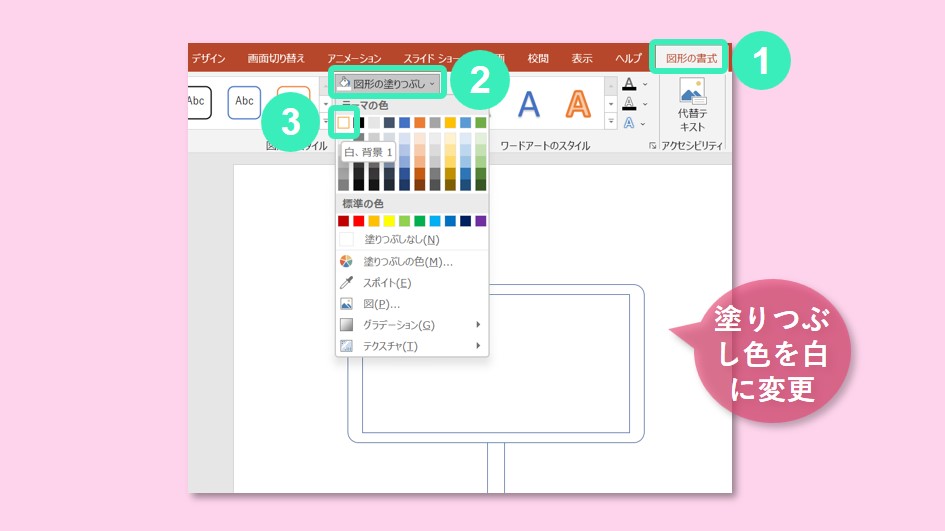
続いて、線の色と太さの変更です。
①【図形の書式】⇒②【図形の枠線】⇒③【黒】を選択
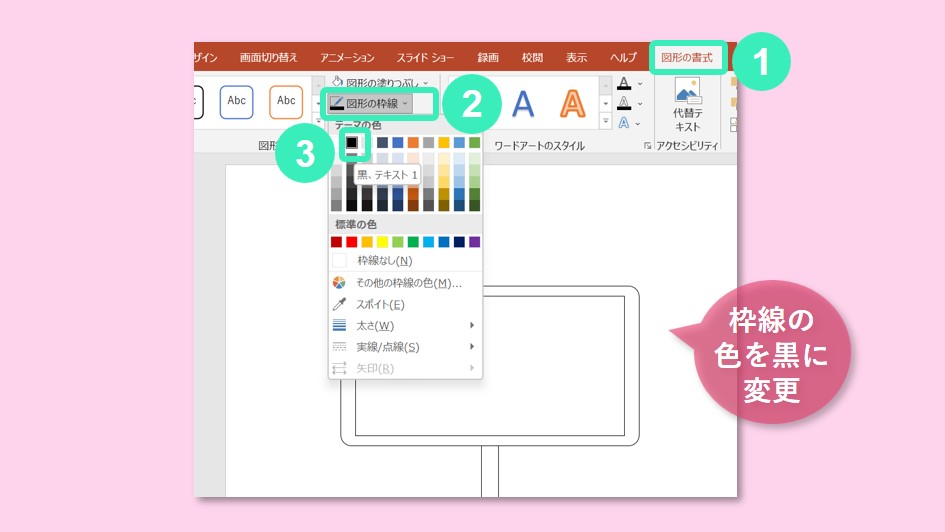
①【図形の書式】⇒②【図形の枠線】⇒③【太さ】⇒④【3pt】を選択
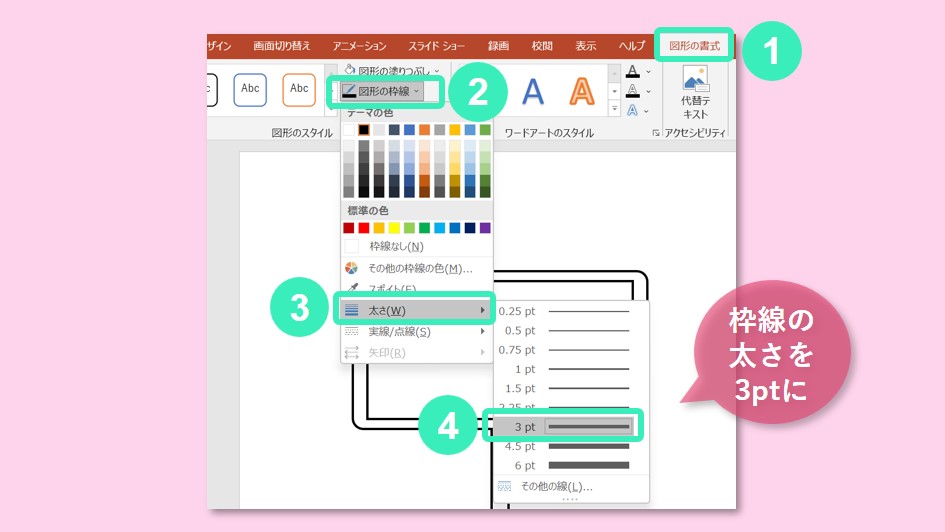
これで、プラカードの完成です。
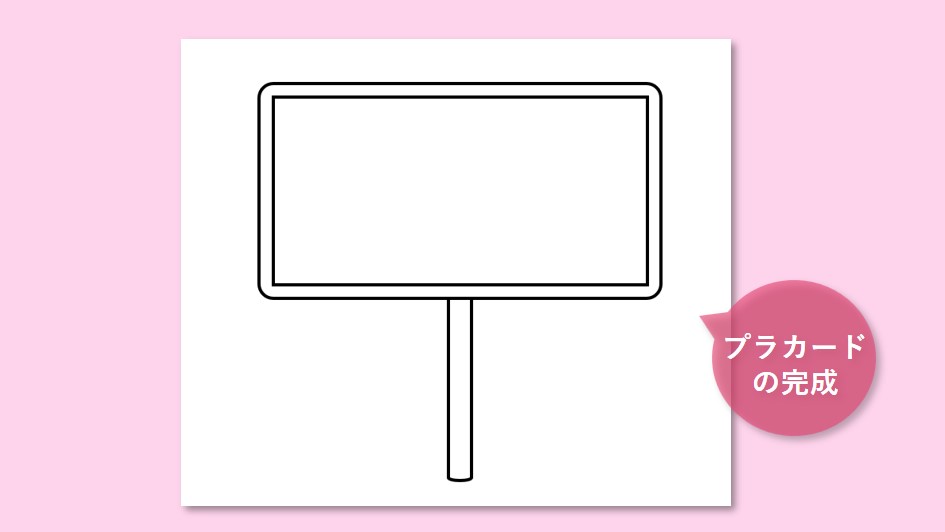
【集中線】素材を用意する

【集中!】とか【注目!】の表現を、フリー素材サイト【イラストAC】の素材を使って、パワーポイントで簡単に合成してみます。 まんがで良く見かけますね。 【集中線】と呼ばれているようです。 最近では[…]
今回は、【集中!】の表現をパワーポイントだけで作ってみます。 フリー画像を使う方法はちょっと抵抗がある・・・という方はこちらの記事で作ってみてください。 そんなに難しくないので、手順通りに進めれば、3[…]
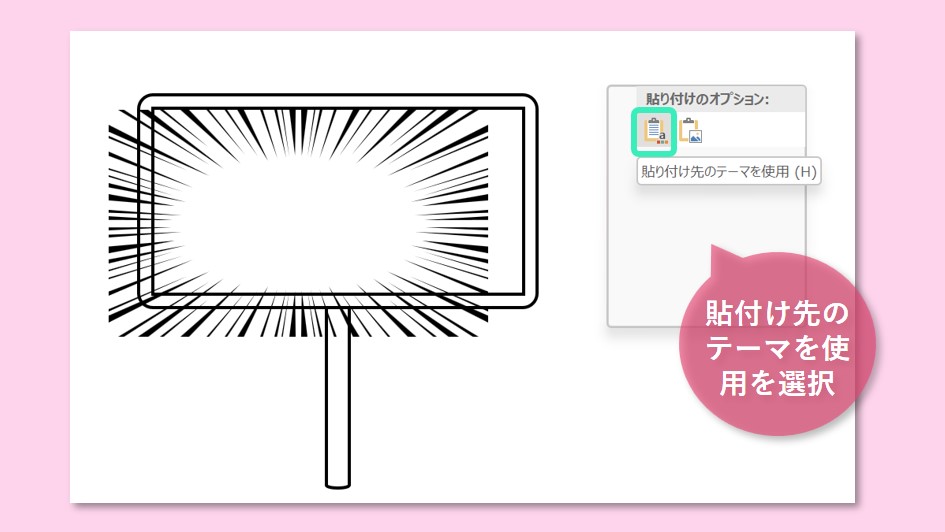
・貼付け先のテーマを使用:編集出来る図形のまま貼付け
⇒線や塗り色を自由に変更可能
・図:画像として貼付け
⇒色変更の自由度が少なくなる
プラカードと合成
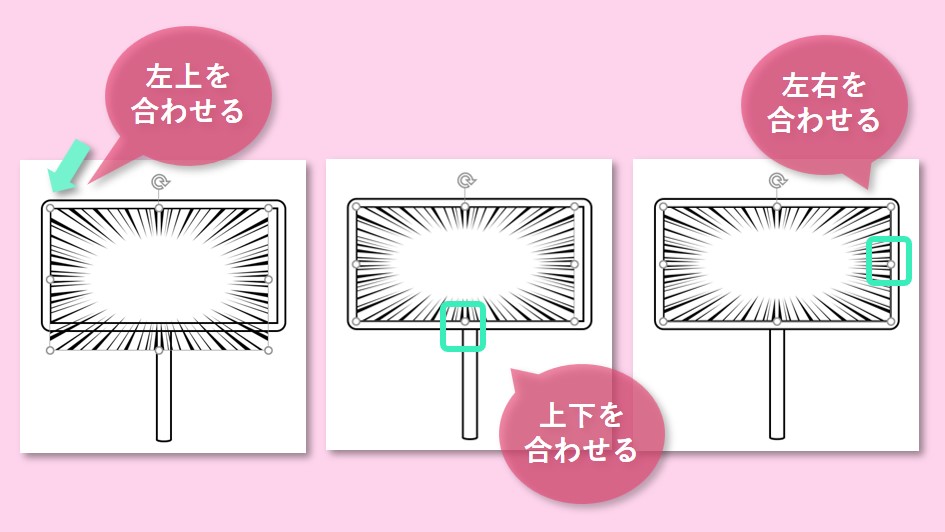
吹き出しを描く
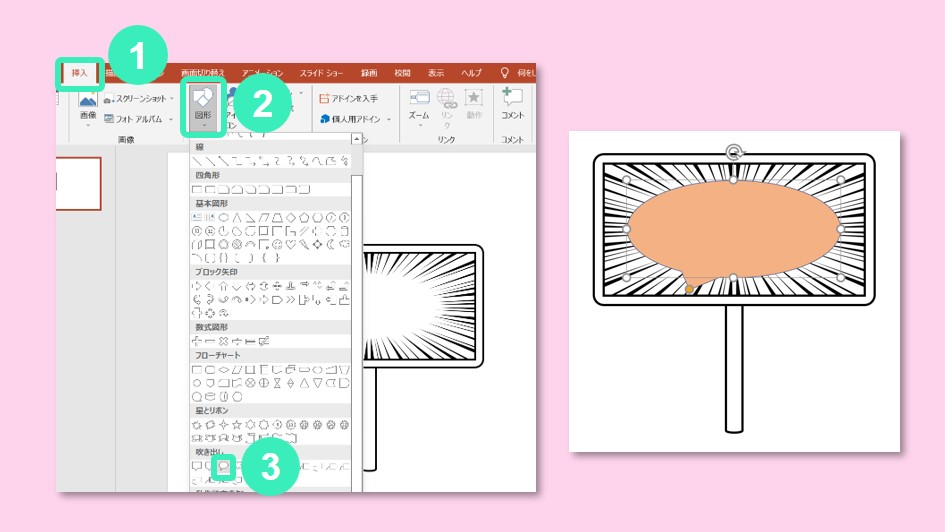
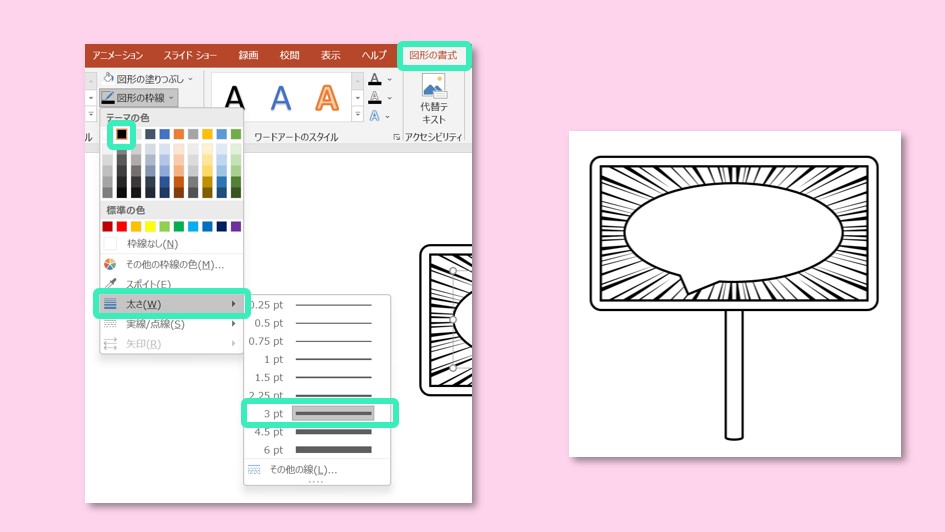
文字を入れる
- フォント:游ゴシック
- フォントサイズ:44
- その他:太字
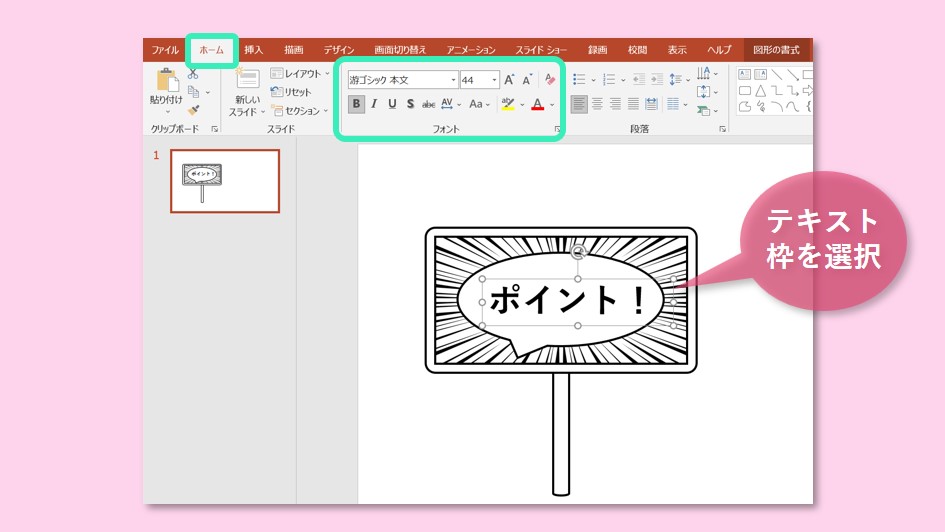
テキスト全体の色やフォント、サイズを変更するときは、テキストボックスの枠を選択します。(外枠が表示され、入力カーソルの点滅が無い状態)
テキストを触ると、カーソルが点滅し、入力待ち状態になります。この状態では、変更が出来ません。
テキスト全体をドラッグして選択状態にしてもOKです。

まとめ
 今回は、【集中線】を使って、東京オリンピック入場のプラカードっぽい絵の作り方を紹介しました。
今回は、【集中線】を使って、東京オリンピック入場のプラカードっぽい絵の作り方を紹介しました。





