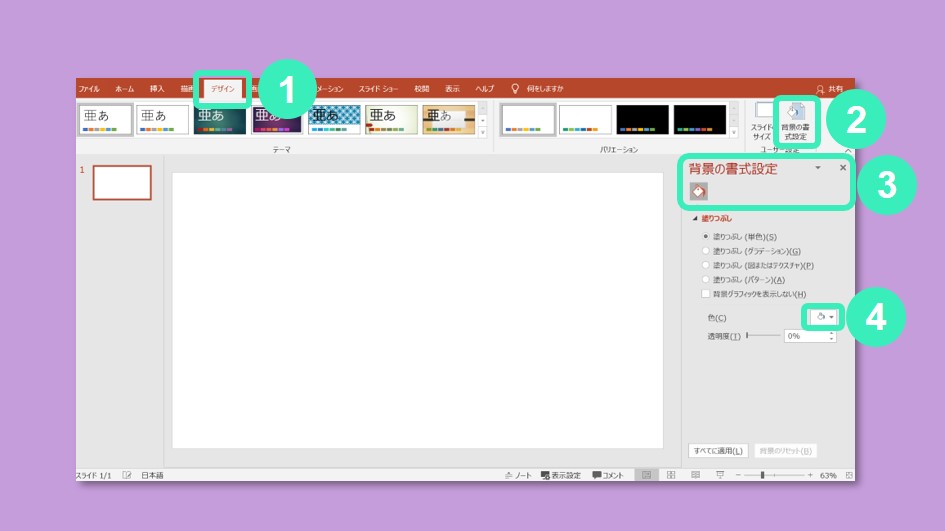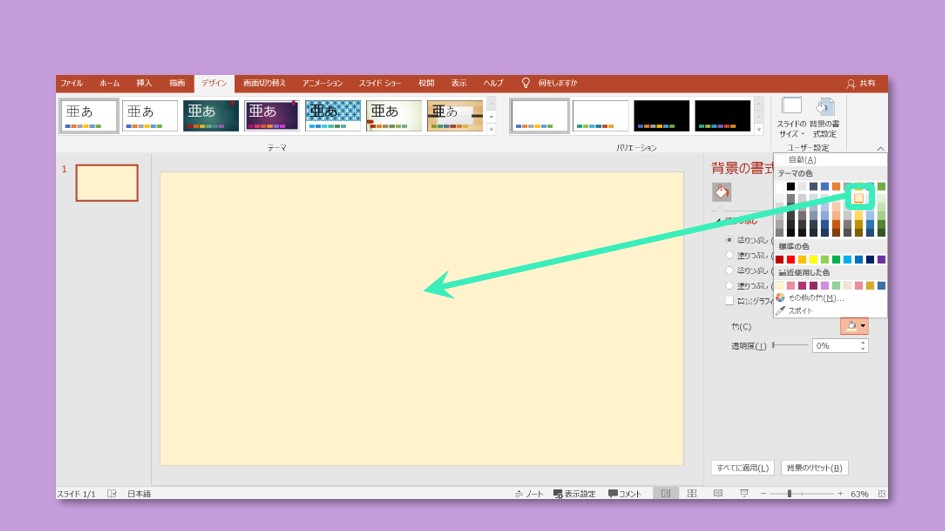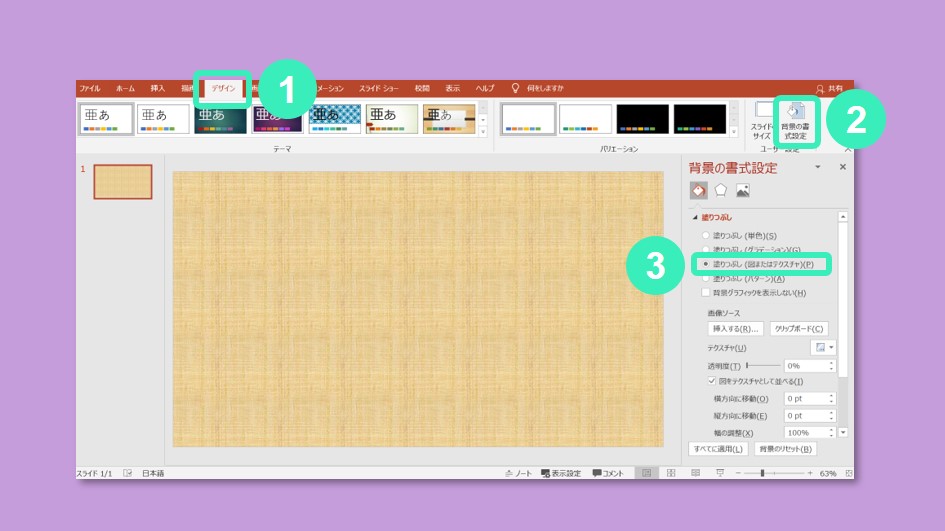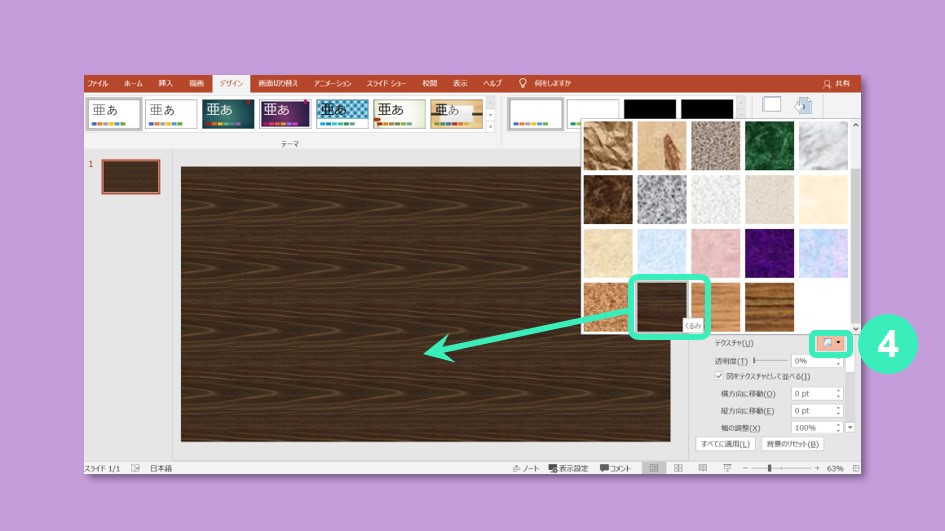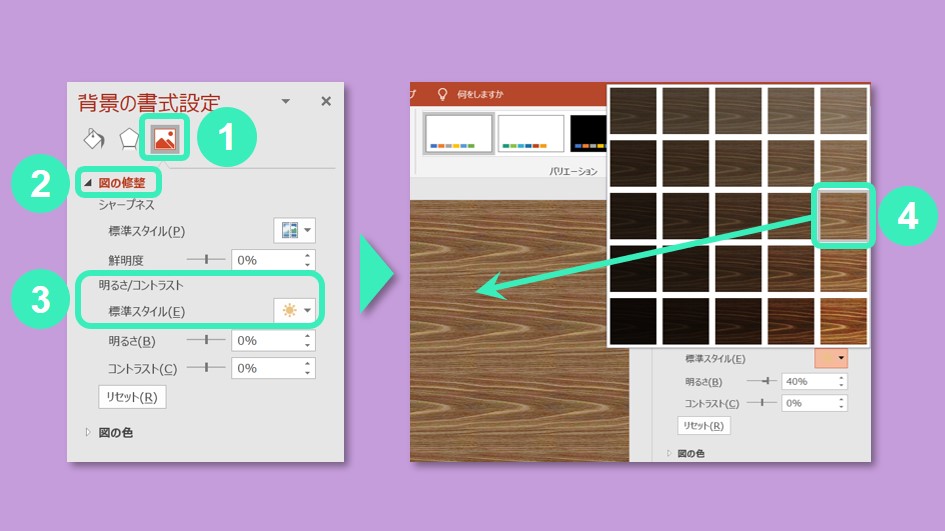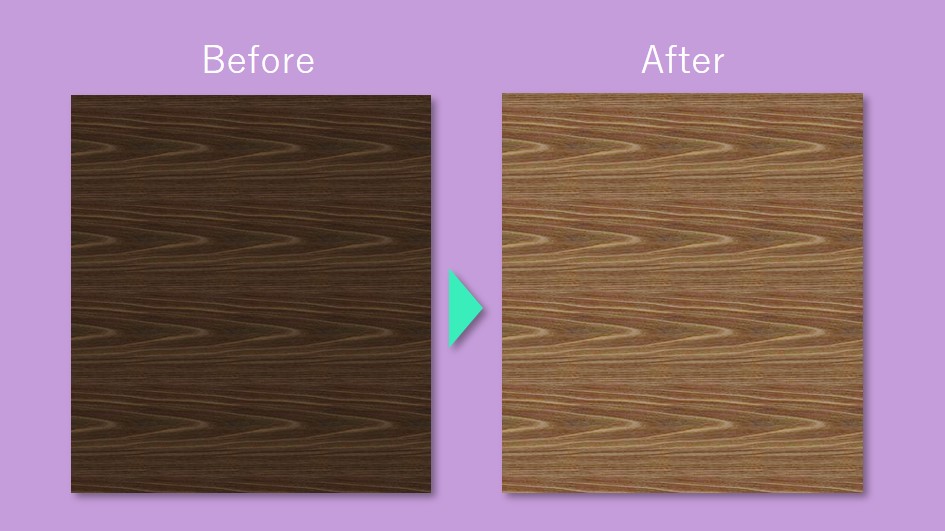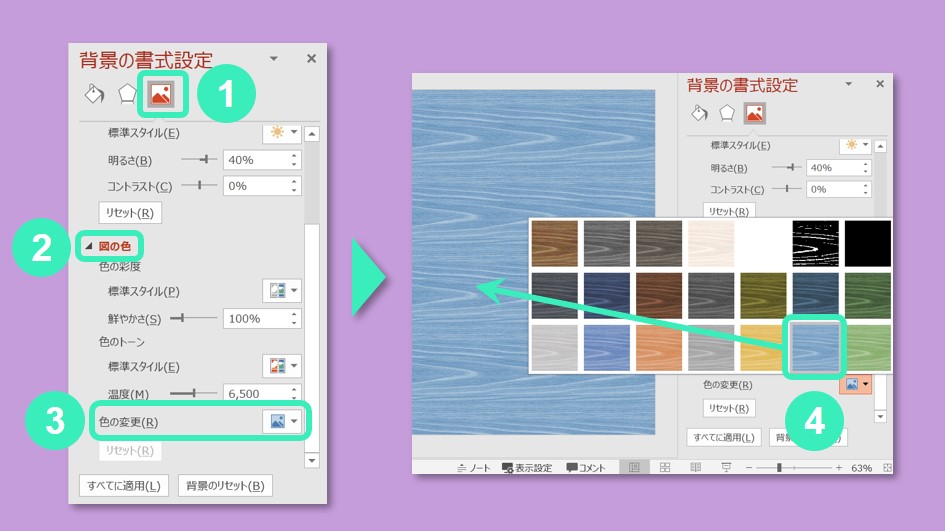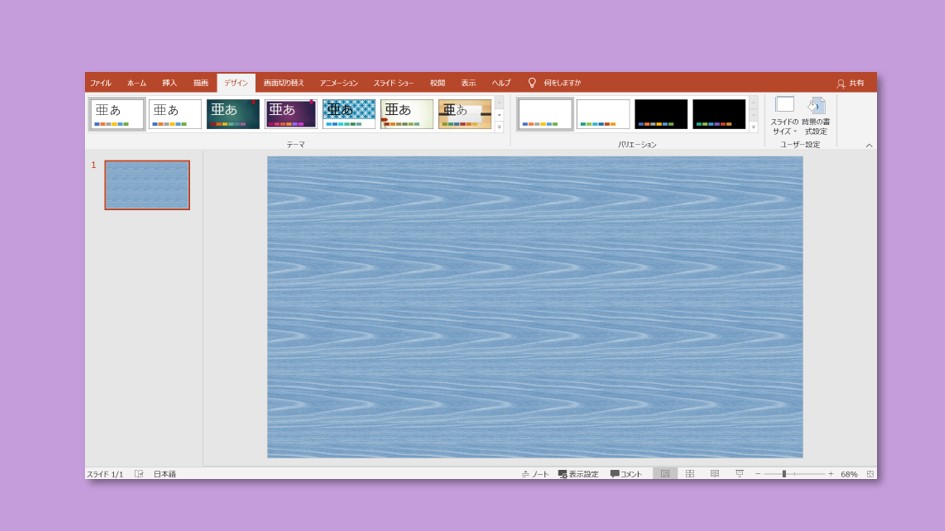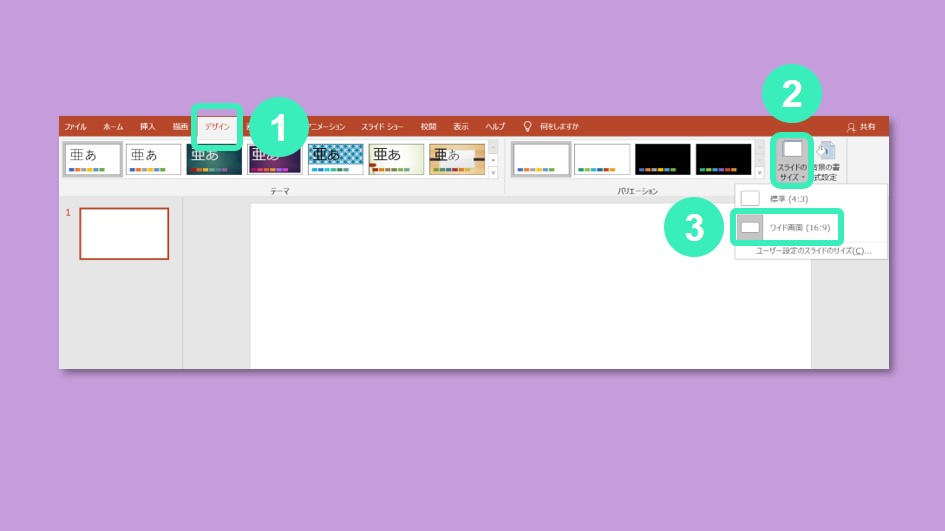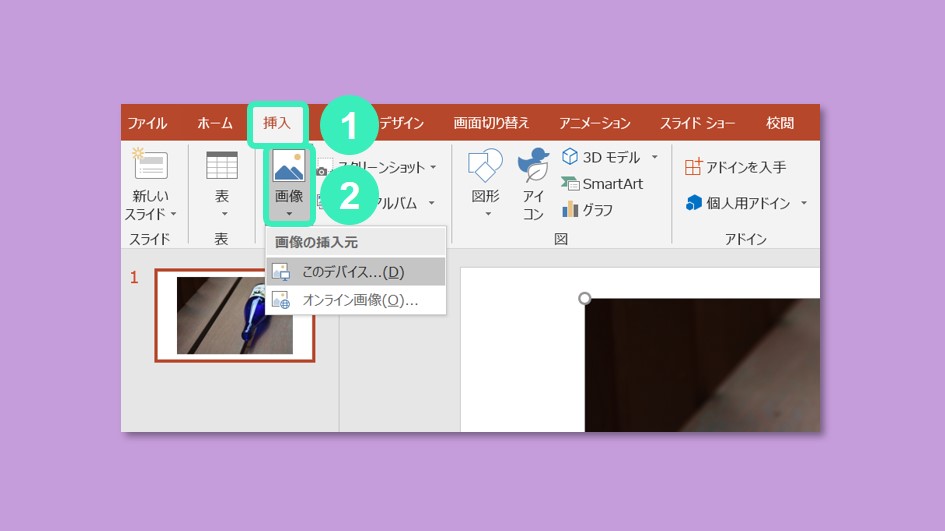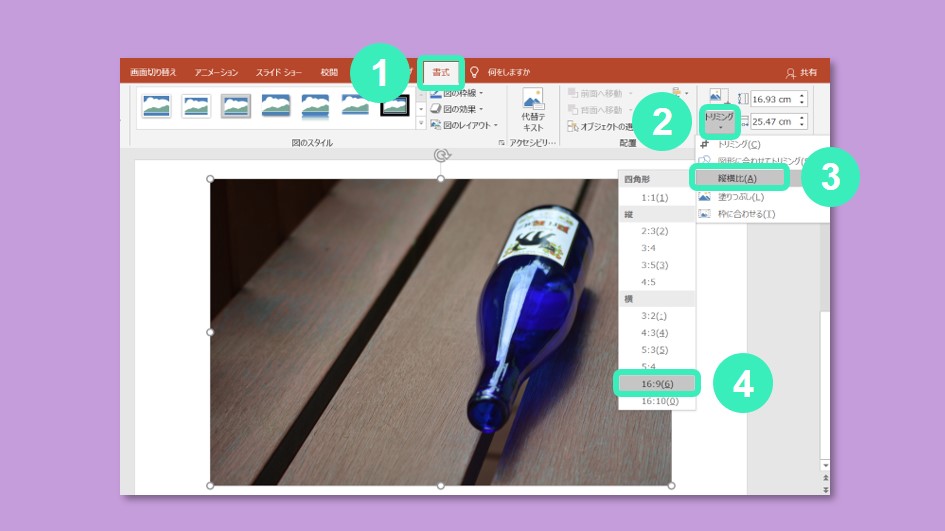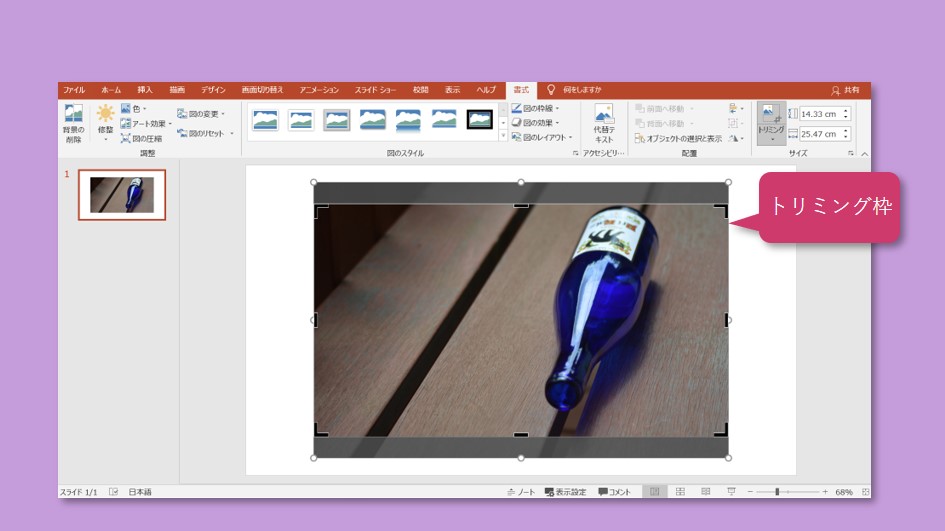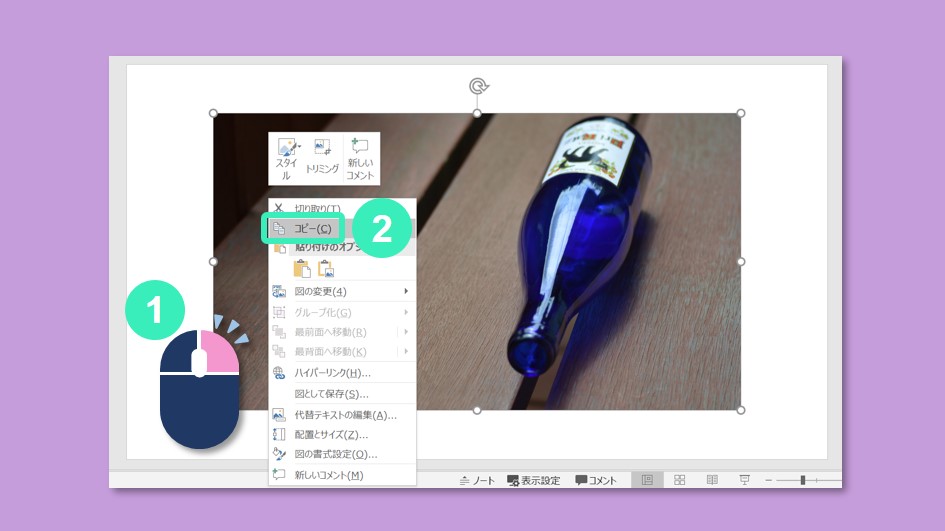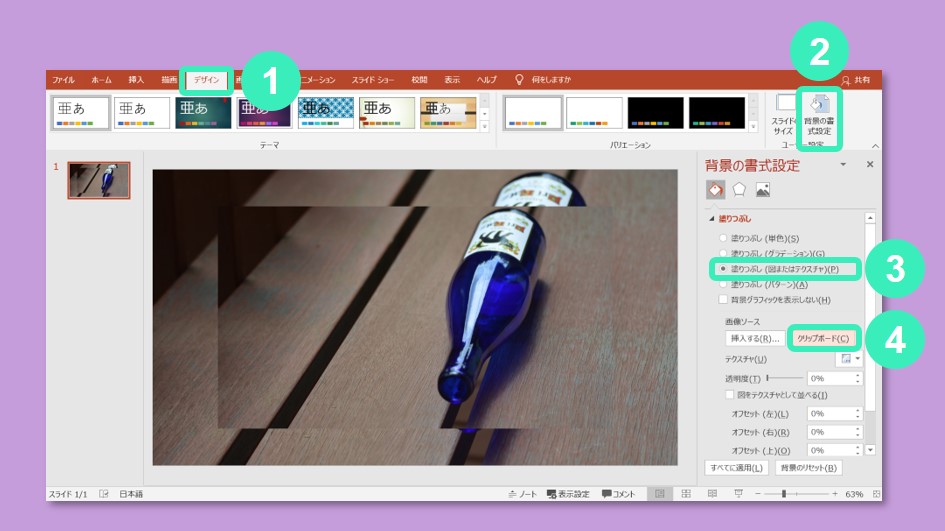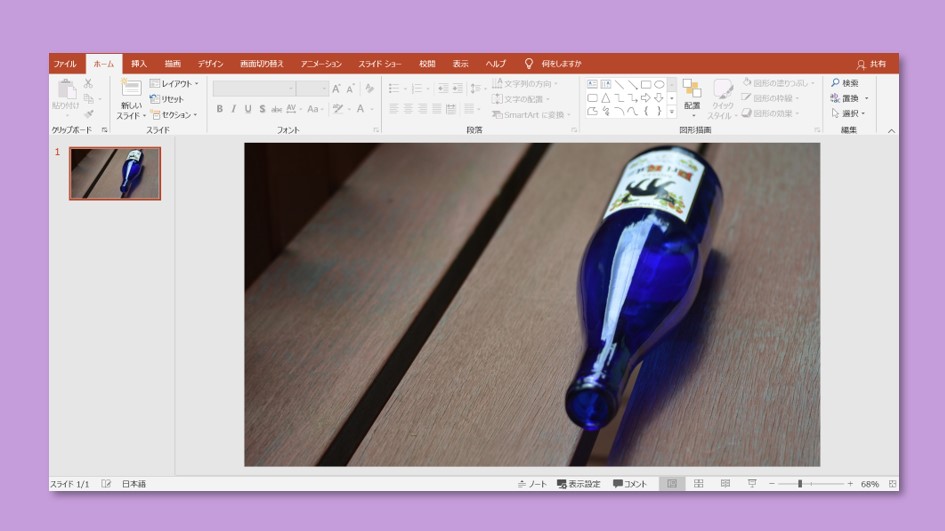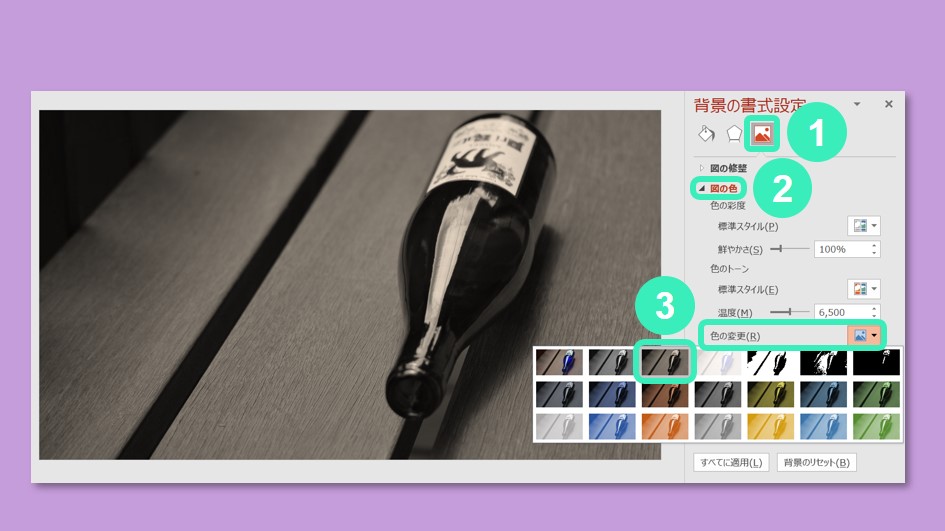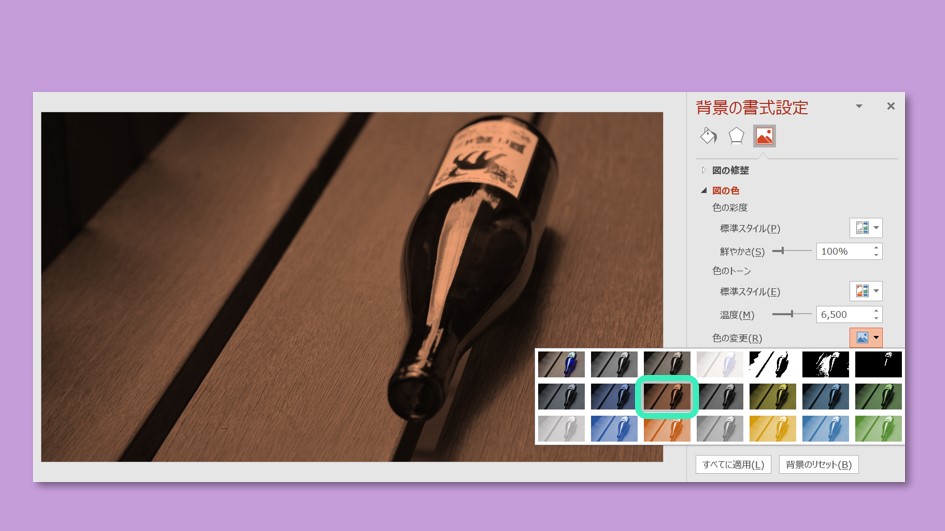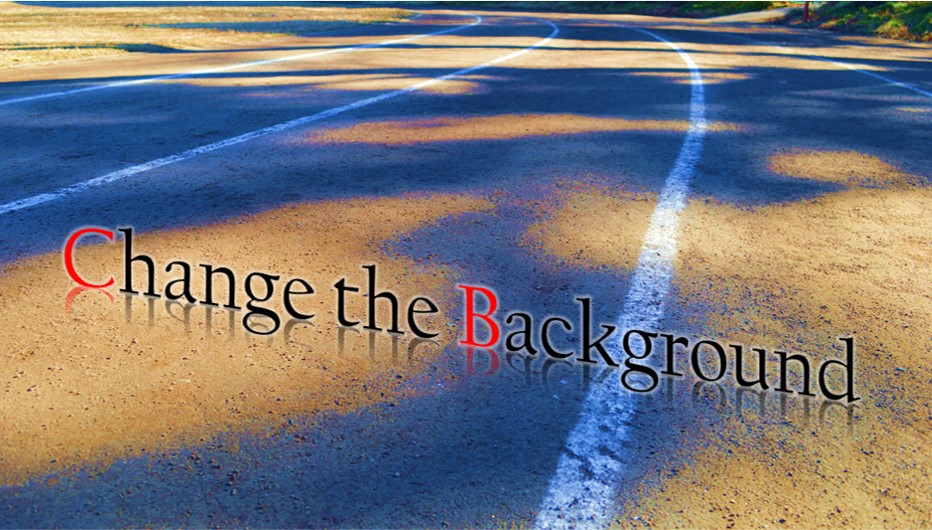
 パワーポイントをプレゼンで使う場合は、会社で決まったフォーマットだったりしますが、ポスターやチラシ作成で使う場合は、背景に色や図、写真などを入れたくなりますね。
パワーポイントをプレゼンで使う場合は、会社で決まったフォーマットだったりしますが、ポスターやチラシ作成で使う場合は、背景に色や図、写真などを入れたくなりますね。
背景の変更というと、テーマ変更しか無いと思われがちですが、ページごとに変更が可能です。
しかも簡単ですので紹介します。
◆この記事で分かること
- 背景の色を変更する方法
- 背景に写真を配置する方法
- 写真を背景に設定するコツ
背景の色を変更する方法
まずは、背景の色変更から説明します。
①デザイン⇒②背景の書式設定
右側に③背景の書式設定が開きます。
④色のところで、お好みの色を設定します。
これで、スライド背景の色が変わりました。
簡単ですね。
ちなみに、新しいスライドを追加しても、色は反映されません。
つまり、このスライドだけに色変更が反映されたことになります。
追加のスライドも同じ色にしたい場合は、先のスライドをコピーすればOKです。
既に複数のスライドがある場合でも、背景の変更は1つのスライドのみになります。
背景を木目調にしてみる
応用で、背景を木目調にしてみましょう。
木目調に変更する方法
①デザイン⇒②背景の書式設定
右側に背景の書式設定が開きます。
③塗りつぶし(図またはテクスチャ)をチェック
④テクスチャのプルダウンからくるみを選択します。
木目調の背景になりました。
このままでも良いですが、おしゃれっぽい色味に変えてみましょう。
木目の色味を変えてみる
色味を変えるには、ちょっと濃いので、明るくします。
◆全体を明るくする
背景の書式設定⇒①図????をクリック⇒②図の修正
③明るさ/コントラスト標準スタイル☀のプルダウンから、④右の真ん中を選択します。
全体が明るくなりました。
次に、色味を変更します。
◆色味を変更する
背景の書式設定⇒①図????をクリック⇒下の②図の色
③色の変更⇒④青、アクセント5(淡)を選択。
薄い青のおしゃれな背景になりました。
背景の書式設定は、右上の×をクリックして抜けて下さい。
これで完成です。
色味はいろいろあるので、お好みで設定して下さい。
背景に写真を配置する方法
次は、背景に写真を配置します。
背景に読込まれた写真は、スライドサイズにならって引き延ばされます。
なので、写真とスライドの縦横比を合わせる必要があります。
手順としては、次のようになります。
①スライドのサイズ(縦横比)を確認
②写真をトリミングしてスライドの縦横比に合わせる
③背景に写真を配置
スライドのサイズ(縦横比)を確認
まず、スライドサイズを確認します。
①デザイン⇒②スライドのサイズ⇒グレーで強調されている方になります。
下記の場合は、16:9です。
どちらもグレーで強調されていない場合は、「ユーザー設定のスライドサイズ」をクリック。
下の表から近い縦横比を確認します。
| 表示サイズ | 近い縦横比 |
| A4(210×297)横 | 3:2 |
| A3(297×420)横 | 4:3 |
| はがき(100×148)横 | 3:2 |
写真の縦横比をスライドに合わせる
背景にする写真を読込んで、縦横比をスライドに近い値にします。
①挿入⇒②画像⇒写真を選択
※写真がスライドからはみ出る場合は、写真の隅をドラッグして小さくして下さい。
写真をクリック⇒①書式⇒②トリミング⇒③縦横比⇒先に確認した縦横比を選択
ここでは、16:9で説明します。
16:9のトリミング枠が出ます。
上下に調整したい場合は、ここで写真をずらして調整します。
写真の外をクリックすると、トリミング完了です。
クリップボードにコピーしておきます。
①写真を右クリック⇒②コピー
写真の外をクリックして、選択解除します。
背景に写真を配置
背景に写真を配置しましょう。
①デザイン⇒②背景の書式設定
右側に背景の書式設定が開きます。
③塗りつぶし(図またはテクスチャ)をチェック
画像ソース⇒④「クリップボード」をクリック
これで先ほどの写真が背景に配置されました。
先ほどの写真は不要なので、クリック選択して、Deleteキーで削除して完了です。
③の後に、画像ソース⇒「挿入する」をクリック
「ファイルから」を選択して、お好みの写真を入れて下さい。
写真を背景に設定するコツ
写真を背景に設定する場合、写真の主張が強すぎると、チラシなどの中身の内容が分りにくくなることがあります。
こんな時は、写真の色味を落とすと良いです。
デザイン⇒背景の書式設定⇒①図⇒②図の色⇒③色の変更
セピアを選ぶとこんな感じです。
オレンジ、アクセント2(濃)を選ぶとこんな感じ。
まとめ
 パワーポイントの背景を変える方法を紹介しました。
パワーポイントの背景を変える方法を紹介しました。
ポイントをまとめると、
- デザイン⇒背景の書式設定⇒色を変更
- 背景の書式設定⇒塗りつぶし(図またはテクスチャ)にチェック
・テクスチャを選べば、木目調などの背景に変更可能
・画像ソースを挿入すれば、写真を配置
シートごとに手軽に変更できるので、試してみて下さい。
最後までご覧頂き、ありがとうございました。