
 パワーポイントを使っていると、時々縦サイズを入れたくなることがあります。
パワーポイントを使っていると、時々縦サイズを入れたくなることがあります。
割と簡単にできますので、紹介します。
ハイパーリンクは使いませんが、スライドショーの表示は、
ハイパーリンクを使ったときと同じ。
しかも、1つのファイルで管理できます。
ハイパーリンクを使わずに、
パワーポイントに横と縦のページを混在させる方法。
良く知られている方法としては

ネットでググると出てくるのが、
- 横フォーマットのパワポ
- 縦フォーマットのパワポ
両方作り、横フォーマットの終わりのページにハイパーリンクを使い、
縦フォーマットのパワポをつなげるというもの。
スライドショーをするときには、何となく繋がりますが、
ファイルが2つになるので、管理が面倒ですね。

理想的には・・・

1つのファイルで混在できれば、
片方のファイルをサーバーからノートPCに入れ忘れ、外出先でプレゼン時に、
リンク切れなんてことも無いです。
しかし、残念ながらパワーポイントには、横と縦を混在させる機能はありません。
スライドショーでプレゼンする時の機器は、
- プロジェクター
- 大画面液晶モニター
など、横長表示が多いですね。
1ページづつ表示していく構成なので、横フォーマットの方が相性が良いんですね。
縦スクロールにすれば、縦も横も無い感じになりますけど・・・そんなモードがあっても面白いかも?【Webモード】とかにして、
一定速度でスクロールする機能があると、
流れに乗ってプレゼンする・・・Microsoftさん、いかがですか?
横と縦を混在する方法

2通りのやり方で説明します。
共通していることは、
になります。
横フォーマットに新たに縦ページを入れる

①ここで、縦の四角を描きます。
挿入⇒図形⇒正方形/長方形
上下はいっぱいに。
左右は良い感じに。(お好みで)
②描いた四角を中央に配置します。
四角をクリックして選択⇒配置⇒
オブジェクトの位置⇒配置⇒左右中央揃え
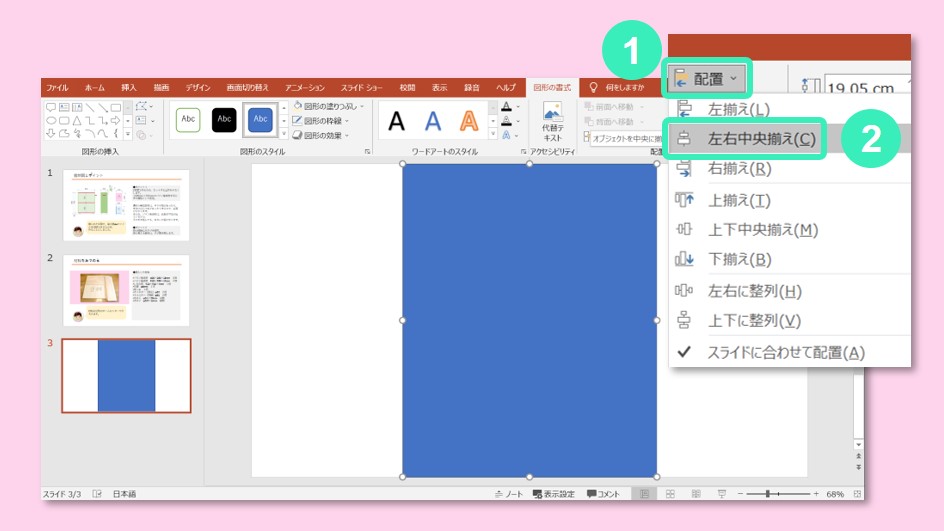
③これが、縦ページの外枠になりますので、色を変えます。
塗り色【白】書式⇒図形の塗りつぶし
枠線【グレー】書式⇒図形の枠線
にしてみました。
④両脇の余白は、スライドショーのときを意識して
【黒】にします。
デザイン⇒背景の書式設定⇒塗りつぶし⇒【黒】
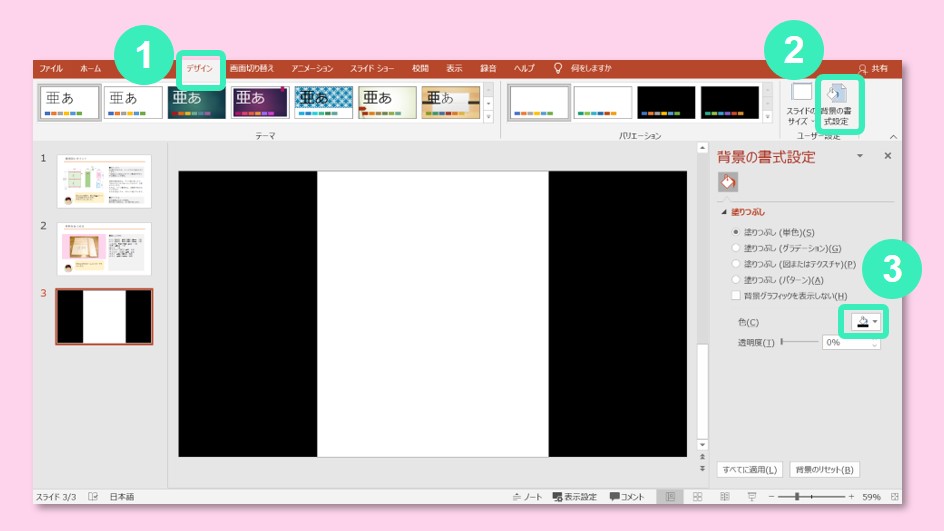
この設定は、ページごとに出来ます。
背景の黒塗りを戻したいときは、
背景の書式設定の下の方、【背景のリセット】を押せばOK
そのページだけが元に戻ります。
これで、縦ページの完成です。
後は、縦四角の中に文章などを書いていけばOKです。
編集中に下の四角を触ってしまい、動いたりするのがストレスな場合。
四角をスライドマスターに入れると動かなくなります。
こちらの記事を参照
パワーポイントで図を重ねて描き、編集しているとき、不用意に下の図をクリックして動いてしまうことありませんか? 結構ストレスですね。 こんなときは、下の図を固定(選択出来ないようにする)しておくと良いで[…]
横フォーマットにあらかじめ作った縦ページを入れる

縦ページだけ作る方法は、下の方で説明します。
①横フォーマットのパワポと縦フォーマットのパワポを開きます。
縦フォーマットのページを横フォーマットに入れるので、
縦フォーマットが上にかさなるように、配置します。
↓こんな感じです。
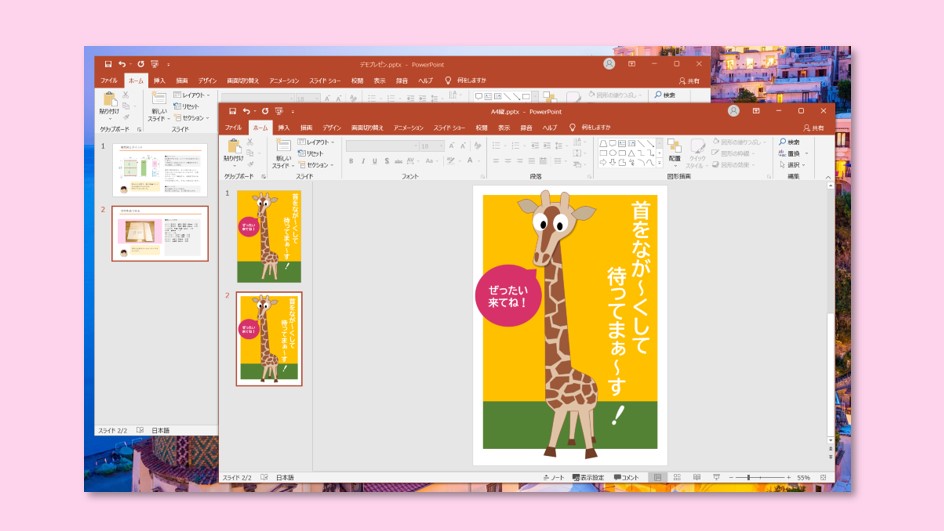
②縦フォーマットのページを選択
複数ページある場合は、Shift 又はCtrlキーを押しながら選択します。
選択したものを、つかんで、
横フォーマットのパワポにドラック&ドロップします。
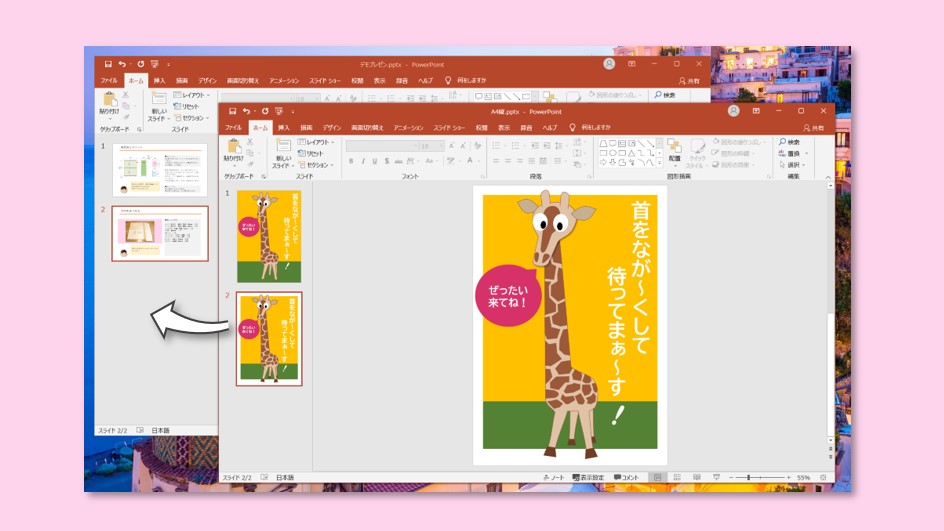
すると、
横フォーマットの縦方向にピッタリ収まるように、
縮小されて、合体されます。
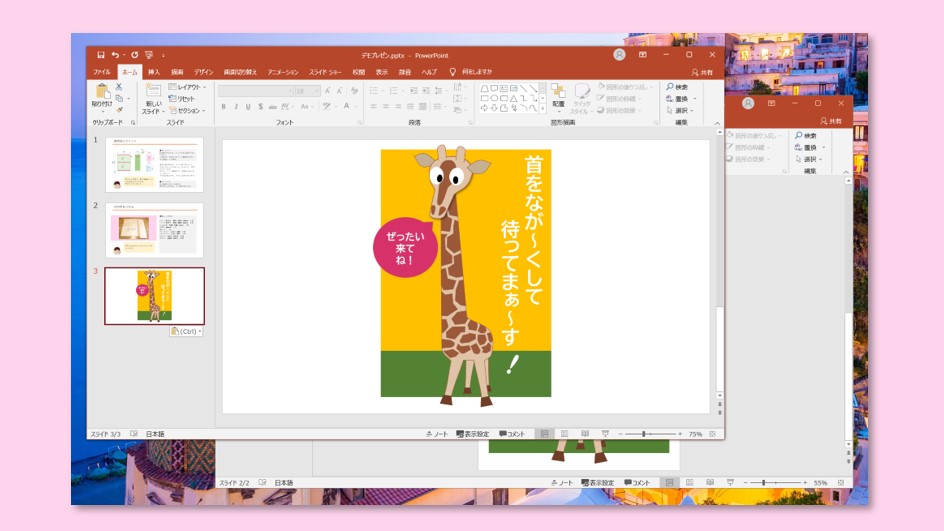

文字サイズも縮小されます。
レイアウトの崩れが無いか、確認しましょう。
図形や矢印の線太さは変わらないので、
全体が縮小された分、太く見える場合は、
細く修正しましょう。
③先ほどコピーした縦ページの上に枠を描きます。
挿入⇒図形⇒正方形/長方形
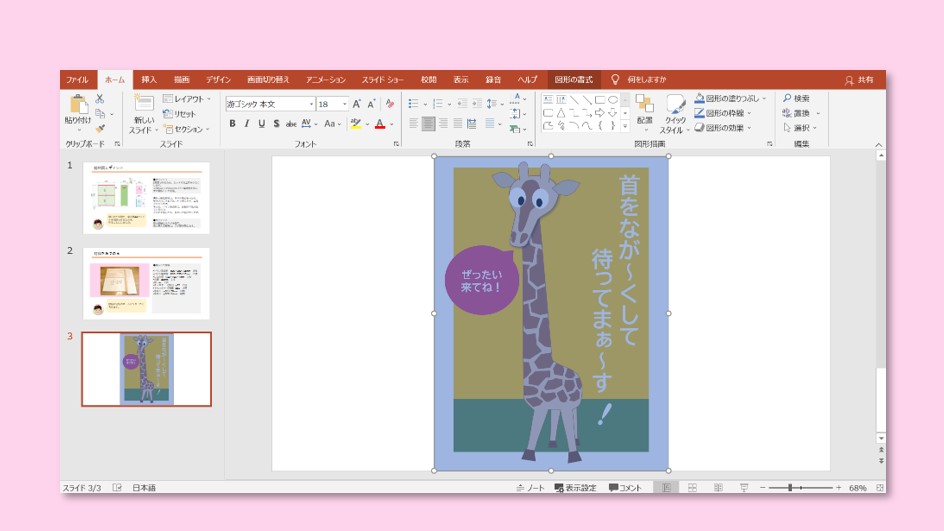
④描いた四角を中央に配置します。
四角をクリックして選択⇒配置⇒
オブジェクトの位置⇒配置⇒左右中央揃え
⑤四角を最背面に移動します。
四角を右クリック⇒最背面に移動
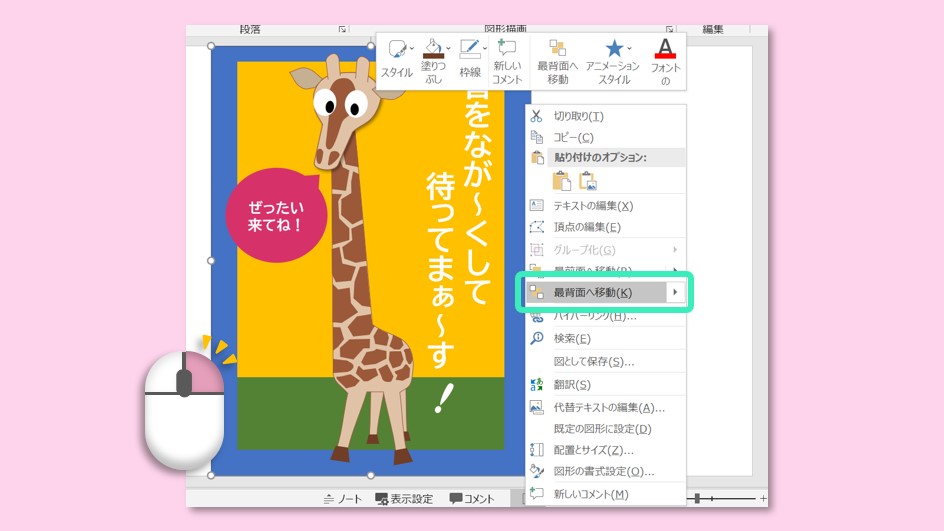
⑥縦ページの外枠になりますので、色を変えます。
塗り色【白】
枠線【グレー】(お好みで)
⑦両脇の余白は、スライドショーのときを意識して
【黒】にします。
デザイン⇒背景の書式設定⇒塗りつぶし⇒【黒】
これで完成です!
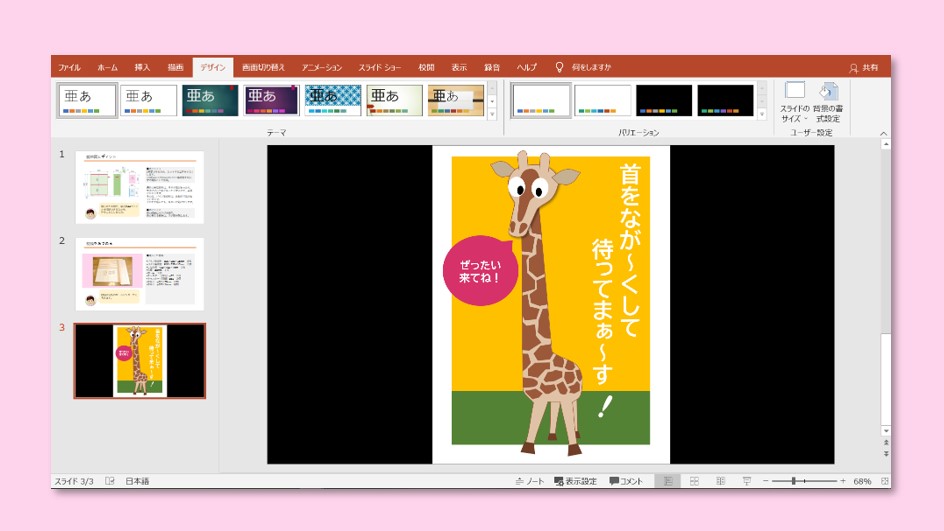


たいしたことは無いんですが・・・
文章で手順にすると、
ちょっと長いですね・・・
スライドショー確認

まず、縦フォーマットで作ったファイルです。
スライドショーにすると、上下がディスプレイの枠に収まるように表示されます。
両脇は、黒の余白です。
実際のキャプチャー画像をディスプレイの絵に貼っています。
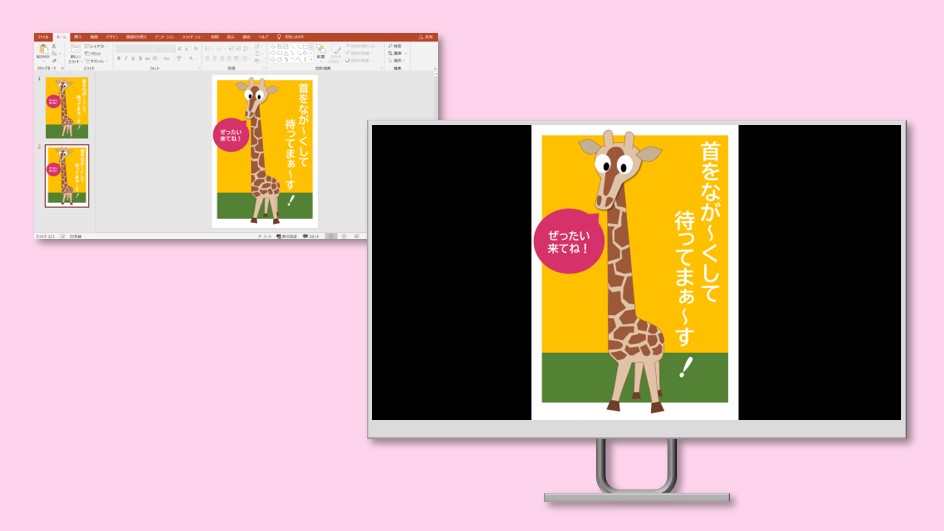
つづいて、今回の方法で作ったスライドです。
同じ表示ですね。
ちょっと背景の白枠が大きくなりました。
厳密に合わせたい場合は、背景の四角を描くときに合わせるようにしてください。
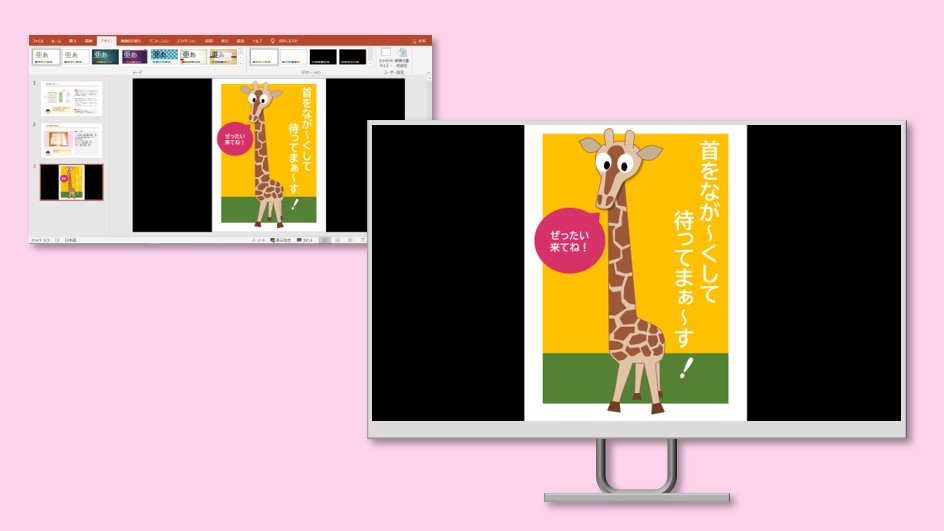
横⇒縦と順に表示するとこんな感じです。
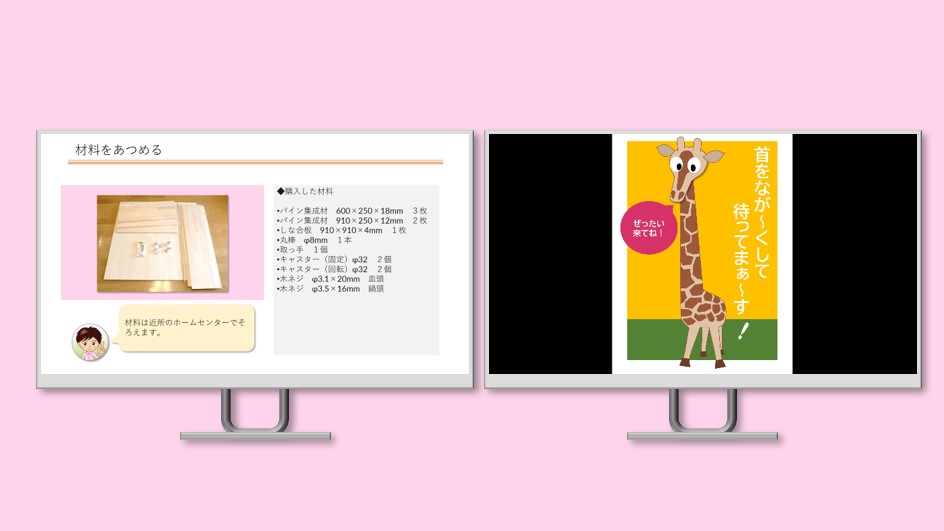
拡大したいとき 【+】 or 【Ctrl+{+}】
縮小したいとき 【ー】 or 【Ctrl+{ー}】
どちらも3段階です。拡大したとき 【←→↑↓】で拡大図の移動
縦ページだけを作るには

パワーポイントを開いたら、
デザイン⇒スライドのサイズ
⇒【標準(4:3)】
【最大化】と【サイズに合わせて調整】が出ますが、
まだ何も描いていないので、どちらを選択してもOKです。
この作業をしないと、ワイドのまま縦になるので、
すごく、縦長のページになります。
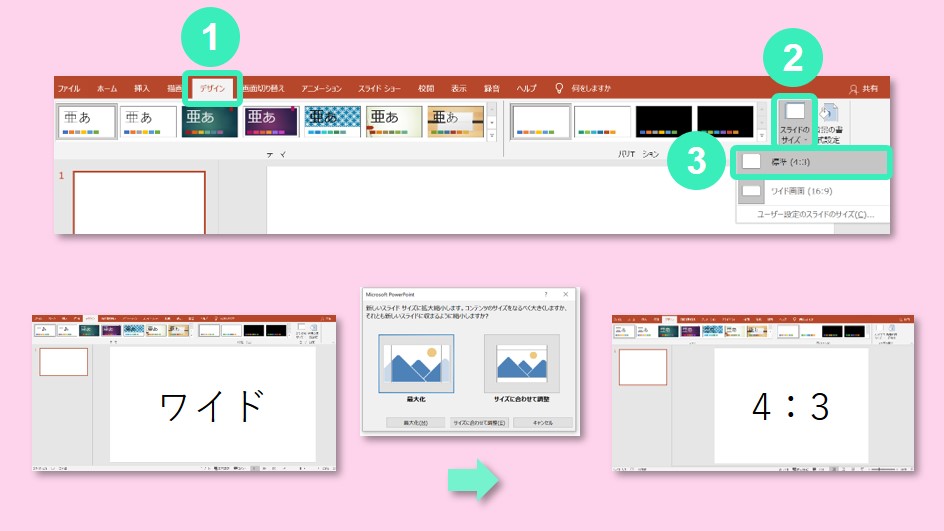
もう一度、スライドのサイズから
⇒ユーザー設定のスライドサイズ
ポップアップメニュー右側の【印刷の向き】
【スライド】で縦を選択⇒OK
再度、【最大化】と【サイズに合わせて調整】が出ますが、
どちらを選択してもOKです。
これで、良い感じの縦ページになりました。
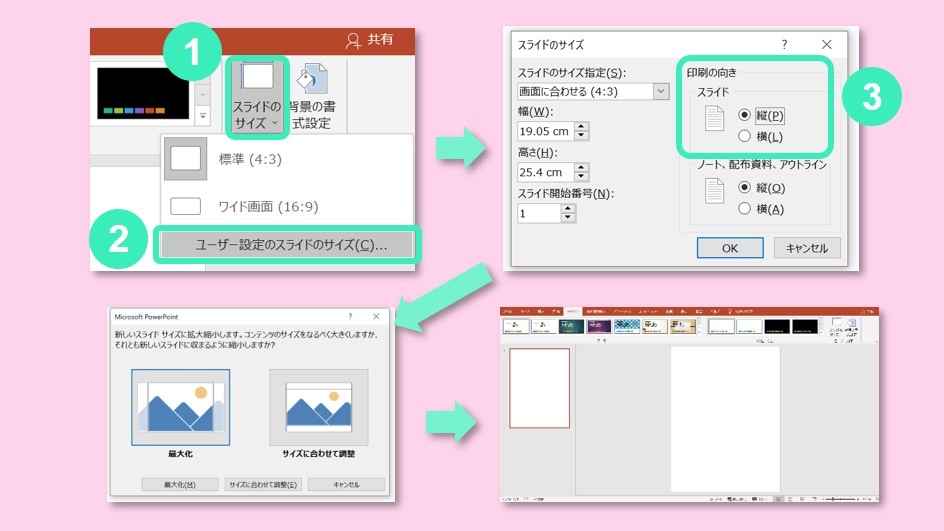
文字を縦書きにしたいときは、
挿入⇒縦書きテキストボックス
を使うと、出来ます。
こちら↓の記事では、いろいろなサイズに変更する方法を紹介しています。
こんにちは!Pikoです。パワポのスライドサイズをA4縦に変える方法の紹介です。本記事はPowerPoint 2019 ( OS:Windows 10 )を使って説明します。 「自分で、チラシやリーフレットを作[…]
まとめ
 今回は、ハイパーリンクを使わずに、パワーポイントに横と縦のページを混在させる方法を紹介しました。
今回は、ハイパーリンクを使わずに、パワーポイントに横と縦のページを混在させる方法を紹介しました。
パワーポイントでは、1ページをディスプレイいっぱいに表示するという使命のようなものがあり、
縦ページの場合は、左右に余白が出ます。
なので、どうしても、拡大表示が必要になってきます。
拡大しても、余白が変わらないので、左右に動かす必要があり、
操作が煩雑ですね。
大事なプレゼンの資料では、縦を入れない方が良いと思います。
パワーポイントでの縦フォーマットは、1枚もののポスターやチラシの作成が向いています。
向き不向きがあるので、特徴を理解して、上手くつきあっていきましょう。
最後まで御覧いただき、ありがとうございました。






