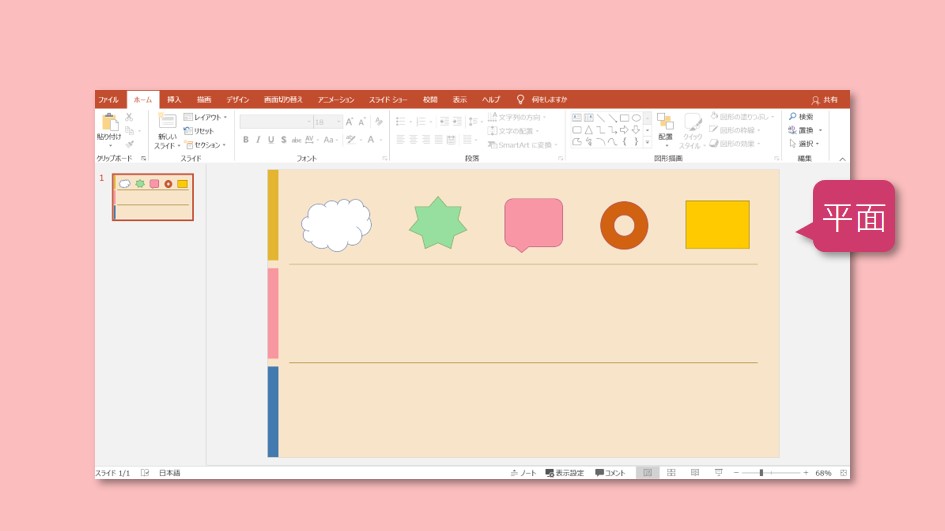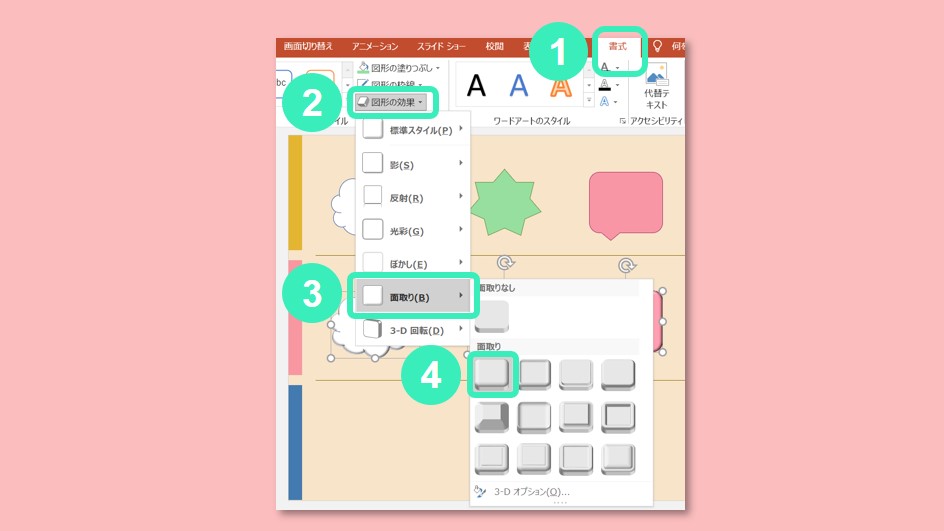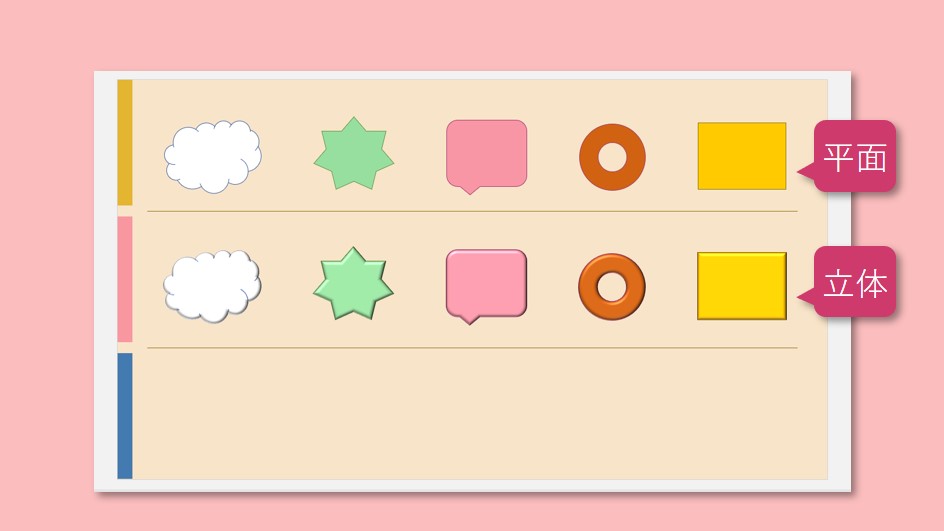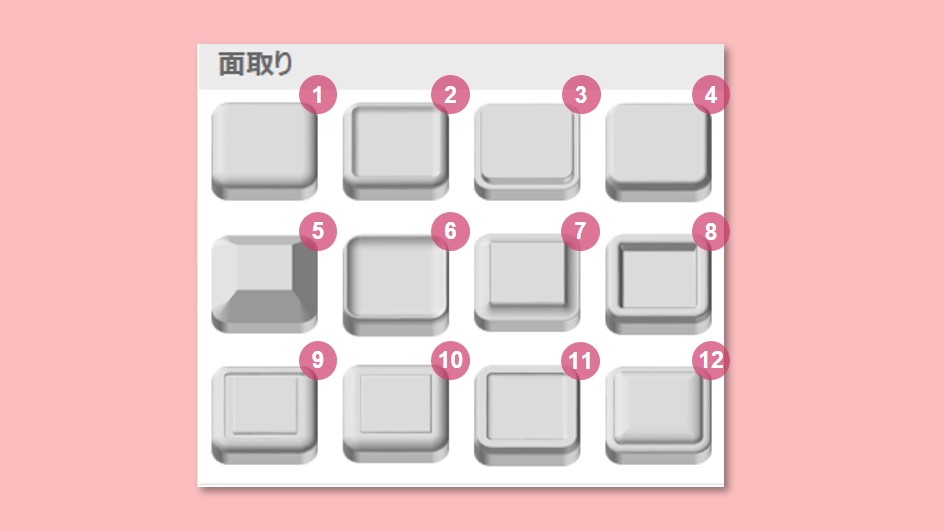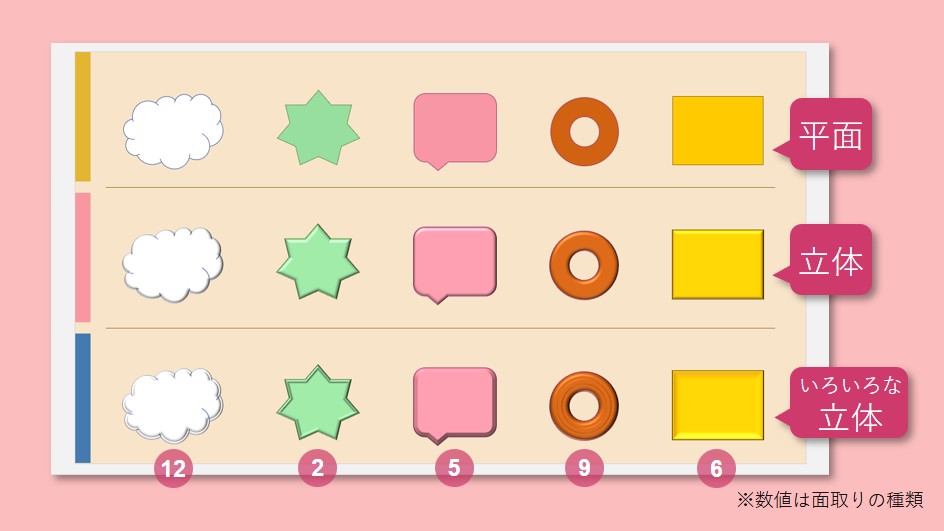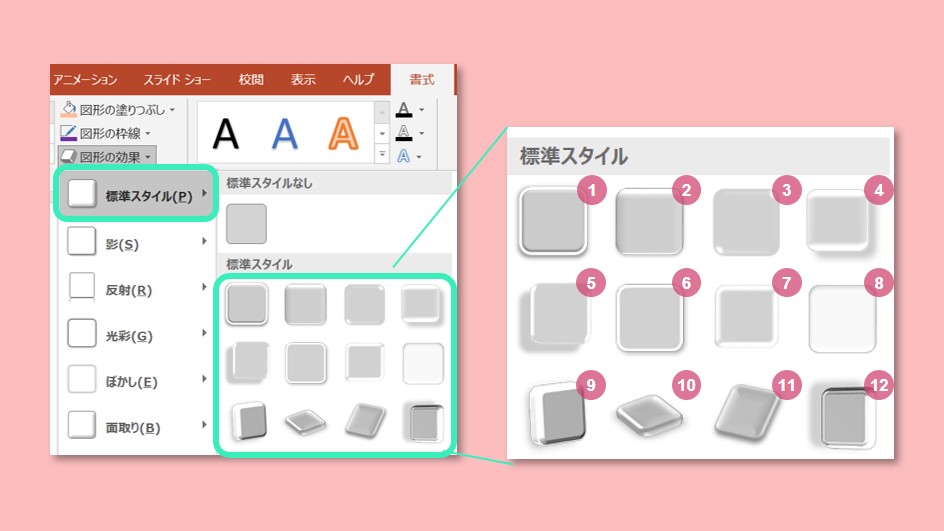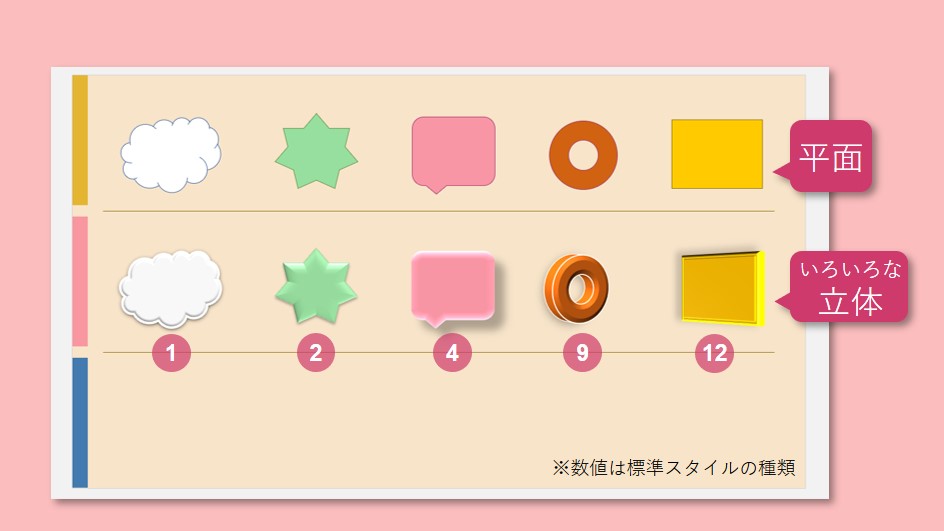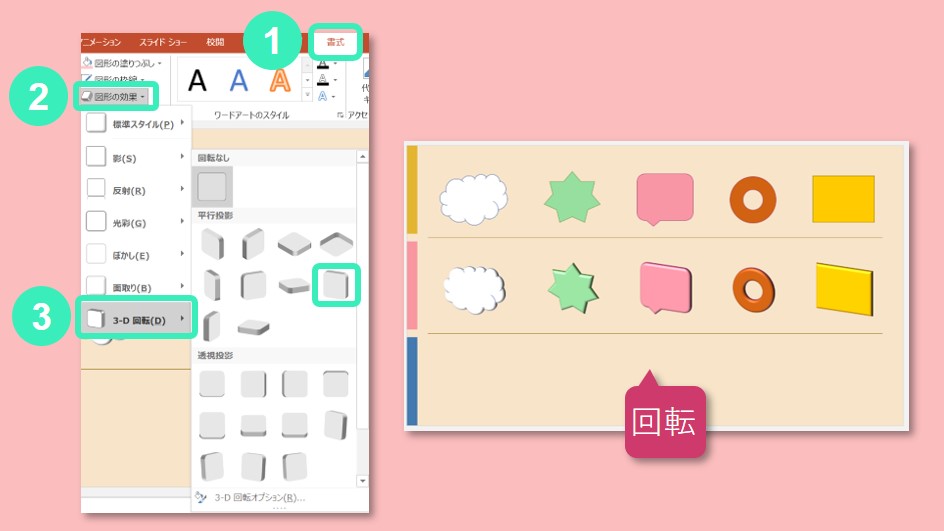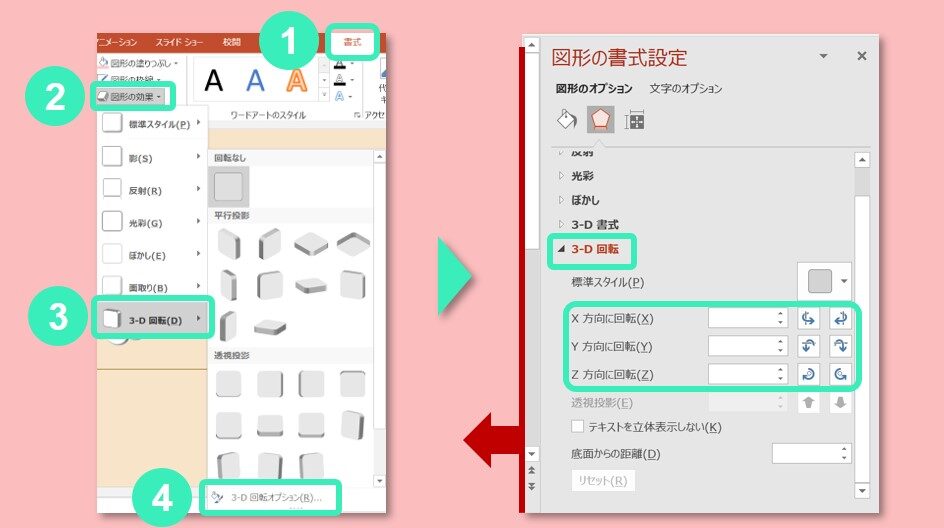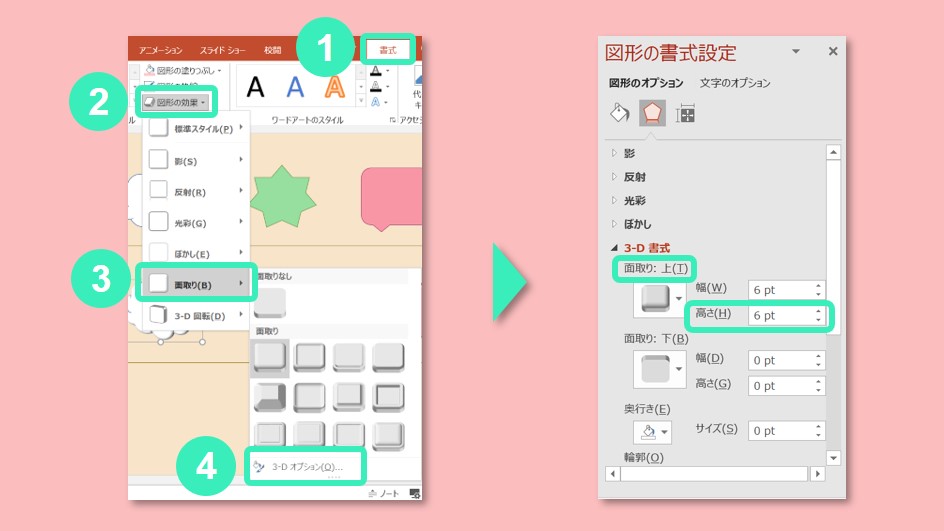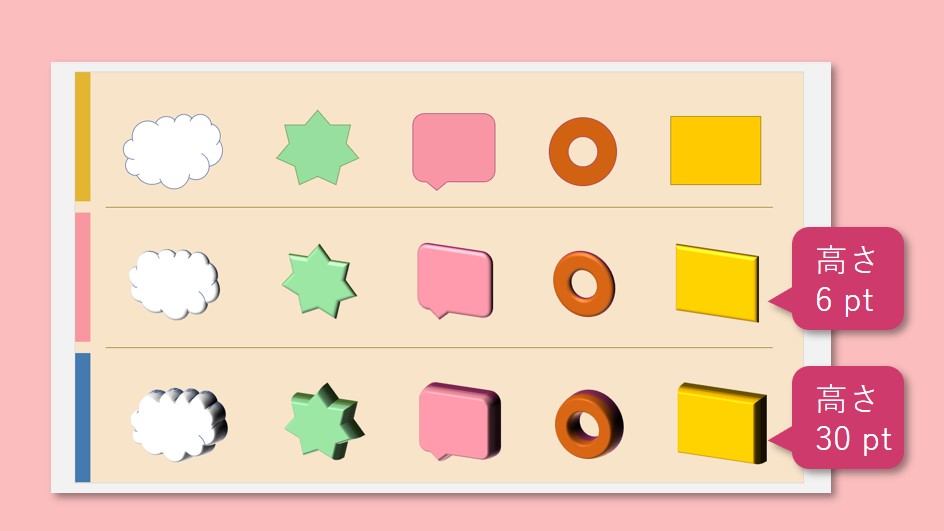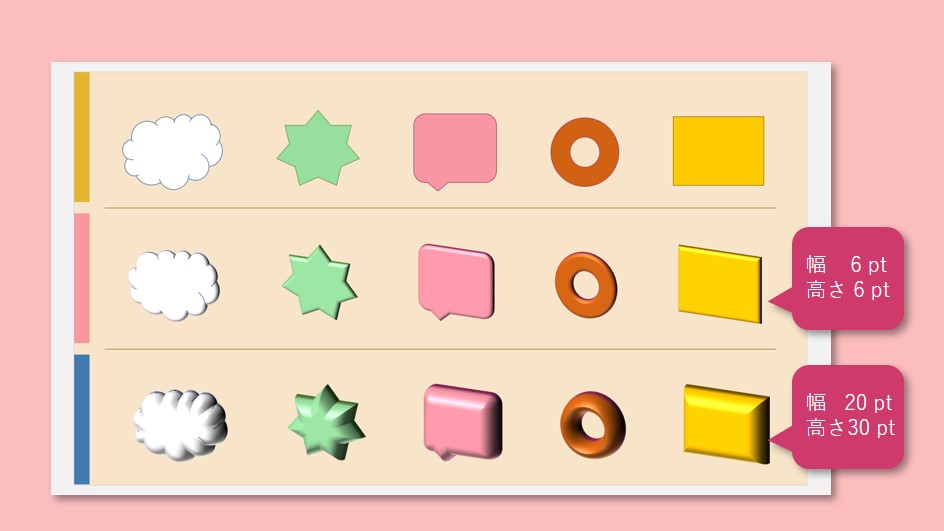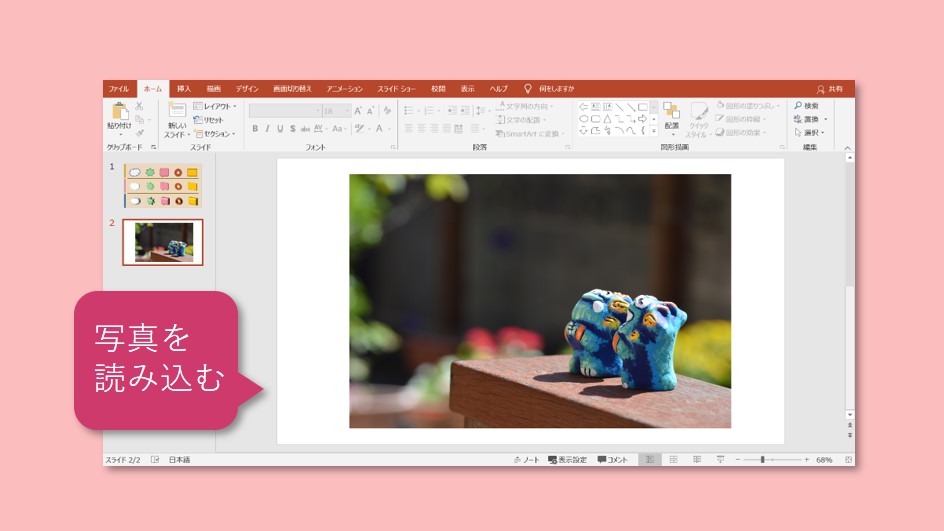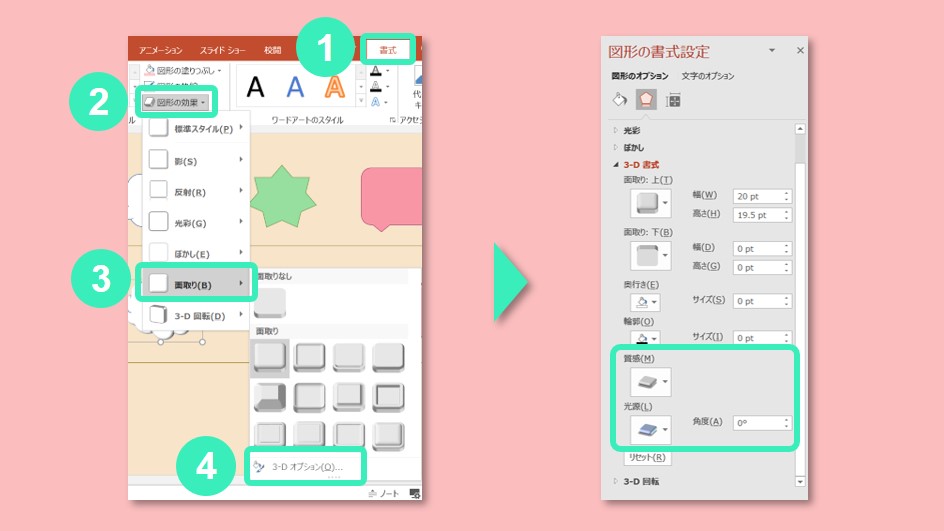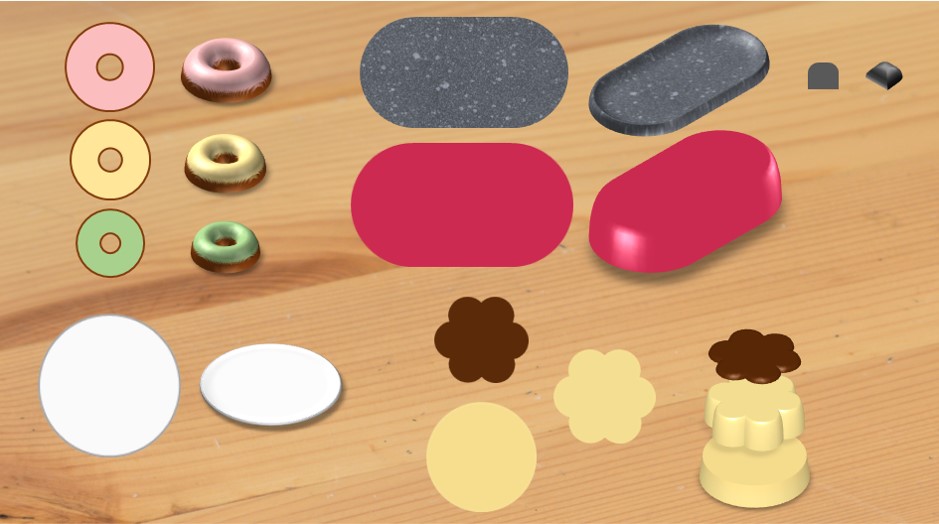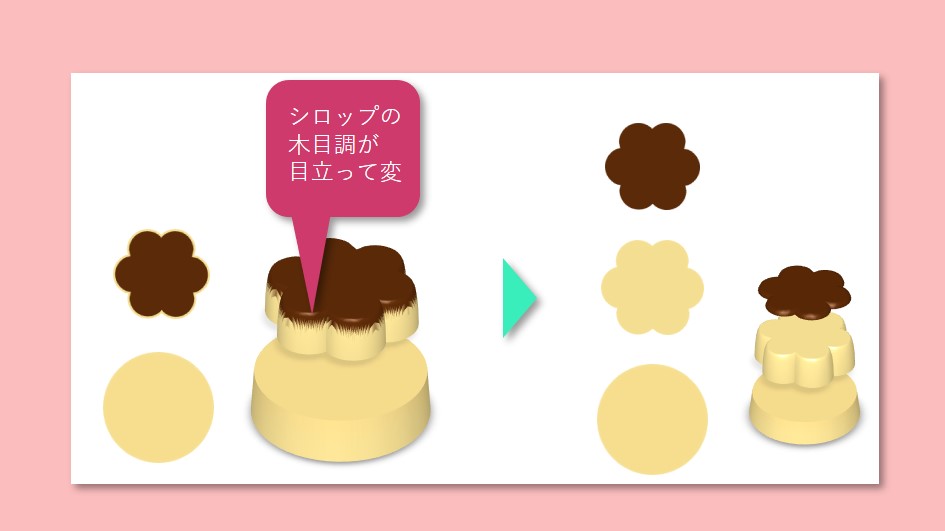パワーポイントの図形を立体化して資料のアクセントにする方法を紹介します。
パワーポイントの図形を立体化して資料のアクセントにする方法を紹介します。
簡単なのに、インパクトは大きめなので、おすすめです。
さらに、図形に透明度を設定して写真と合成する方法も紹介します。
◆この記事でわかること
- パワーポイントの図形を立体化する方法
- 図形を立体的に回転させる方法
- 図形に透明を設定して、写真と合成する方法
図形を立体化する方法
順に説明していきます。
図形を描く
まず立体化したい図形を描きます。
いくつか描いてみましょう。
挿入⇒図形⇒お好みの図形を選択
色も変えてみました。
図形の塗りに明るめの色、枠線の色は同系色の濃いめの色を設定すると破綻が無いです。
図形を立体化する
では、図形を立体化します。
全ての図形を囲って選択⇒①書式⇒②図形の効果⇒③面取り⇒④丸
これで、周囲が丸くなって立体化しました。
とっても簡単ですね。
立体化のバリエーション
立体化のバリエーションがいくつか用意されています。
面取りバリエーション
図形を選択⇒書式⇒図形の効果⇒面取り⇒12個のバリエーションから選択
先ほどの図形に違う面取りを設定してみました。
番号は、面取りの種類です。
影や回転角度もついたバリエーション
影や斜めに回転したバリエーションもあります。
図形を選択⇒書式⇒図形の効果⇒標準スタイル⇒12個のバリエーションから選択
こちらも、先ほどの図形に設定してみました。
図形を回転させて立体感を強調
図形を回転させると、厚み部分が見えるので、立体感が強調されます。
手軽に回転させるには
図形を選択⇒書式⇒図の効果⇒3-D回転⇒お好みの角度を選びます。
もう少し違う方向に回転させたい時
もともと設定された角度より、もうちょっとだけ「こっちに回転させたい・・・」という時は、
図形を選択⇒①書式⇒②図形の効果⇒③3-D 回転⇒④3-D 回転オプション
右側に図形の書式設定が表示されます。
このメニューは幅が広いので、左の境をつまんで左に少し広げましょう。
3-D回転の下に、X、Y、Z 方向に回転とあり、右に矢印ボタンがあります。
ここをクリックすると、いろいろな角度に回転します。
厚みを増やすことも可能
厚み感がもう少し欲しいな・・・という時は、
図形を選択⇒①書式⇒②図形の効果⇒③面取り⇒④3-Dオプション
右側に図形の書式設定が表示されます。
面取り:上の「高さ」の数値を大きくします。
初期 6pt⇒30pt に変更した結果、こんな感じです。
ちなみに、設定メニューの「幅」は、面取りの量(丸み具体)になります。
厚み部分の色は、枠線の色になります。
透明度を設定してみる
透明度を設定して写真と合成してみましょう。
透明度の効果が分かるように、背景を用意します。
写真を読み込む
左のスライド一覧で、右クリック⇒新しいスライド
新しいスライドを作ります。
スライド上に枠がある場合は、選択して、Deleteキーで消して真っ白にしておきます。
写真を読み込みます。
挿入⇒画像⇒お好みの写真を選択
今回は、シーサーちゃんです。
立体化した図形をコピペ
先ほど立体化した図形をコピペします。
先のスライドにもどり、図形を囲ってコピー
新しく作ったスライドの写真上にペーストします。
透明度を設定してみる
立体化した図を選択⇒右クリック⇒図形の書式設定⇒塗りつぶし⇒透明度
30%にしてみましょう。
立体化した図形に文字を入れてみました。
こんな感じで透けるおしゃれな感じの立体図形になりました。
合わせて試したい透明感を出す方法
透明感を出す方法で、合わせて試したいことがあります。
質感と光の調整です。
図形を選択⇒①書式⇒②図形の効果⇒③面取り⇒④3-Dオプション
図形の書式設定が開きます。
3-D書式の下の方に、
- 質感:図形の質感を変更できます。
- 光源:光の色味、角度を変更できます。
上の写真で、シーサーがドーナツを想像しているモヤモヤ雲は、光源を「冷たい⇒寒い」に設定して、青白っぽくしています。
おまけ
参考までに、タイトル画像の主な図形の元と完成を以下に記します。
当初プリンは、
シロップ:図形の塗り色
プリン:枠線の色
としていましたが、立体化して厚みを増した時、厚み部が木目調になり、目立ってしまったので、
シロップとプリンの図形を分けました。
まとめ
 図形を立体化する方法を紹介しました。
図形を立体化する方法を紹介しました。
工夫すると、タイトル画像のように、プリンやホットプレートのような立体図形も作れます。
ポイントをまとめると、
- 図形を選択⇒書式⇒図形の効果⇒面取り⇒丸で簡単に立体化。
- 図形を選択⇒書式⇒図形の効果⇒3-D 回転⇒立体的に回転。
- 透明を設定すると、表現の幅が広がる。
簡単に出来るので、資料のアクセントに入れると良いですよ。
ぜひ試してみて下さい。
最後までご覧頂き、ありがとうございました。