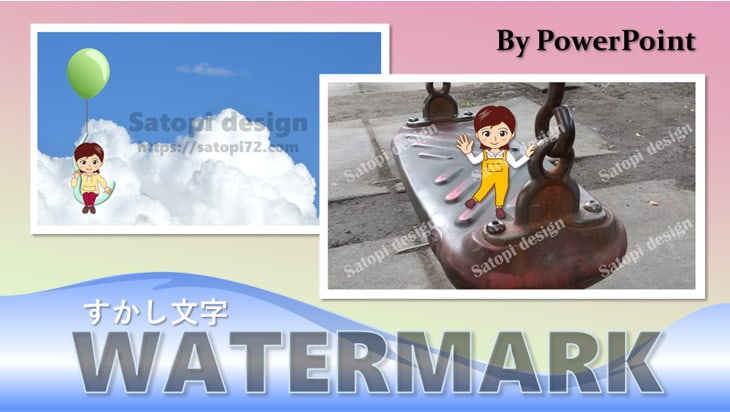
 画像に著作権対策で、【SAMPLE】などの【すかし文字】が入っているものを見たことがあると思います。
画像に著作権対策で、【SAMPLE】などの【すかし文字】が入っているものを見たことがあると思います。
【ウォーターマーク】と言います。
パワーポイントで作った資料の中の写真や画像、絵などに【ウォーターマーク】を入れる方法を紹介します。
簡単バージョンと本格バージョンの2種です。
ブログやネットショップの画像に入れることも出来ます。
◆この記事でわかること
パワーポイントでウォーターマークを入れる方法
パワーポイントでウォーターマークを入れる方法
- 簡単バージョン(文字に透明設定)
- 本格バージョン(図形に透明設定)
ウォーターマーク簡単バージョンの作り方

まずは、簡単バージョンから紹介します。
パワーポイントで写真や画像を読み込みます。
挿入⇒画像⇒お好みの写真を選択
続いて、ウォーターマークの文字を入れます。
挿入⇒図形⇒【テキストボックス】⇒お好みの文字をいれます。
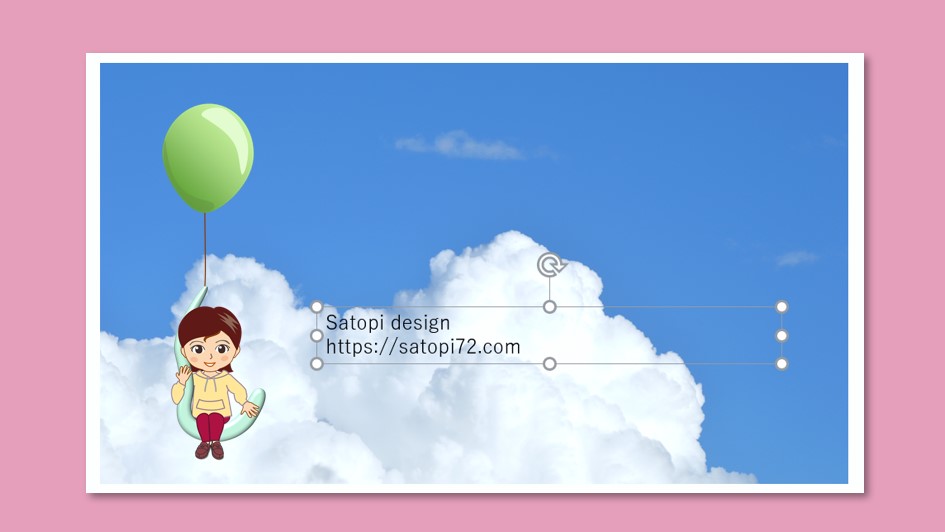
文字は、【すかし】を分りやすくする為、【太いフォント】を選び、大きさも調整しましょう。
フォントは、【Segoe UI Black】を使って見ました。

最後に透明度を設定します。
文字を右クリック⇒図形の書式設定⇒右側にメニューが出てきます。
右上の【文字のオプション】をクリックします。
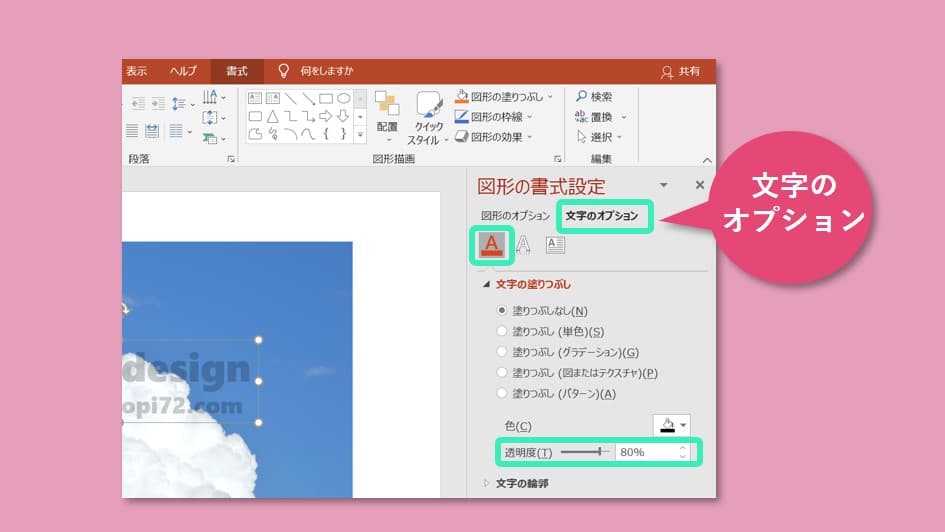
文字の塗りつぶし⇒透明度⇒【80%程度】を選定
写真として見えるけど、ウォーターマークも見える良い感じの濃度にしましょう。
背景によって、文字色を変えて見るのも良いと思います。
最後に写真と文字を囲って選択⇒右クリック⇒【グループ化】
これで完成です。(クリックで拡大します)
別のパワーポイントにコピーして貼り付ける時には、【図】として貼り付けを選びましょう。
写真とウォーターマークが1つの画像になるので、ウォーターマークを外すことが出来なくなります。
また、拡大縮小しても文字比率が追従するので、デザインが崩れません。
豆知識
図形の書式設定は、【図形のオプション】と【文字のオプション】があります。
文字の色や透明度を設定する時は、【文字のオプション】を選んで下さい。
デフォルトが【図形のオプション】なので、設定を変えても反映されない場合は、ここが間違っている可能性があります。
図形の書式設定は、【図形のオプション】と【文字のオプション】があります。
文字の色や透明度を設定する時は、【文字のオプション】を選んで下さい。
デフォルトが【図形のオプション】なので、設定を変えても反映されない場合は、ここが間違っている可能性があります。

ウォーターマークの文字は、【Sample】や【会社名】が多いですが、ホームページの【アドレス】を入れると、宣伝になりますね。
ウォーターマーク本格バージョンの概要

ウォーターマーク本格バージョンとはこんな感じで、斜めに複数入っているものです。
クリックで拡大します。
◆ウォーターマーク本格バージョンの作り方概要
①パワーポイントでウォーターマーク用の文字を作り、png形式で図として保存。
②写真や画像の上に四角形を描き、【塗り】でウォーターマークを設定。
③ウォーターマークに【透明度】と【複数並べる】設定をして完成。
①パワーポイントでウォーターマーク用の文字を作り、png形式で図として保存。
②写真や画像の上に四角形を描き、【塗り】でウォーターマークを設定。
③ウォーターマークに【透明度】と【複数並べる】設定をして完成。
ウォーターマーク本格バージョンの作り方

順に説明します。
ウォーターマークを作る
まず、ウォーターマークの文字を作ります。
挿入⇒図形⇒テキストボックス
お好きな文字を入れます。
フォントは太め【Britannic Bold】、サイズは【54】にしてみます。
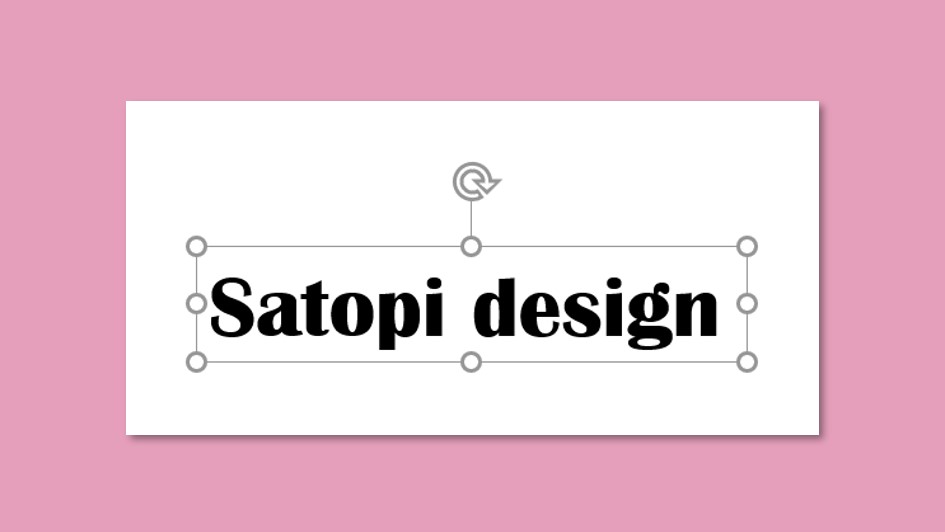
文字を選択して、右クリック⇒図形の書式設定
今度は、【図形のオプション】を選択。
3つあるアイコンの右を選択。
サイズの設定で、【回転】のところに、【-30】と入力。
文字が右肩上がりになりました。
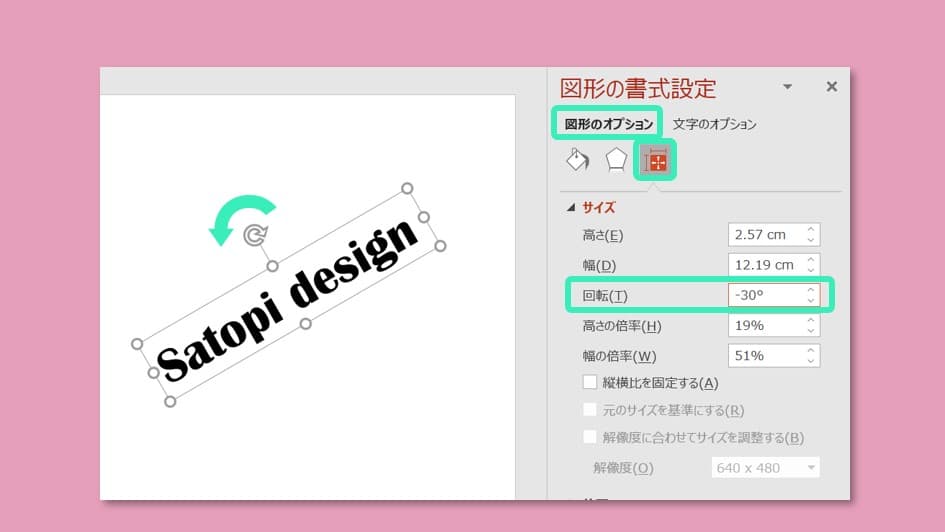
今回は文字を【白色】にしてみましょう。
文字をクリック⇒書式⇒【文字の塗りつぶし】⇒白
※下記は見やすくする為、背景の色を一時的に変えています。
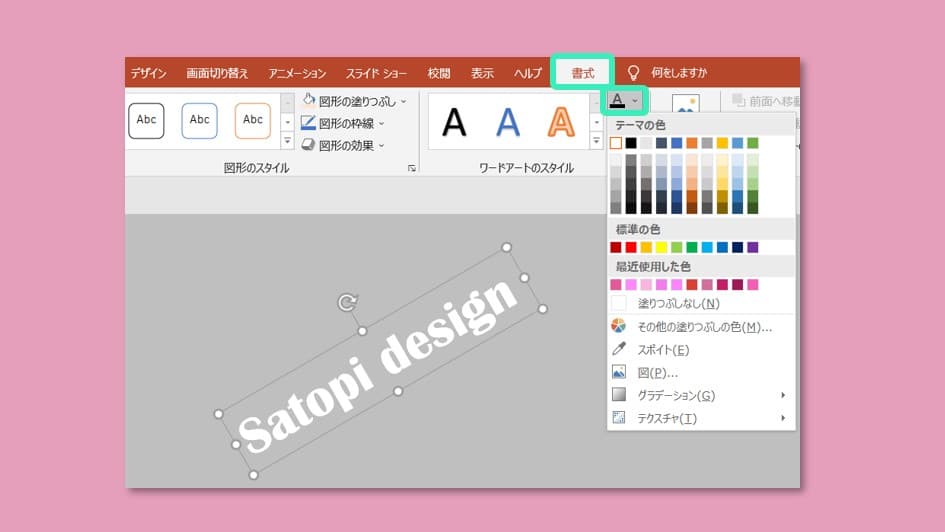
再度文字を選択して、右クリック【図として保存】
ファイル形式は【png】を選択して保存します。
豆知識
【png形式】は、透明をサポートするので、文字以外が透明になります。
【jpeg形式】は、透明をサポートしないので、文字の背面に白背景が入ります。
ウォーターマークの場合は、透明背景が必要なので、【png形式】で保存します。
【png形式】は、透明をサポートするので、文字以外が透明になります。
【jpeg形式】は、透明をサポートしないので、文字の背面に白背景が入ります。
ウォーターマークの場合は、透明背景が必要なので、【png形式】で保存します。
写真の上にウォーターマークを入れる

写真を読み込みます。

写真の上に、四角形を描きます。
挿入⇒図形⇒【正方形/長方形】
写真の上にかさなるように、合わせましょう。
※見やすくする為、四角形を半透明にしています。

四角形を右クリック⇒塗りつぶし⇒【図】⇒【ファイルから】
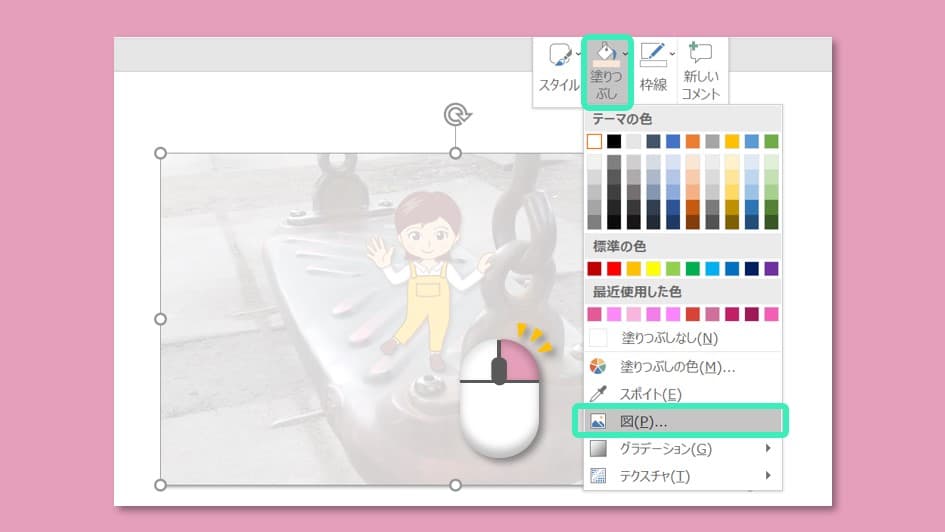
先ほどのウォーターマークを選択します。
これで、中央にウォーターマークが入りました。
四角形が長方形なので、文字がゆがんで入っています。

ウォーターマークに【透明度】などを設定

ウォーターマークに【透明度】と【複数並べる】設定をします。
ウォーターマークを右クリック⇒図の書式設定
左上の【塗りつぶしと線】を選択。
塗りつぶしの【透明度】を設定します。
お好みでOKです。
ここでは、【60%】にしました。
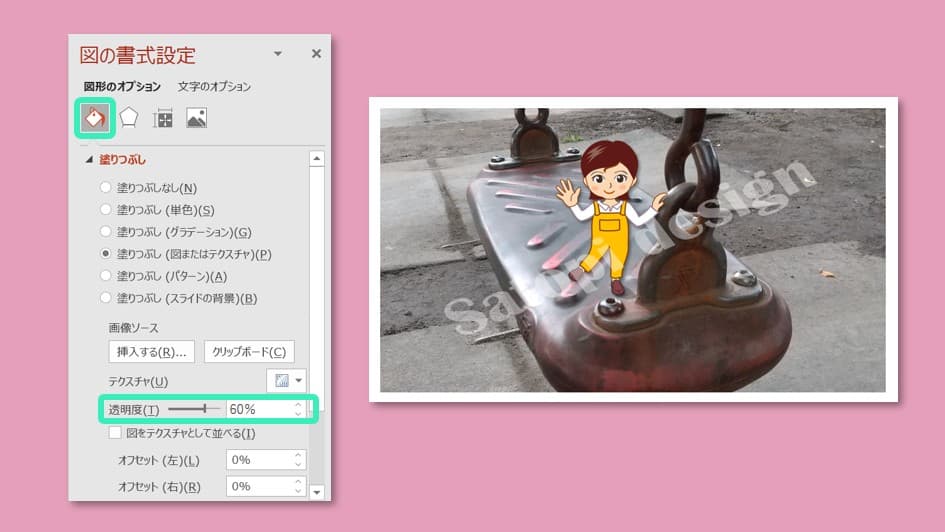
続いてその下、【図をテクスチャとして並べる】にチェック
【幅の調整】と【高さの調整】の部分にお好みの並びになるように、数字を入れます。
ここでは、両方に【55】と入力しました。
こんな感じです。
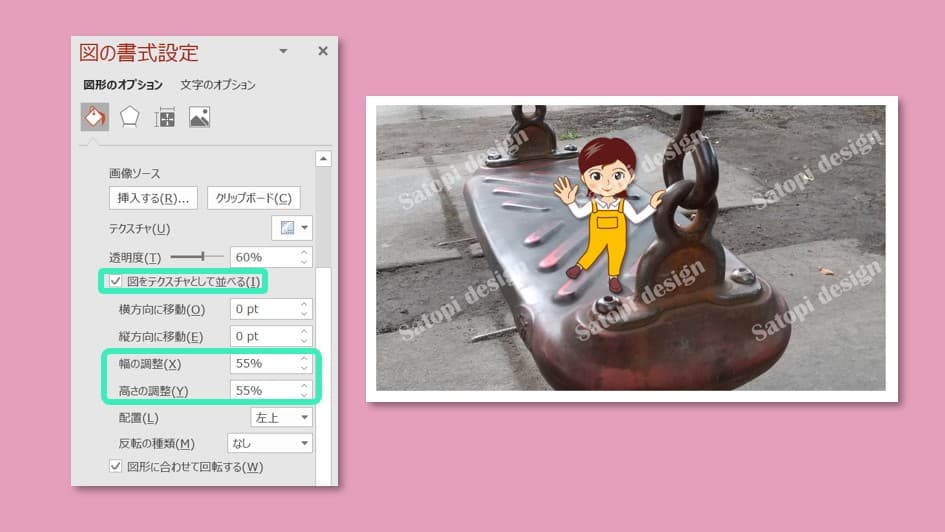
マークの位置調整について

画像に人物などが写っていて、顔にマークが入って欲しくない場合は、ウォーターマーク(文字)を少しずらしましょう。
先ほどの図の書式設定で、縦方向に移動の部分右の▼▲で上下します。
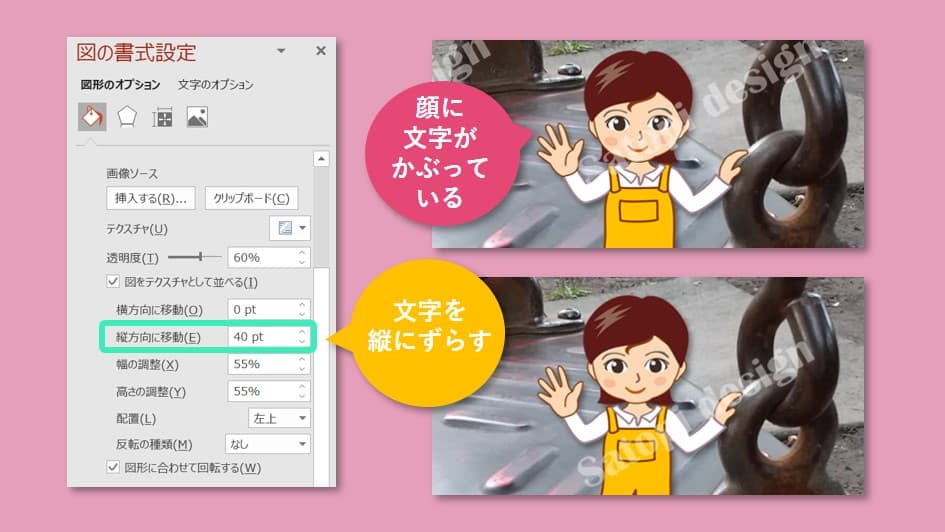
最後にウォーターマークと写真を囲って選択⇒グループ化
これで完成です。(クリックで拡大します。)
ブログなどで使う方法

ブログやネットショップなどの画像に使う方法です。
パワーポイントで作った画像
完成した画像を右クリック⇒【図として保存】
保存形式は、【jpeg】でも【png】でもOKです。
保存した画像を、webにアップロードして使って下さい。
ネット上に保存済みの画像
Web上にすでに画像がある場合は、画像を右クリック⇒名前をつけて保存で、PCに保存するか、元画像を準備します。
これをパワーポイントで読み込んで、ウォーターマークを付けて、再度【図として保存】。
Webに戻します。
まとめ
 パワーポイントでウォーターマーク(すかし文字)を入れる方法を紹介しました。
パワーポイントでウォーターマーク(すかし文字)を入れる方法を紹介しました。他のパワーポイントシートに貼る時や、配布資料に貼る時は、右クリックコピーの後、貼り付け時に【図として貼り付け】を選びましょう。
画像とウォーターマークが1つの画像になり、分離が出来なくなります。
パワーポイントの資料を【pdf】で配布する時、画像だけにウォーターマークを入れられるので、文章にかからず、読みやすい資料になると思います。
ご活用下さい。
最後まで御覧いただき、ありがとうございました。






