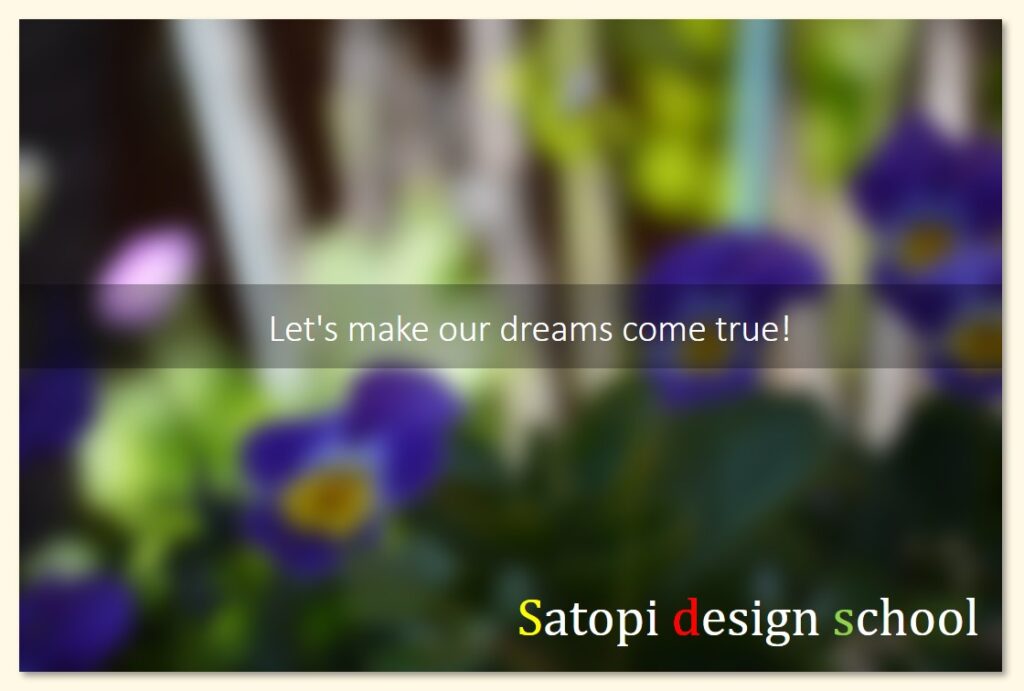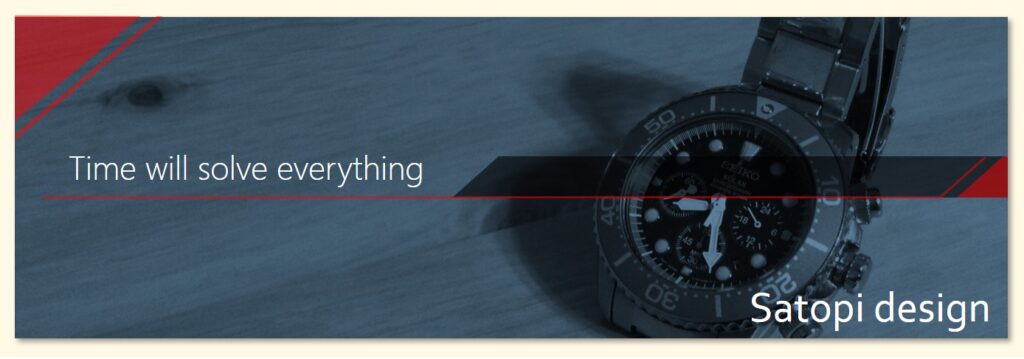たった5分で、オシャレなロゴをパワポで作る方法。背景に写真を合成します。写真のぼかしやワントーン化についても紹介します。
本記事はPowerPoint 2019 ( OS:Win 10 )を使って説明します。
 こんにちは!Toaです。文字の2分割ロゴのバリエーション(写真との合成)です。
こんにちは!Toaです。文字の2分割ロゴのバリエーション(写真との合成)です。
後半のおまけページには、パワポの画像処理機能を使った、「ぼかし」や「ワントーン」処理をしてアイキャッチ画像の作り方も紹介します。お楽しみに!
今回作るロゴはこんな感じのカントリー調のロゴです。

<手順>
1.文字を入力
2.文字を複製して…
3.複製した文字を重ねる
4.重ねた文字を合体→図形化
5.分割線を描く
6.図形の結合で分割
7.不要部分を削除
------<ここまでは基本編と同じ>------
8.下半分を少し離す
9.写真の合成・切り抜き
10.文字の着色
11.写真の見た目を調整
12.文字に透明度設定
13.グループ化、影づけなど
カントリー調ロゴの作り方
前準備
まずこちら↓のページを参考に重ねた文字を合体し、図形化→分割線作成→分割→不要部分の削除完了状態まで作ります。
たった5分で、オシャレなロゴをパワポで作る方法<基本編>を紹介します。 本記事はPowerPoint 2019 ( OS:Win 10 )を使って説明します。 今回作るロゴはこんな感じ。 &nb[…]
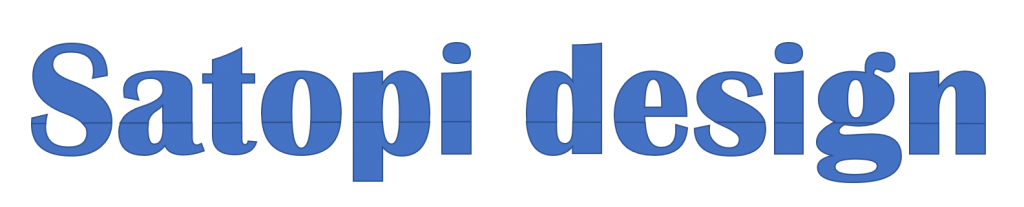
文字に隙間を作る
文字の下半分を下げて、隙間を作ります。
下半分を囲って選択→矢印キー下で文字を下げます。

写真の取り込み
写真はあらかじめ、スマホやデジカメで撮ったものをPCに保存しておきます。
それでは写真をパワポに取り込みましょう。
挿入→画像→画像を選択
画面いっぱいに配置されるので、四隅の○部をクリックして、適当に縮小して下さい。
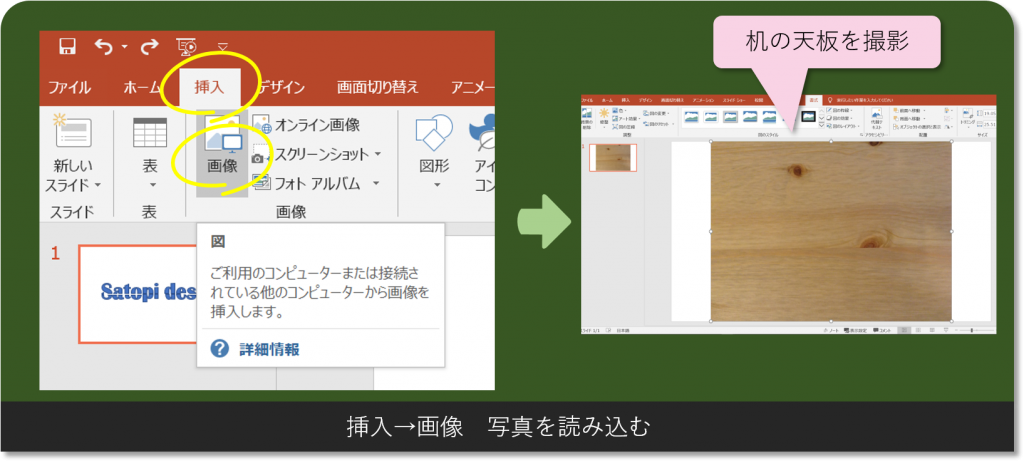
写真をロゴの下に移動
ロゴの上に写真がのっているので、ロゴの下に写真を移動します。
写真上で、右クリック→最背面へ移動
これで写真がロゴの下に移動しました。
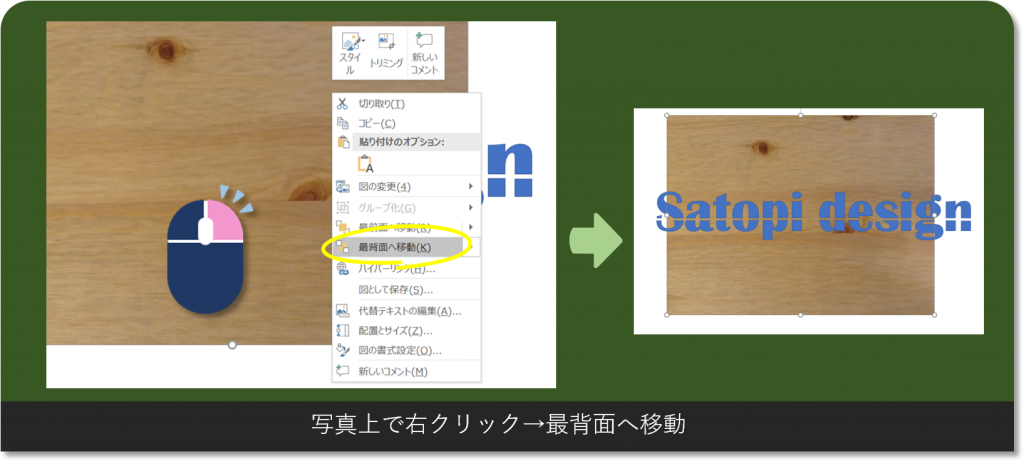
写真を切り取る
写真の使いたい部分を切り取ります。
写真上で右クリック→トリミング 写真外周の黒い太線を動かし、不要な部分を切り取ります。

↓合わせて、拡大縮小をして、文字と背景のバランスを調整します。
文字が大きすぎる場合は、文字全体を囲って選択→右クリック→グループ化 で文字をグループ化にして、シフトを押しながら拡大縮小して調整します。

文字の着色
文字を着色します。分割した上下で色を変えるので、文字をグループ化した場合は、一旦解除します。
文字上で右クリック→グループ化→グループ解除
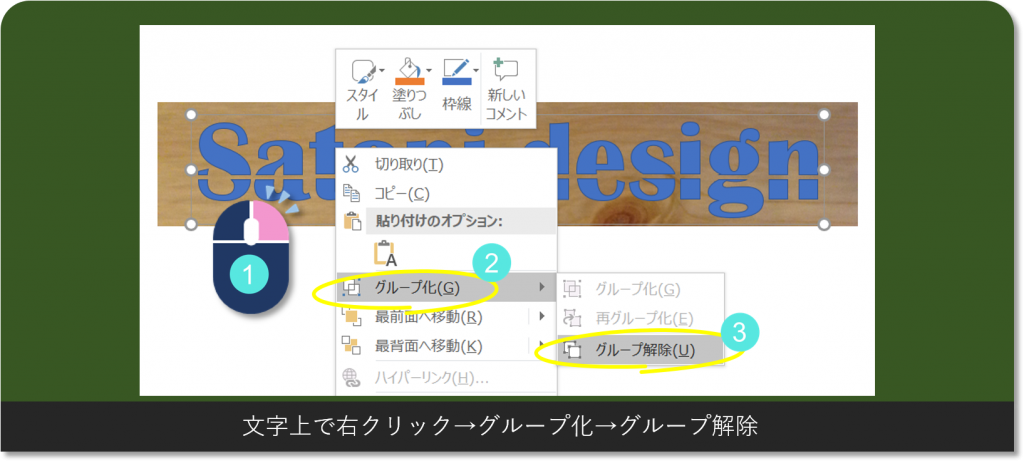
上半分を囲って選択→書式→図形の塗りつぶし→色を選択
下半分も同様に着色します。
輪郭線も消しておきます。
文字全体を囲って選択→書式→図形の枠線→枠線なし

写真の見た目調整
写真の明るさや色合いを調整します。
写真を左クリックで選択→書式→修正
効果の異なる画像が格子状に並びます。カーソルを合わせると、効果が反映された状態を見ることができます。イメージに合うものを選択して下さい。
同様に、色を選択すると、全体の色目を変えることも出来ます。
◆修正
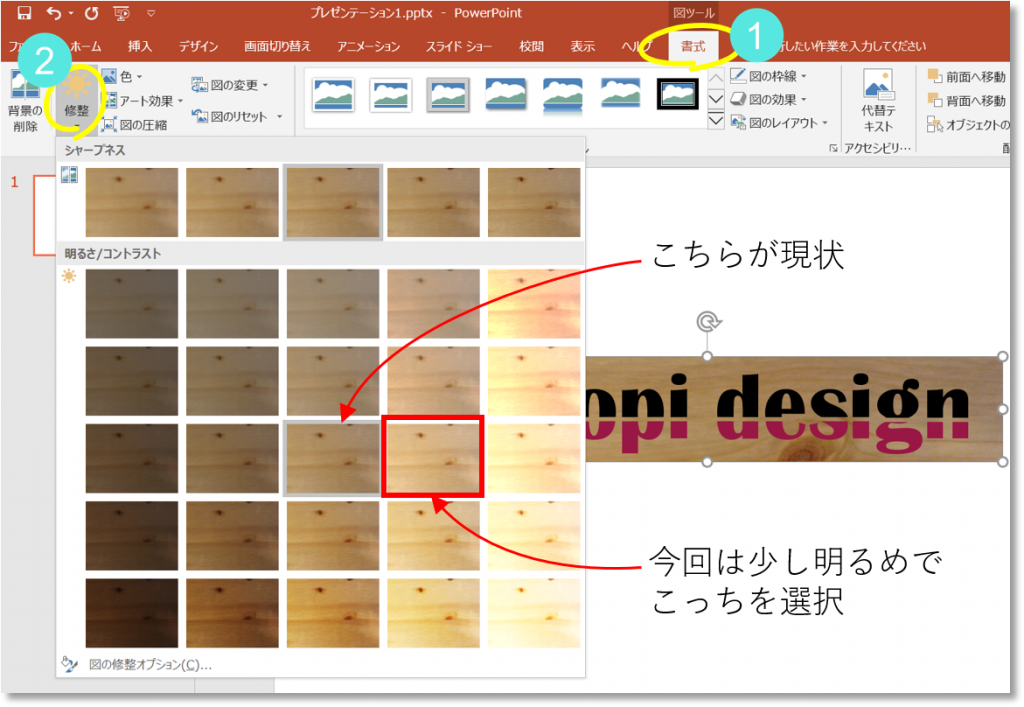

背景が明るくなりました。これを使います。
◆色
色のバリエーションが表示されます。
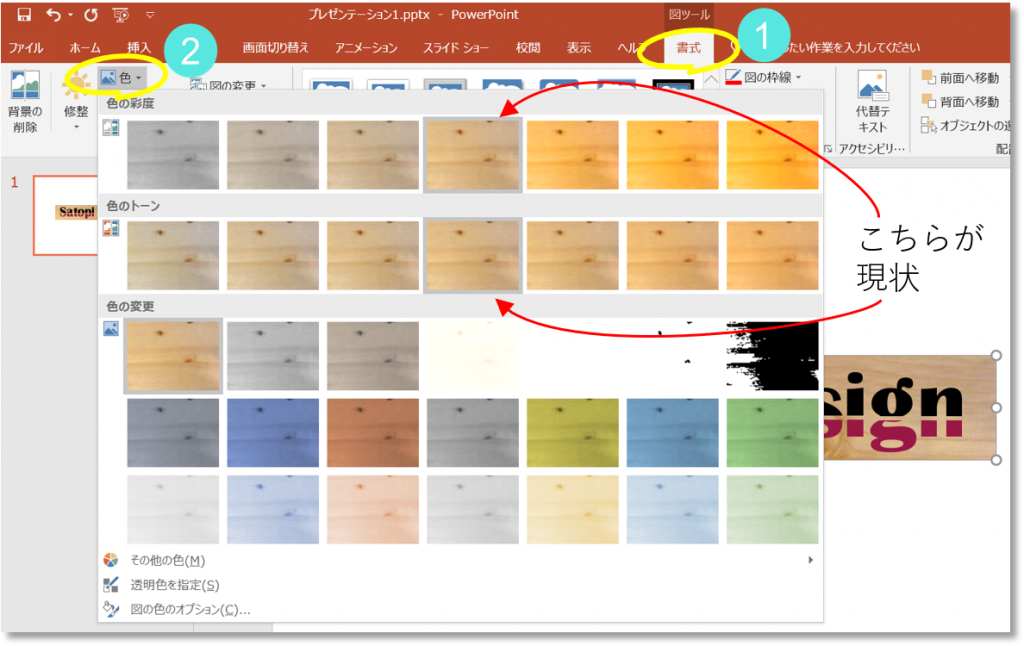
◆アート効果
ぼかしやタイル状など、いろいろな効果があります。
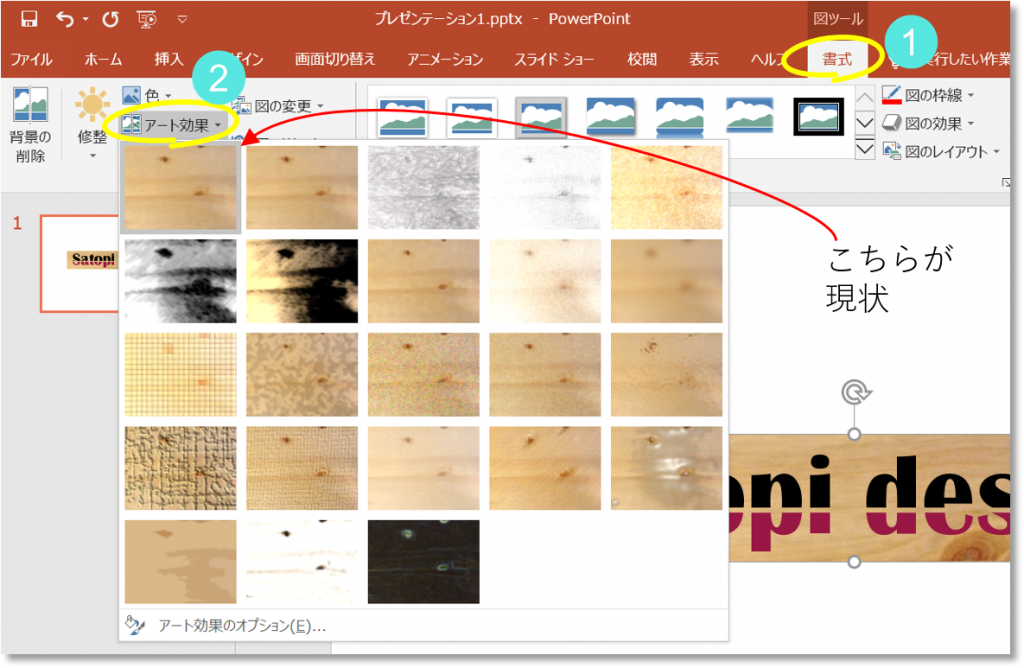
文字に透明度設定
背景に馴染ませる為、文字に透明度を設定します。
文字全体を囲って選択→オブジェクトの書式設定→塗りつぶし→透明度バーを右へずらす
今回は50%にしました。

このままだと、文字の主張が少ないので、影づけをします。
文字全体を囲って選択→書式→図形の効果→影→外側→外側オフセット:右下

グループ化・影づけ
写真と文字をグループ化して写真の外周に影をつけましょう。
◆グループ化
全体を大きく囲って選択→右クリック→グループ化
◆影づけ
左クリックで選択→書式→図形の効果→影→外側オフセット:右下

これで完成です。
おまけ
写真にいろいろな効果をつける機能を紹介しましたが、例を以下に紹介します。
ブログに載せる画像をつくる時に良く使う機能です。
背景写真をぼかして文字を引き立たせる
ぼかし機能は処理は重いので、すこし時間がかかります。
アート効果→ぼかし→半径70
中央の文字背面に黒塗りの長方形 透明度70%
元画像はこちら↓

↓クリックで拡大します。
背景写真をワントーンにして文字を引き立たせる
ワントーンにした時は、修正で暗めにすると落ち着きます。
挿絵の赤と黒は、透明度を設定して、写真に馴染ませています。
写真の明るさ:-40%
写真のコントラスト:20%
写真の色の変更:青、アクセント5(濃)
赤色線と三角形:透明度50%
黒色平行四辺形:透明度40%
元画像はこちら↓

↓クリックで拡大します。
 いかがでしたか?
いかがでしたか?
写真に効果をつける機能は、Photoshopに近いことが出来ます。
ブログやチラシなどの挿絵に応用できるので、知っていると役に立つと思います。Toaバージョンでした。
最後までご覧頂きありがとうございました。
こちら↓の記事もチェックして下さい。バリエーションです。
たった5分で、オシャレなロゴをパワポで作る方法を紹介します。文字を波形に分割して、色分けが出来るようにします。 本記事はPowerPoint 2019 ( OS:Win 10 )を使って説明します。 […]
たった5分で、オシャレなロゴをパワポで作る方法を紹介します。 本記事はPowerPoint 2019 ( OS:Win 10 )を使って説明します。 こんにちは!Pikoです。文字[…]