
 パワポで絵を描いていると、キャラクターの服などに着色する時、単色だと表現が単調になりがちです。
パワポで絵を描いていると、キャラクターの服などに着色する時、単色だと表現が単調になりがちです。
パターン模様で塗りたいと思うこと、ありませんか?
意外と簡単に、オリジナルの模様で塗ることが出来ますので紹介します。
単調なベタ塗りに飽きた人は必見です!
本記事はPowerPoint 2019 ( OS:Windows 10 )を使って説明します。
1.模様画像を準備
2.模様画像で塗る
3.模様の大きさと位置を調整
塗りに使う模様画像を準備
まず、塗りに使いたい模様画像を準備します。
写真でもパワポで描いた図でもOKです。
写真の場合
ある写真の一部を使いたい場合は、写真をトリミングして、「図として保存」しておきます。
写真を右クリック→トリミング
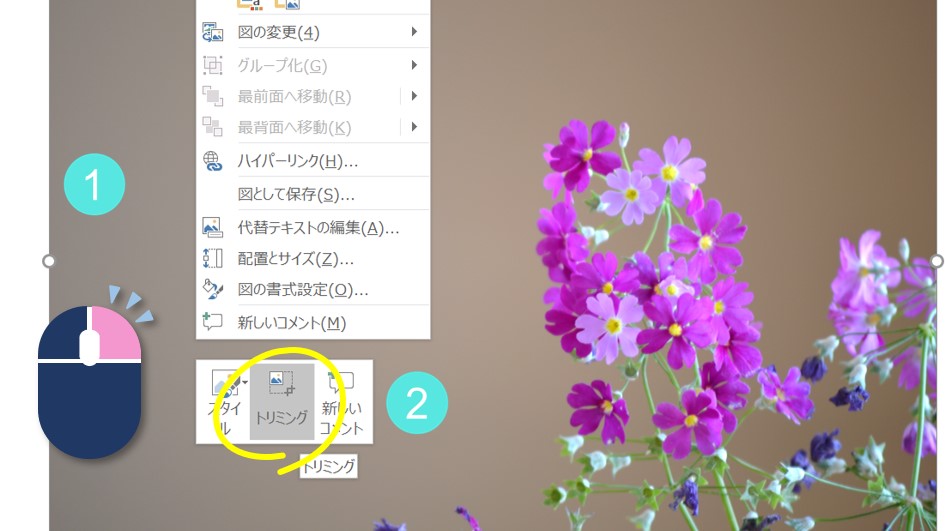
黒枠を調整して欲しい部分のみにします。
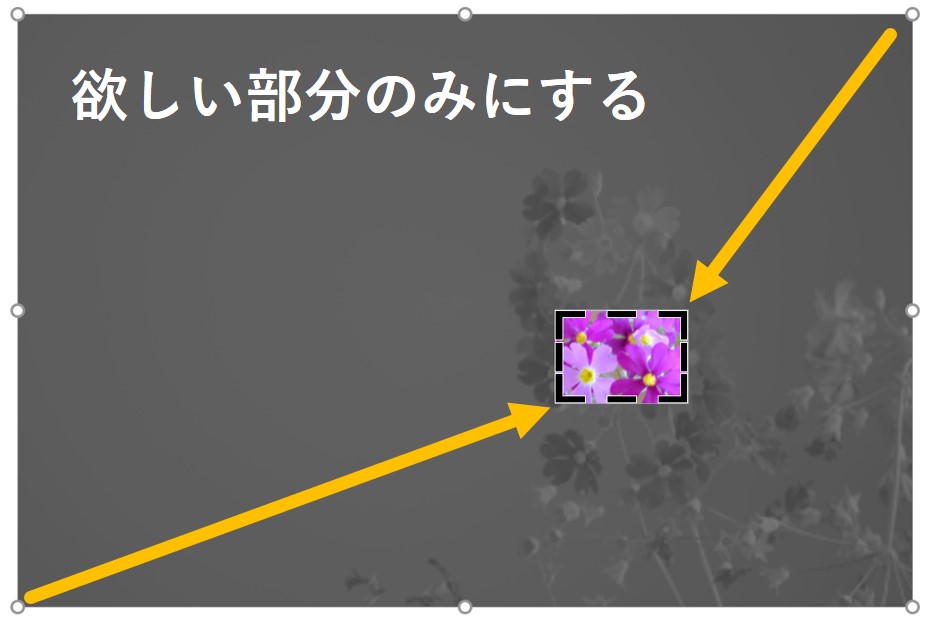
トリミング後の画像を右クリックで選択→「図として保存」
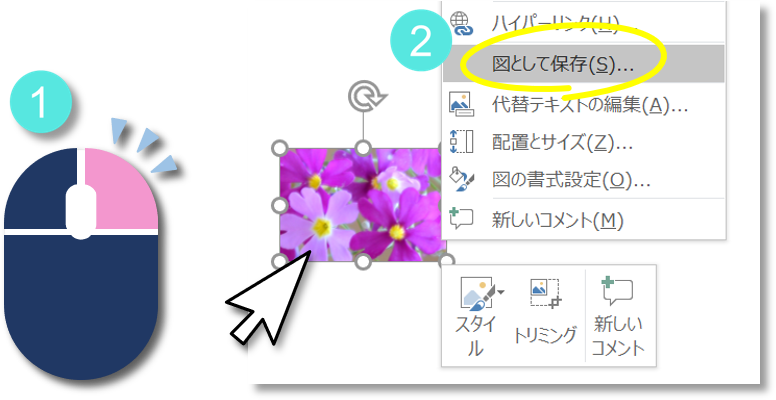
トリミングのコツ
パターン模様として並べる場合は、背景を入れない方が、仕上がりがきれいになります。
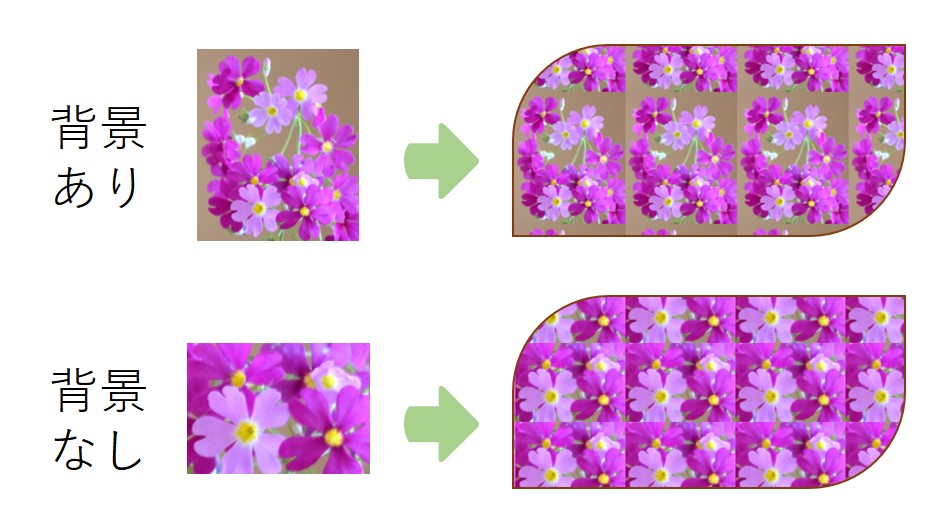
布の模様を使いたい場合
布の模様を使いたい場合は、自分で撮影します。
一眼レフカメラか、ズーム付きのカメラでの撮影をオススメします。
布はあらかじめ、アイロンをかけてシワ取りをしておきます。
蛍光灯の様な、白い光の照明が均一に当たる床に布を敷きます。
カメラのズームは中望遠にします。
出来るだけ布地とカメラを平行にし、布から離れてカメラを構え、自分の影が入らない様にして撮影します。

撮影した画像は、塗りで並べた時に、模様のつながりが良い様に、トリミングをして、「図として保存」しておきます。
写真の解像度について
高解像度の写真をそのまま使ってOKです。
出来上がった図を保存する際に、自動で圧縮されます。
パワポでは、「図として保存」する時に、150dpi(ppi)程度に圧縮されます。
(96dpi~150dpiの画像は96dpi程度に圧縮されるようです)
※「図として保存」せずに、別のパワポ資料にコピペする場合は、ファイルサイズが大きくなります。
この場合は、面倒でも「図として保存」したものを読み込んで使うか、図に圧縮をかけましょう。
図を左クリックで選択→書式→図の圧縮→Web(150 ppi)にチェック→OK
パワポで描いた図の場合
パワポで模様を描いた場合は、画像を全て囲って選択し、右クリック→グループ化した後、
図を右クリックで選択→「図として保存」をして下さい。
ファイル形式は.pngで良いと思います。
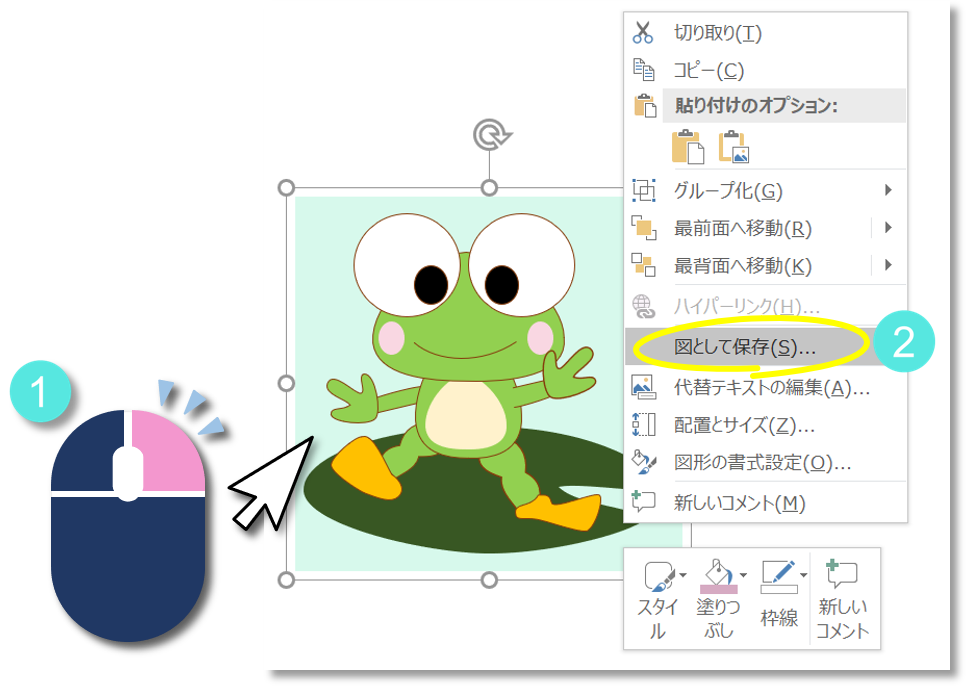
模様画像で塗る
塗りたい図形を右クリック→塗りつぶし→図を選択
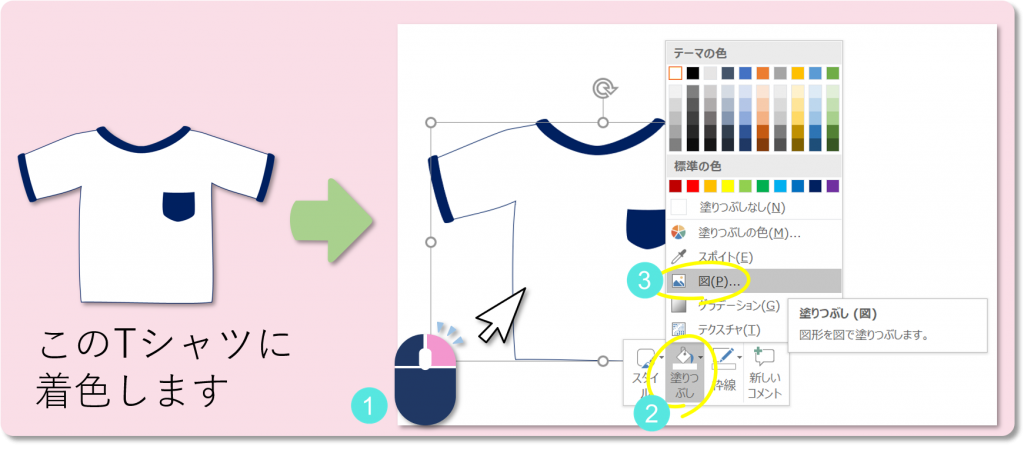
「ファイルから」を選択すると、ファイル選択画面がでますので、準備した画像を選択。
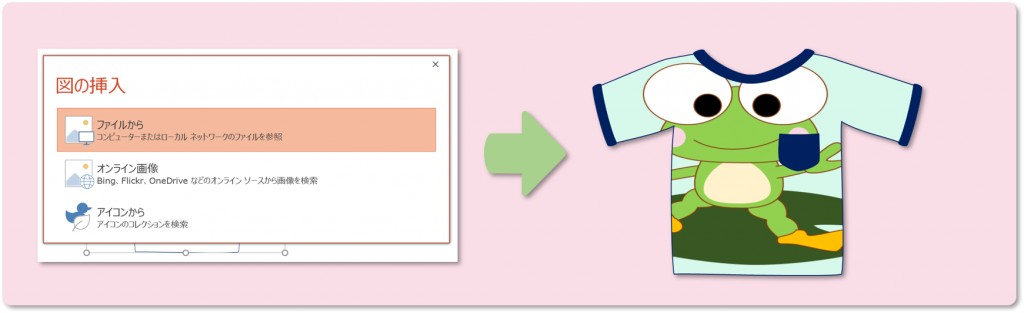
これで、模様画像で塗られました。
模様の大きさと位置を調整
模様がゆがんで大きく貼り付いていると思います。
模様を小さくすると、並んだ状態になります。
模様の大きさと位置を調整していきます。
大きさの調整
図形を右クリック→図の書式設定→図形のオプション→塗りつぶしと線
塗りつぶしの下の方、「図をテクスチャとして並べる」にチェックを入れます。
その下、「幅の調整」、「高さの調整」の欄に%で数値を入れます。
元が100%なので、小さくするには20%など小さい数値を入れます。
画像がゆがまない様に、幅と高さの両方に同じ数値を入れましょう。
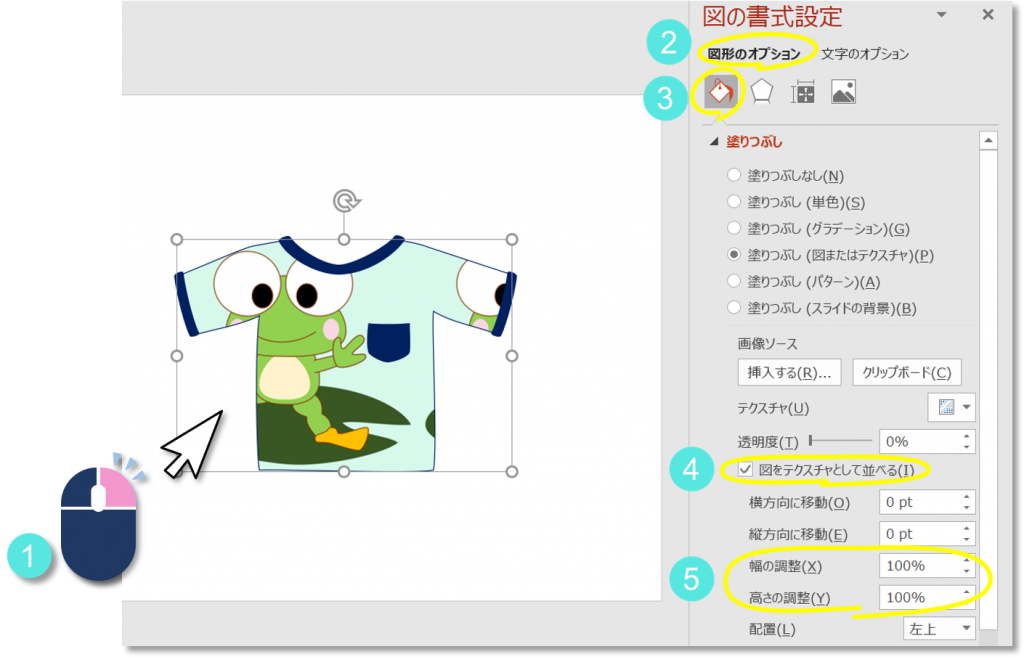
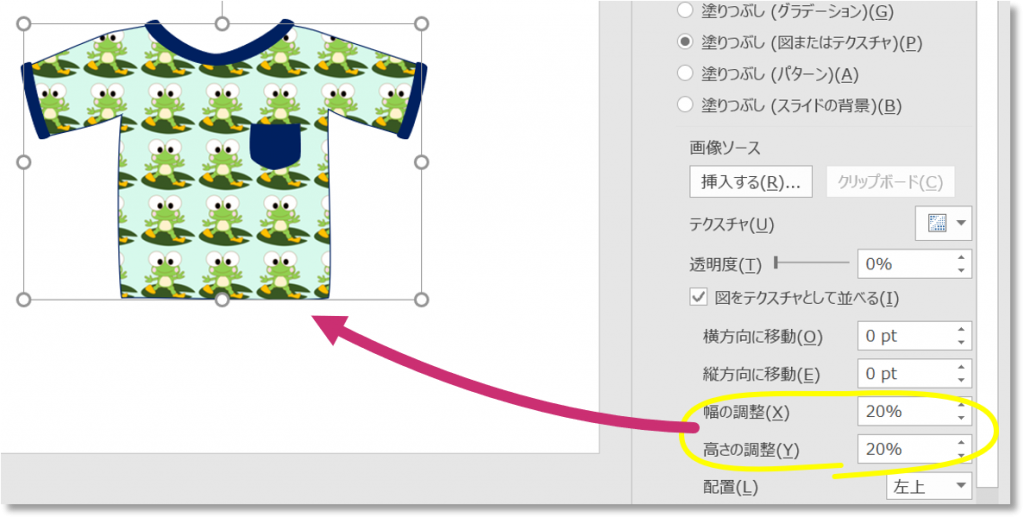
位置の調整
模様の位置を調整することが出来ます。
「横方向に移動」、「縦方向に移動」の数値を変えてみて下さい。
模様が上下左右に動くと思います。
好みの位置に調整して下さい。
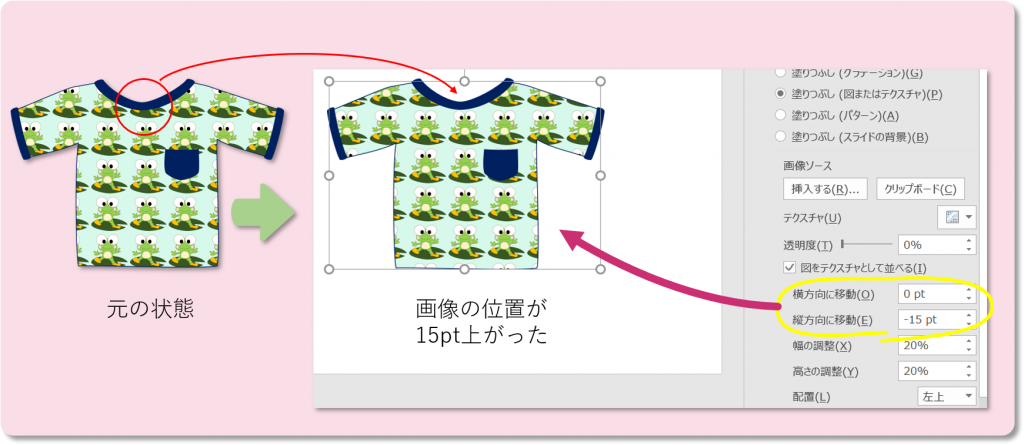
これで完成です。
出来上がった図は、グループ化して、右クリック→「図として保存」で保存しておきましょう。
ブログの挿絵やチラシ作りなどに利用できます。
並んだ模様に隙間が出来る場合
パワポで描いた図を使った時、並んだ模様に隙間が出来る場合があります。
背景の四角形から出っ張った図形があることが原因です。
※ぎりぎり内側でも、「図として保存」する時、出っ張ることがあります。

対策としては、元の模様図形に対し、
四角形の辺に近接する図形は、辺から離して内側に入れる。
あるいは、
模様図形を呼び出し、トリミングをして一回り小さくし、再度、「図として保存」したものを使いましょう。
まとめ
 意外と簡単に模様で塗れたと思います。
意外と簡単に模様で塗れたと思います。
①図の塗りつぶし→図→ファイルから
②「図をテクスチャとして並べる」にチェック
ここがポイントです。
ネットにある画像でも可能ですが、キャラクターなどの場合は著作権がありますので、著作権フリーの画像提供サイトの物を使って下さい。
「素材」というフォルダーを作って、模様図形や素材写真を保存しておくと、ブログなどにアクセントをつけたいと思った時、利用できて便利ですよ。
また、図を作ったパワポのシートも、同じフォルダーに保存しておくと、思い立った時、色違いバリエーションが簡単に作れます。
どんどん素材を増やしていきましょう。
最後までご覧頂きありがとうございました。







