
 今回は、パワーポイントで作る「透過」でガラス面への画像投影を表現する方法を紹介します。
今回は、パワーポイントで作る「透過」でガラス面への画像投影を表現する方法を紹介します。
斜め配置のガラス面に投影するので、画像を透視投影でゆがませます。
今回の【透過】はPowerPoint 2019 Windows10で行う簡易的な方法です。
透明度の度合いは調整出来ませんが、その分簡単です。
◆この記事で分ること
- 投影画像をゆがませて、透明なガラスが存在するように見せる方法。
- PowerPoint 2019で簡易的に写真画像に【透過】を設定する方法。
ガラスに画像が投影されたイメージの作り方

出来上がりイメージはこちらです。
写真画像を読込む
まず、画像を取り込みます。
上部のメニューから、挿入⇒画像
画像は、今回用に撮影しています。
自分のイメージに合うように、一眼レフカメラで撮影します。
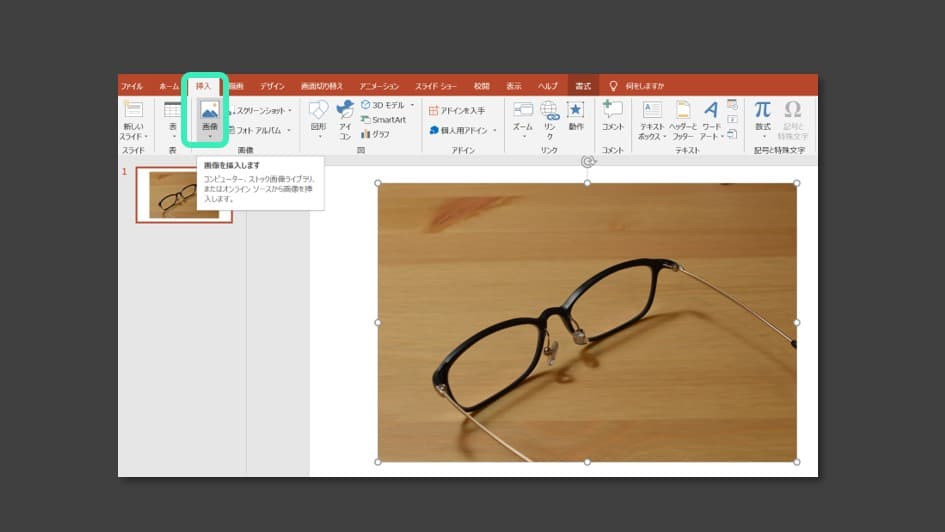
同様に、投影する画像を読込みます。
投影画像は、本サイトのトップページをプリントスクリーンでキャプチャーし、windows標準のペイントソフトで必要部分を切り出しています。
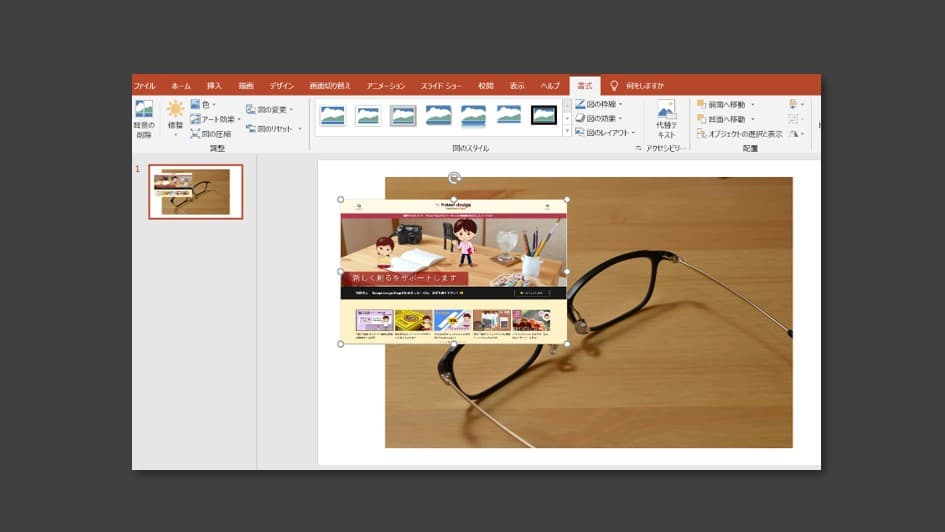
画像を変形させる
投影する画像をメガネレンズに合わせて変形させます。
画像を選択⇒①書式⇒②図の効果⇒③ 3-D回転⇒④透視投影:コントラスト(右)を選択
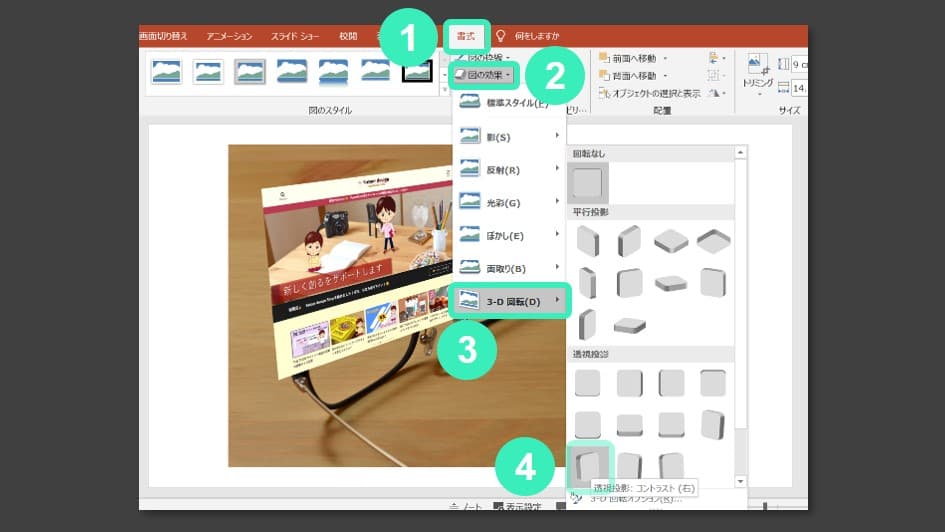
画像の大きさをメガネレンズに合わせます。
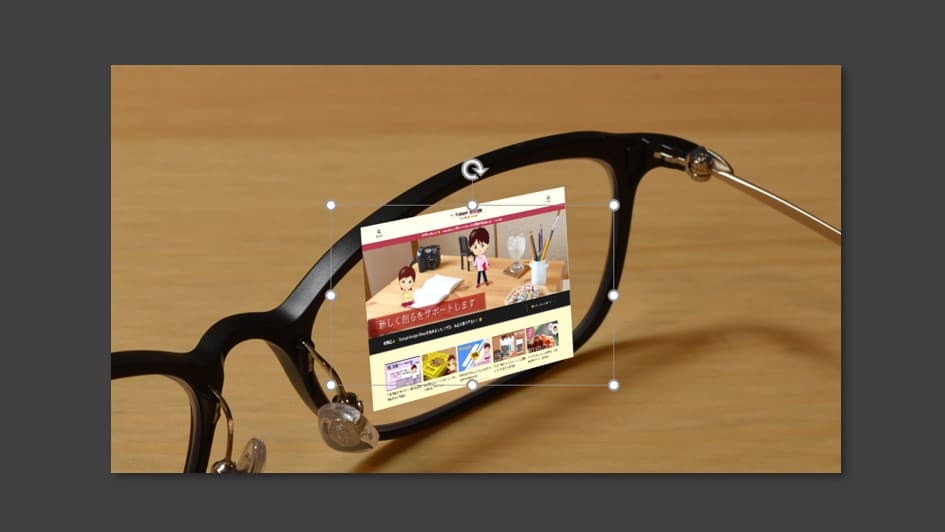
続いて、メガネレンズに合わせ込みをしていきます。
画像を右クリック⇒図の書式設定⇒①五角形のタブ⇒②3-D回転メニューを展開します。
メニューの幅が広いので、左に広げてメニュー全体が表示できるようにしましょう。
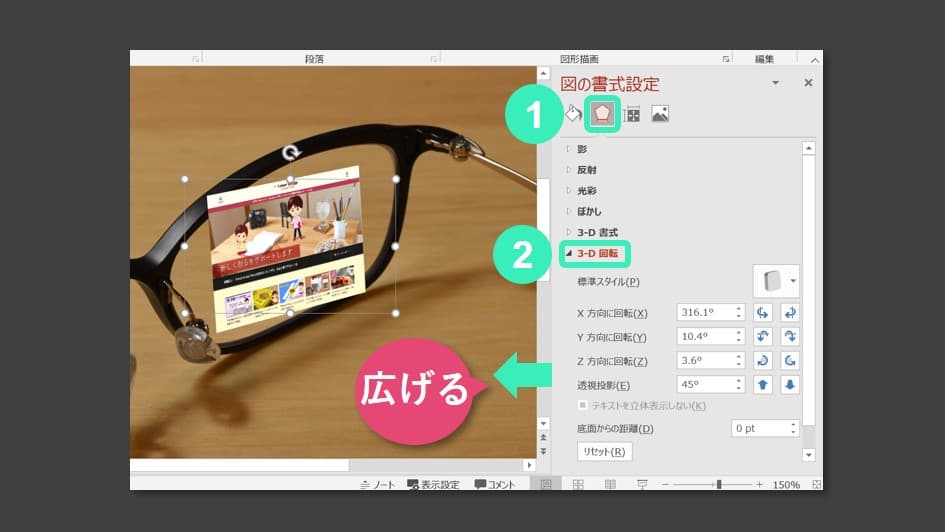
X、Y、Z方向で回転矢印をクリックして、メガネレンズに投影されているように、向きを調整します。
数値を直接入れてもOKです。
透視投影の矢印も調整しましょう。

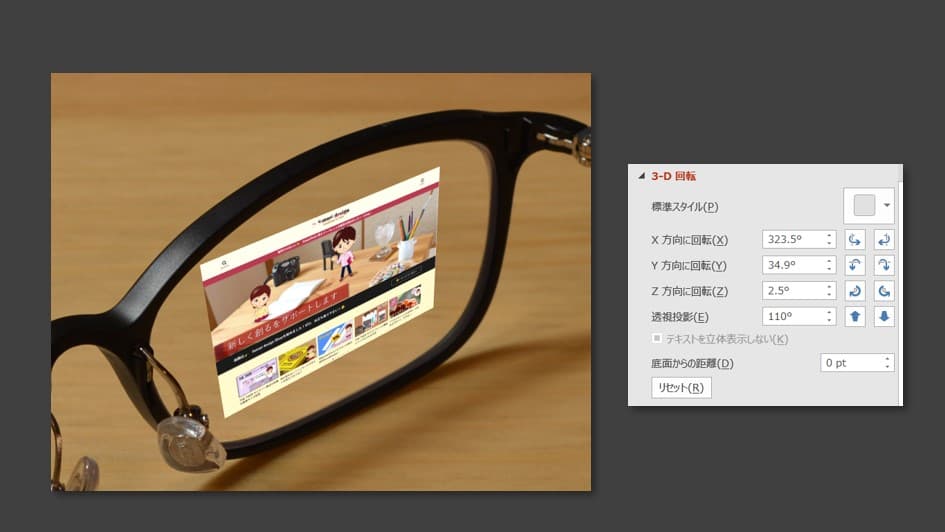
3-D回転で透視投影を選ぶと、透視投影の設定が選べるようになります。
斜めの面に画像を配置する場合は、このモードを選びましょう。
画像を透明化する
投影画像の位置が決まったら、透明化します。
先ほどの3-D回転の上にある、3-D書式メニューを展開します。
メニューの【質感】で、【透明パウダー】を選択します。
白飛びが気になる場合は、
メニューの【光源】で、【直射光】を選択します。
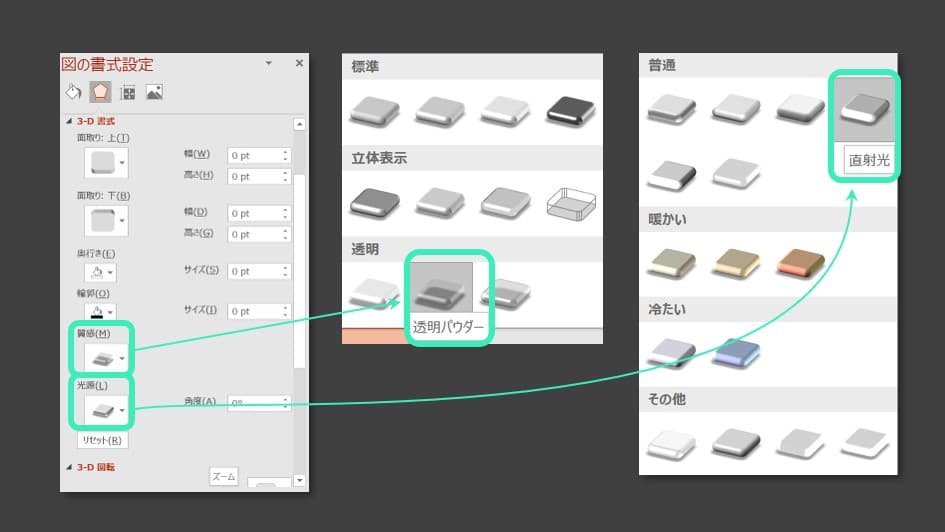
これで、完成です!簡単です。(クリックで拡大します)
Office365のパワーポイントは、写真画像に透明度を設定するメニューが追加されました。
画像を選択して、書式設定で透明度の調整が可能です。
PowerPoint 2019で写真画像の透明度を微調したい場合は、図形に写真を挿入する方法で可能です。
詳しくは<こちら>の記事を参照して下さい。
まとめ
 今回は、パワーポイントで作る「透過」でガラス面への投影を表現する方法を紹介しました。
今回は、パワーポイントで作る「透過」でガラス面への投影を表現する方法を紹介しました。
メガネ写真には、レンズが透明で見えませんが、透視投影で画像を変形させると、あたかもレンズ面に投影されているように見せることが出来ます。
わりと簡単なので、お試し下さい。
最後まで御覧いただき、ありがとうございました。





