
 今回は、パワーポイントで図形をイタリック風に傾ける方法を紹介します。
今回は、パワーポイントで図形をイタリック風に傾ける方法を紹介します。
図形は、もっとも効果が分かりやすい、デジタル数字を六角形を使って作ってみます。
あまり需要が無さそうなテーマですが・・・(汗)
◆この記事で分ること
- パワーポイントでデジタル数字を作る方法
- 図形をイタリック風に傾ける方法
デジタル数字を作る方法

まだ、傾いていませんが・・・
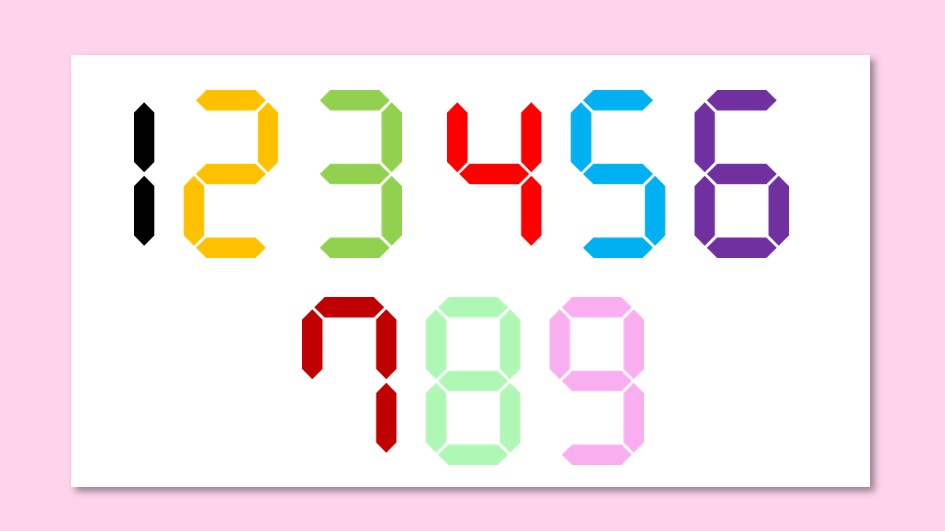
図形の六角形を使って簡単に作れます。
早速作ってみましょう。
基本の縦線と横線を作る
①【挿入】⇒②【図形】⇒③【六角形】
適当な感じに描きます。
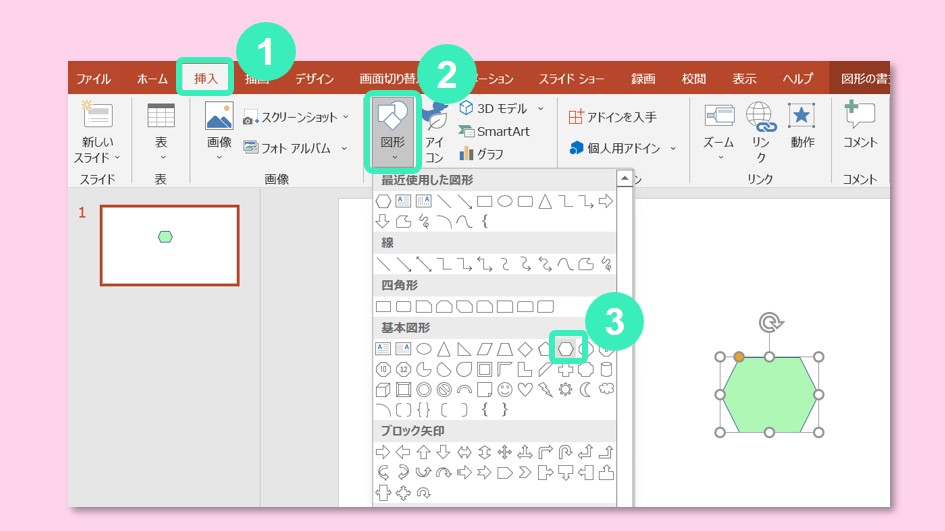
これを変形させます。
図形を左クリックして選択したら、右下に出る白ポチをつまんで、細く伸ばしましょう。
こんな感じです。
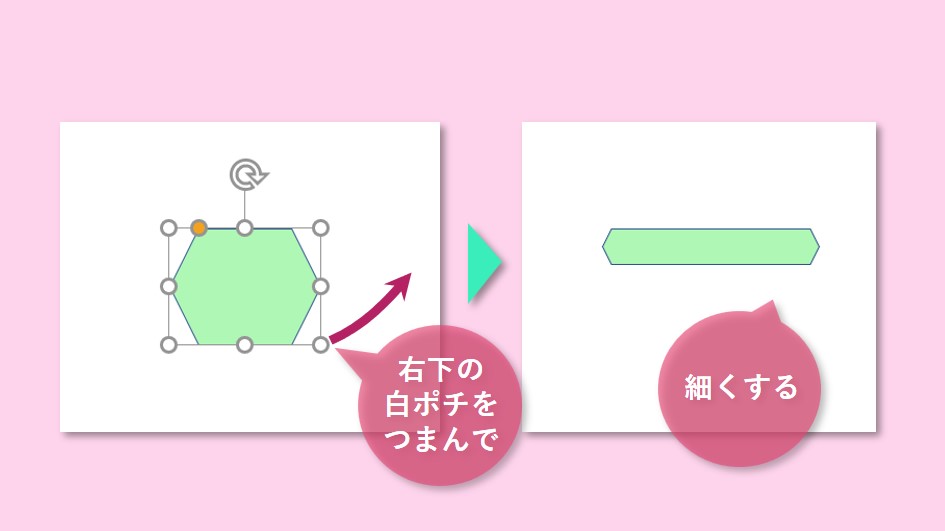
両端の角度を整えます。
90度にしたいので、ガイドになる図形を描きます。
①【挿入】⇒②【図形】⇒③【ひし形】を選択
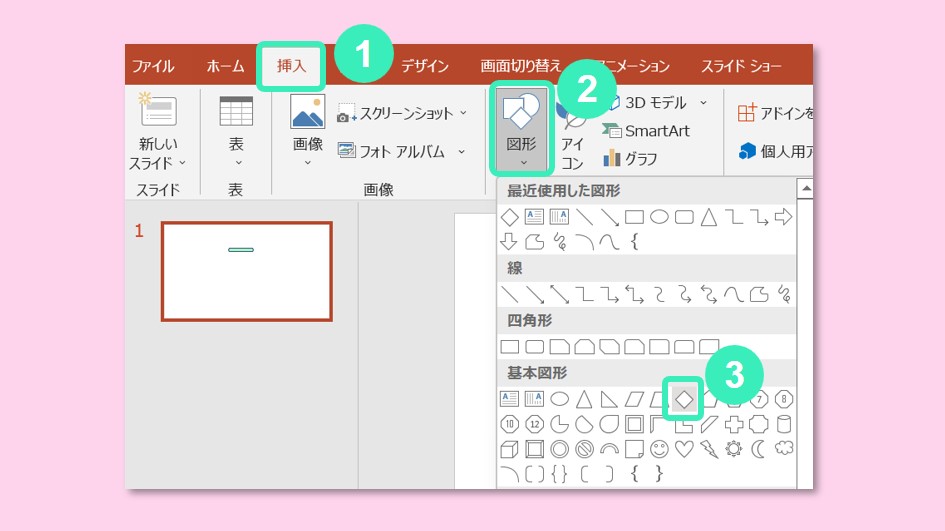
Shiftキーを押しながらドラッグして描きます。
これで、正方形が45度傾いた図形(ひし形)を描くことができます。
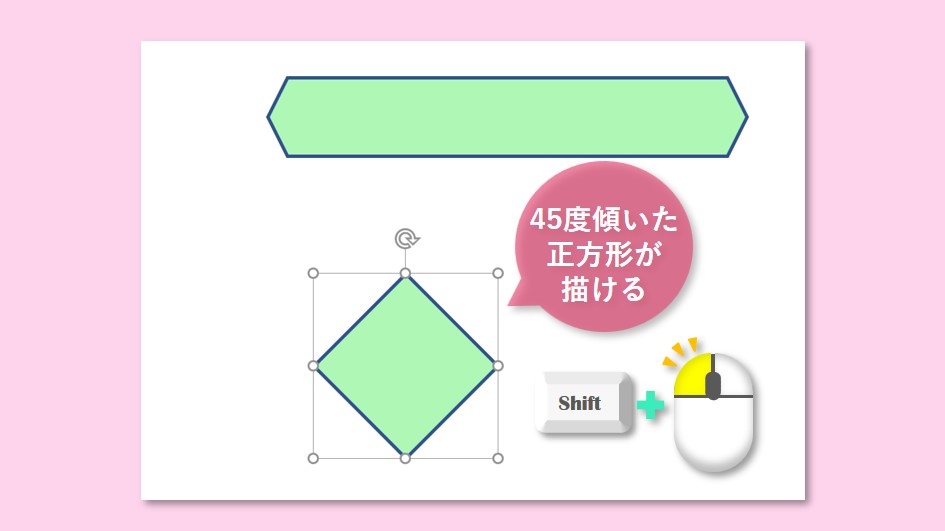
このひし形図形を、先の図形の左端に重ねます。
左の頂点を合わせましょう。
先の図形をクリックして選択すると、オレンジのポチが表示されます。
このオレンジポチを動かして、ひし形に合わせます。
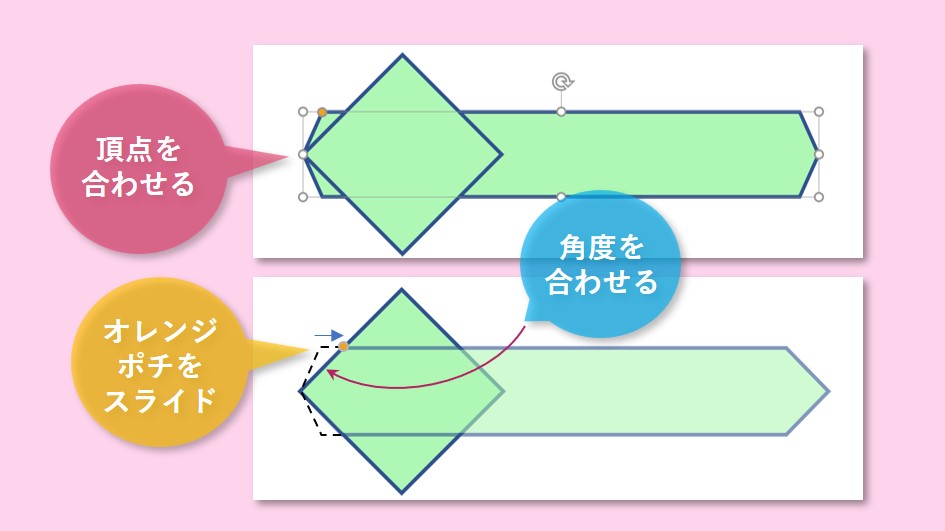
角度が合わせられたら、ひし形は不要なので、左クリックで選択してDeleteキーで消しておきます。
続いて、コピーして縦にします。
Ctrlキーを押しながら、クリック&ドラッグでコピー。
回転矢印をつかみ、90度回転させましょう。
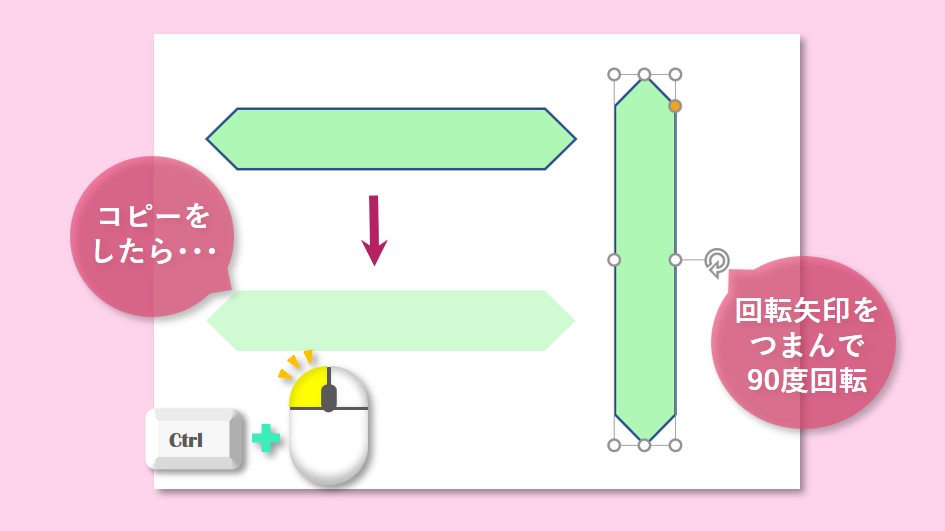
これで、基本となる縦横の線が出来ました。
コピーして【8】を作る
後は、コピーして並べるだけです。
先と同様に、Ctrlキーを押しながら、クリック&ドラッグでコピーして、並べていきましょう。
一旦【8】を作ります。
こんな感じで、斜め線を合わせるときれいに見えます。
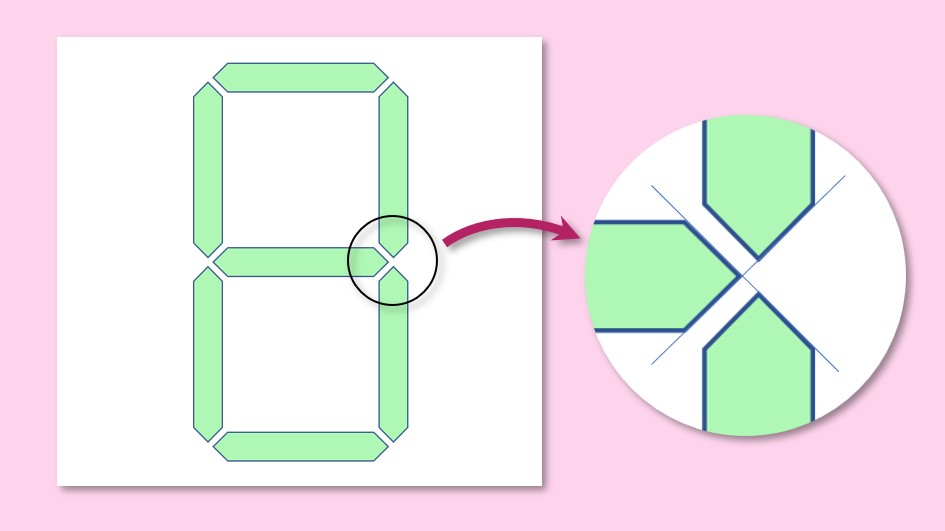
これで、全体を囲って選択し、右クリック⇒【グループ化】します。
色を変える
ここで、色を変えましょう。
グループ化した図をクリックし、上部メニューから
①【図形書式】⇒②【図形の塗りつぶし】⇒【黒】
同じく【図形の枠線】⇒【線なし】
これで、【8】の出来上がりです。
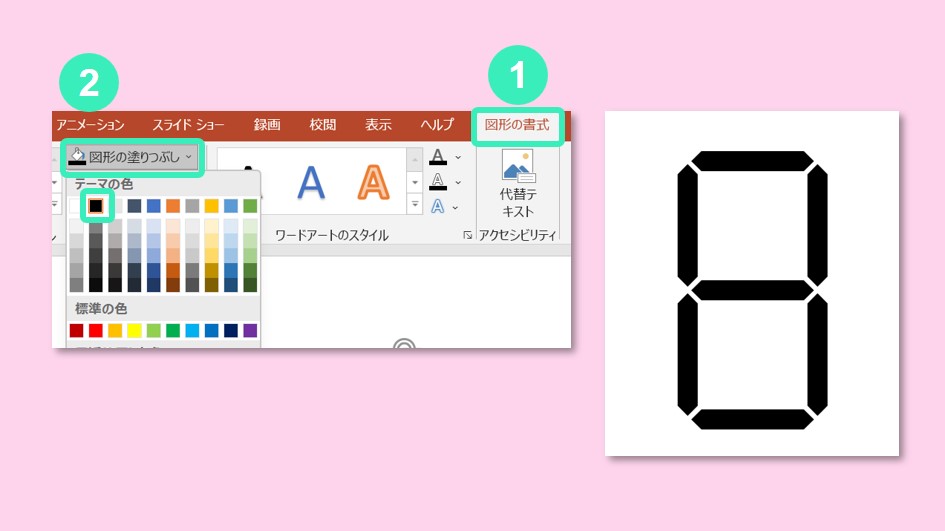
他の数字を作る
他の数字を作る場合は、先の【8】をコピーして不要な部分の塗りを無しにします。
不要な線を選択します。
図形はグループ化されているので、一旦解除しましょう。
図形を右クリック⇒グループ化解除
不要な部分を選択したら、上部メニューから、
①【図形の書式】⇒②【図形の塗りつぶし】⇒③【塗りつぶしなし】を選択。
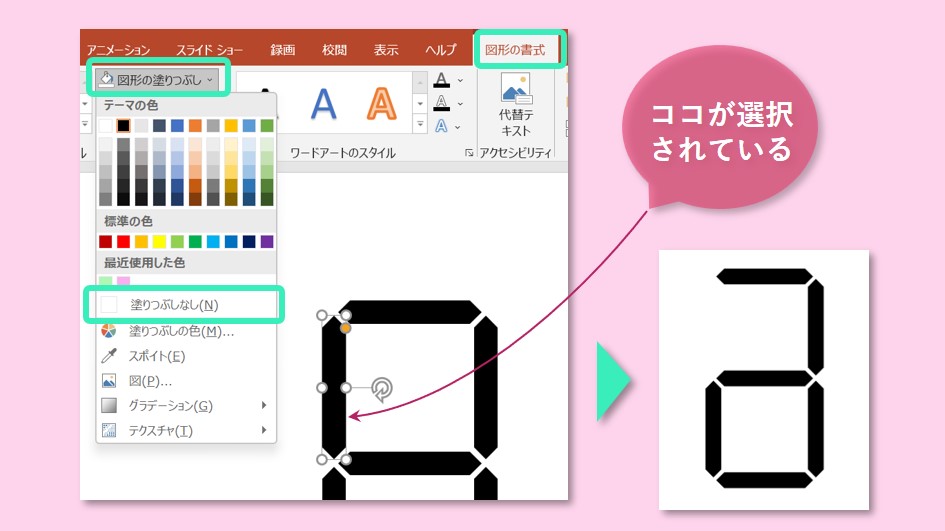
塗りを無しにしているだけなので、再度塗りを設定すれば復活します。
この手順で、全ての数字を作ることが出来ます。
こんな感じです。
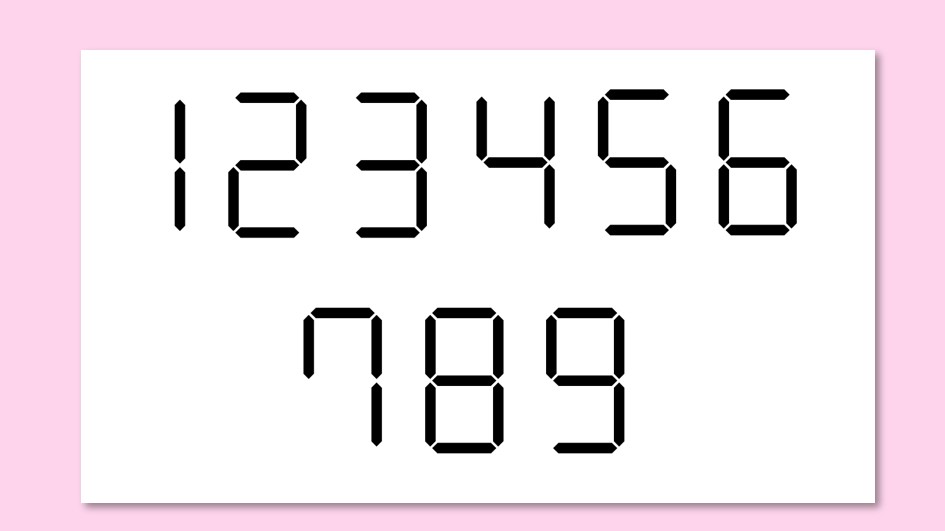
今回は、デジタル数字が出た当初のシンプルな形のものですが、最近は角の部分が上下左右で異なったおしゃれな感じのデジタル数字も見られます。
普段なにげなく見ているデジタル数字ですが、細かく見てみると、みんな同じでは無いので、クオリティーを上げる場合は、良く観察して作ってみてください。
線を太さを変えたい

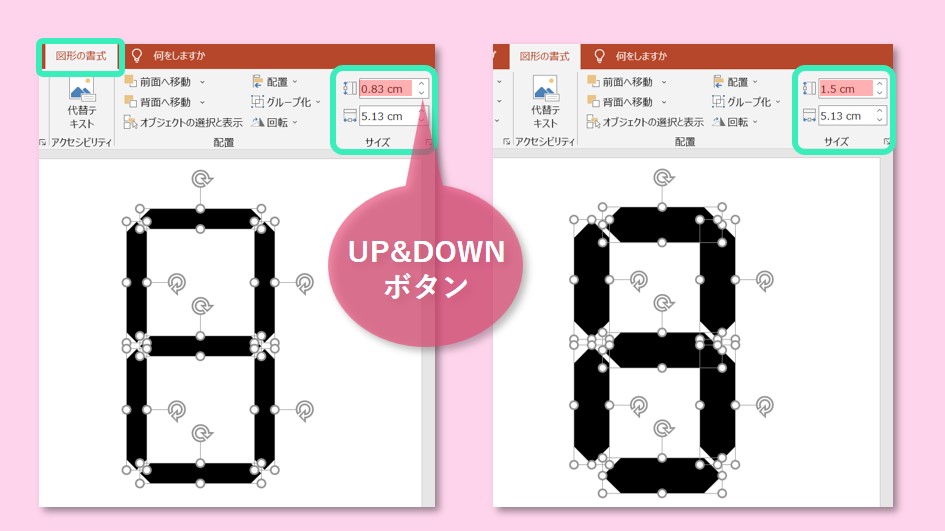
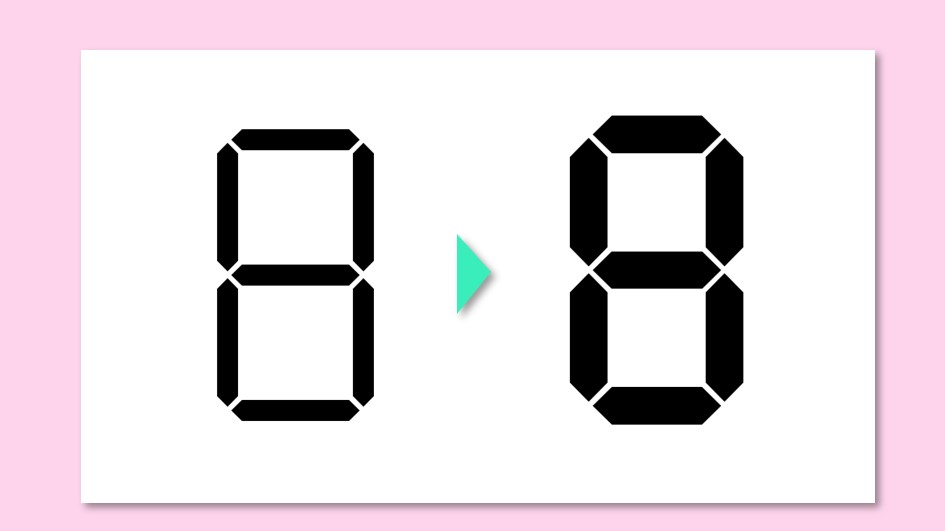
図形をイタリック風に斜めにする方法

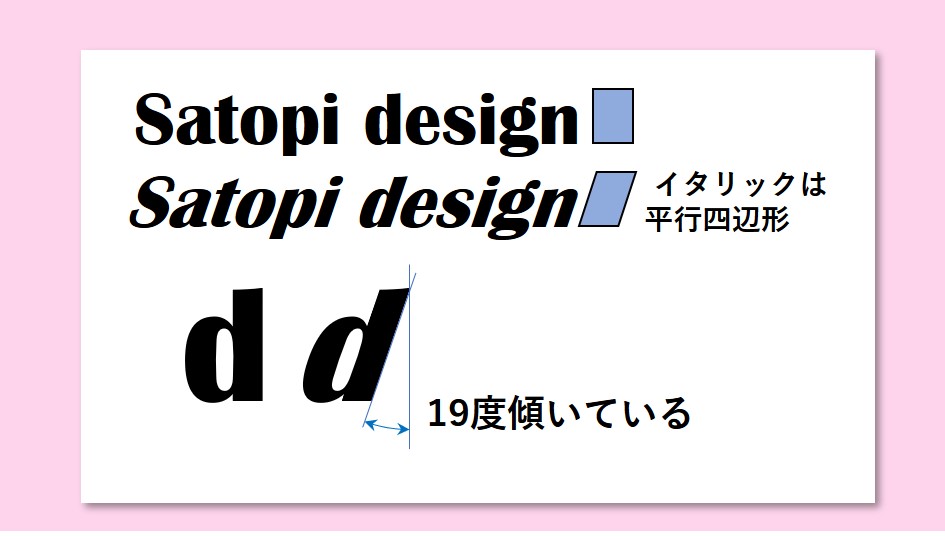
図形を傾ける
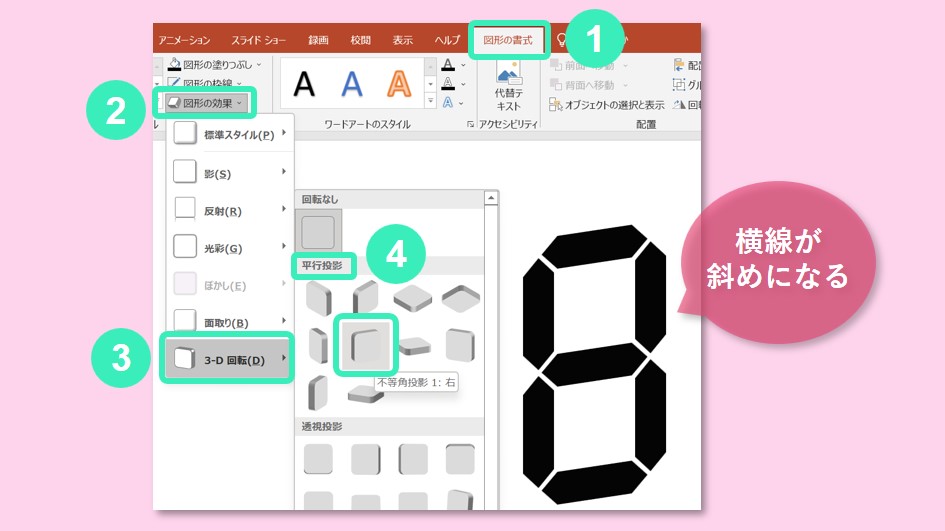
図形を回転させる
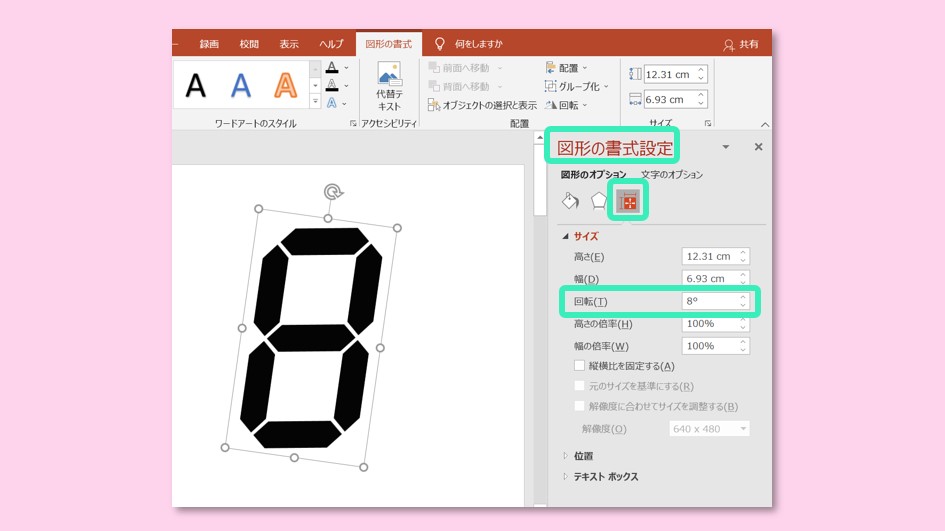
応用編

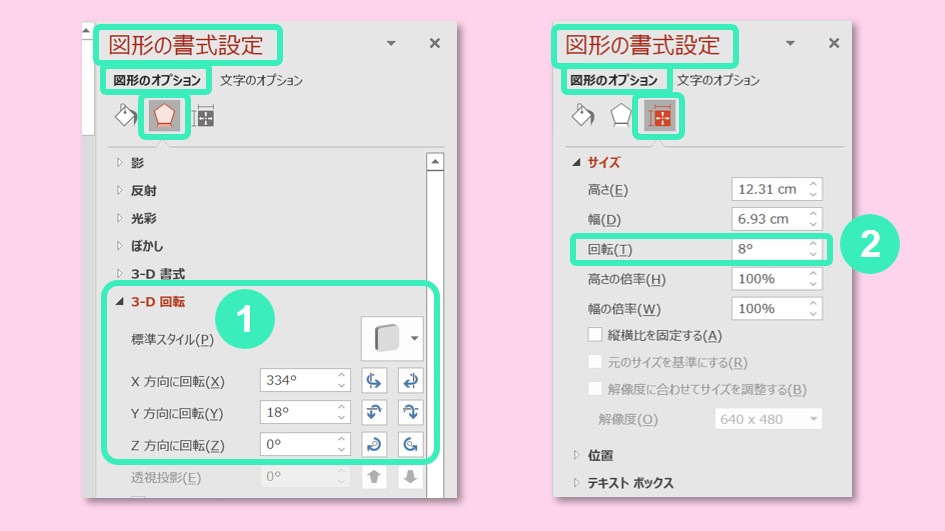
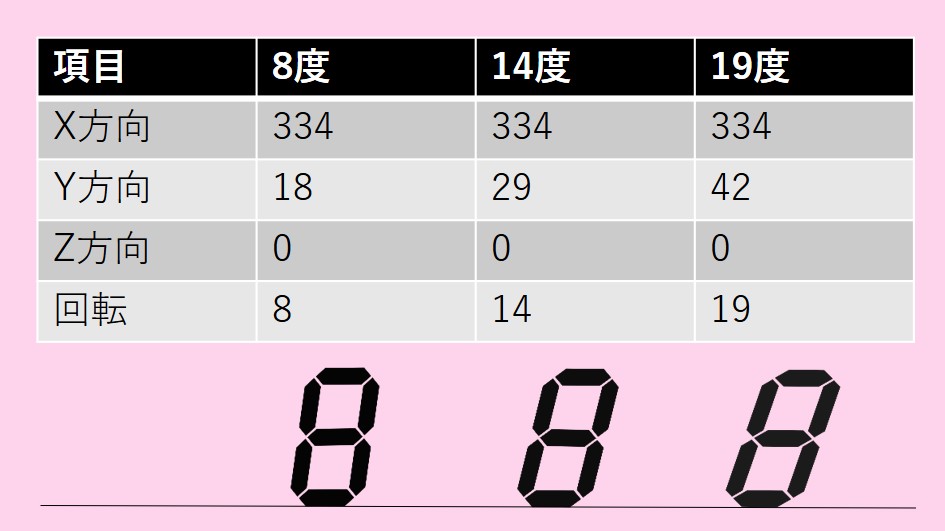
上記入力後、図形の高さを大きくする必要があります。
図形を選択⇒上部メニュー【図形の書式】⇒右上の【サイズ】欄で、高さ寸法を大きくしてください。
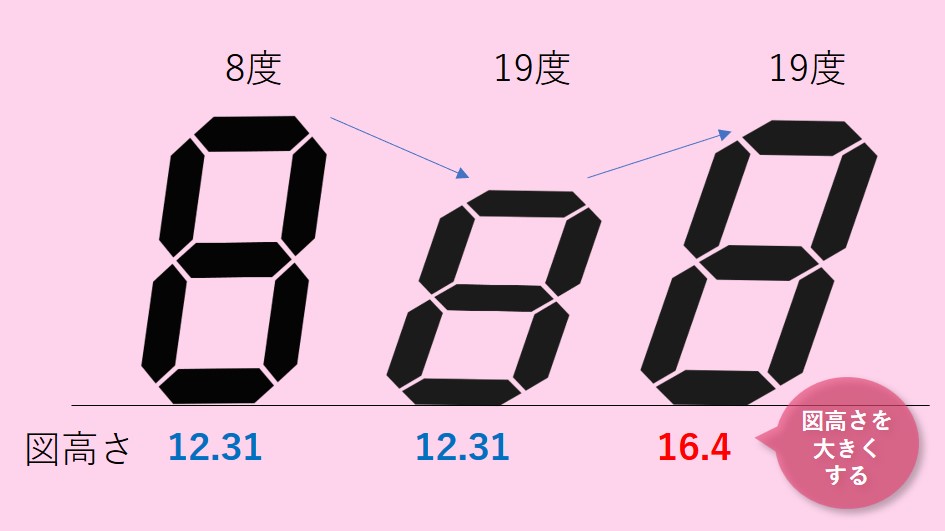
作品例

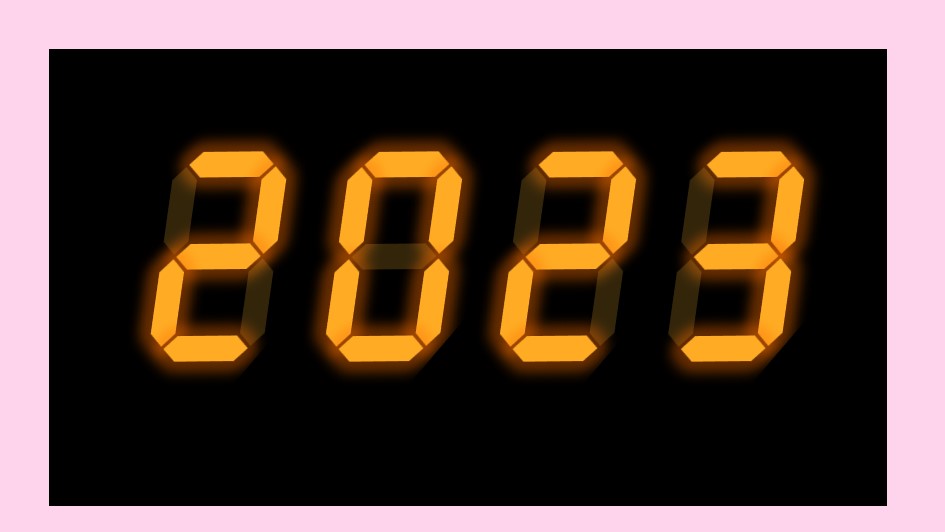
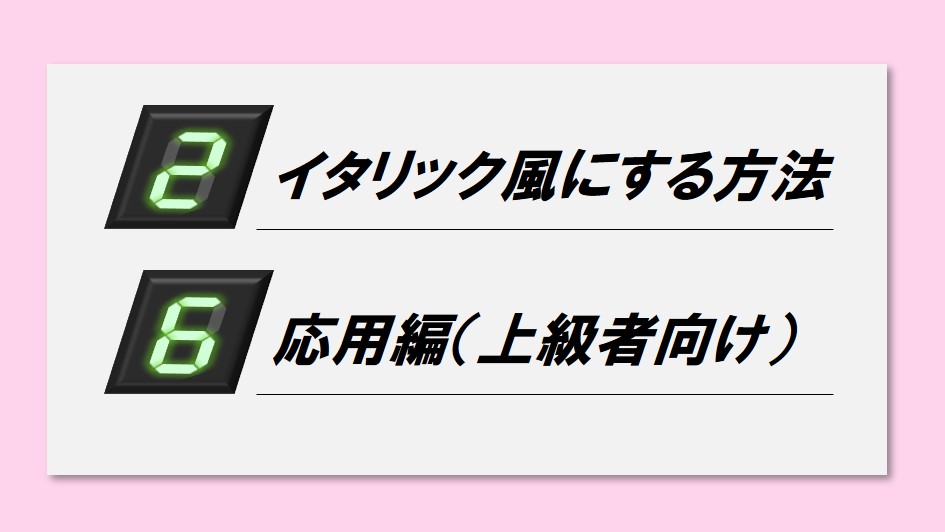
まとめ
 図形をイタリック風に傾ける方法を紹介しました。
図形をイタリック風に傾ける方法を紹介しました。






