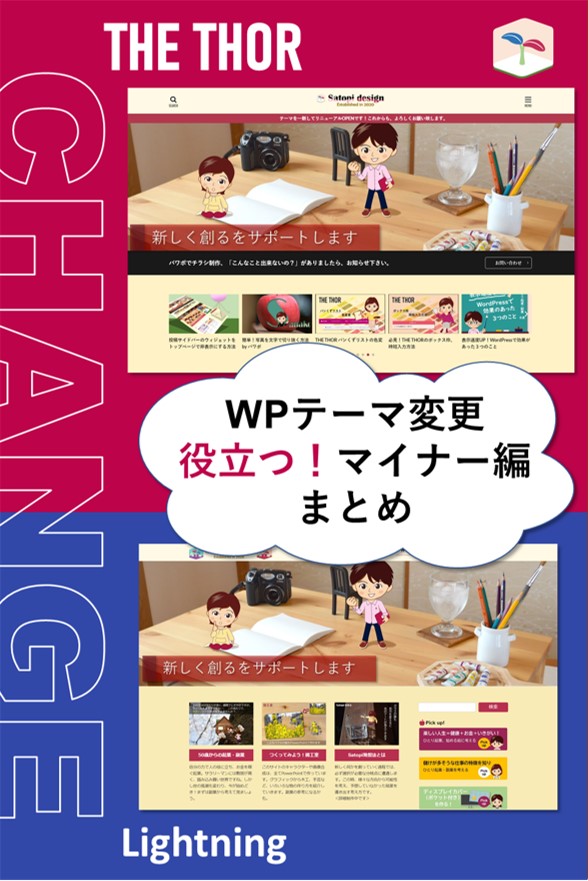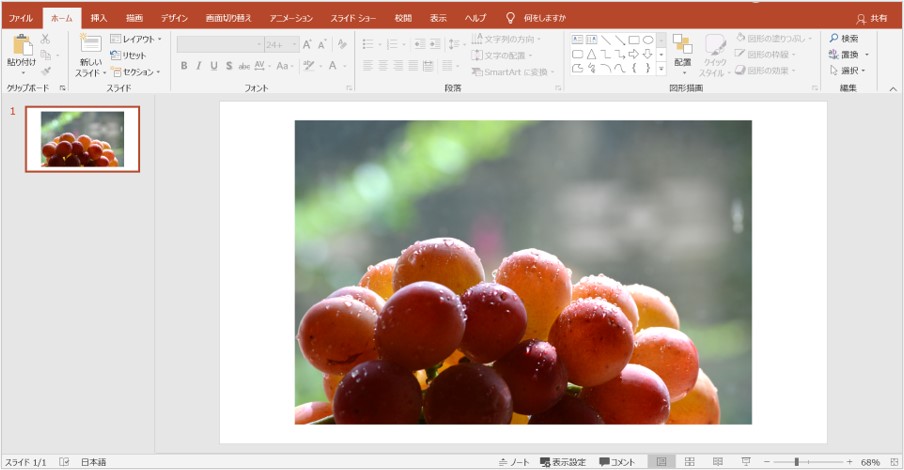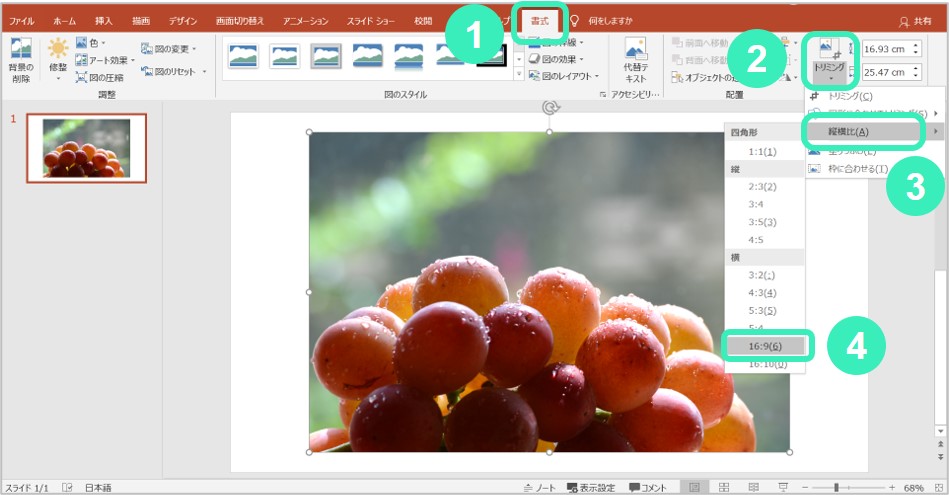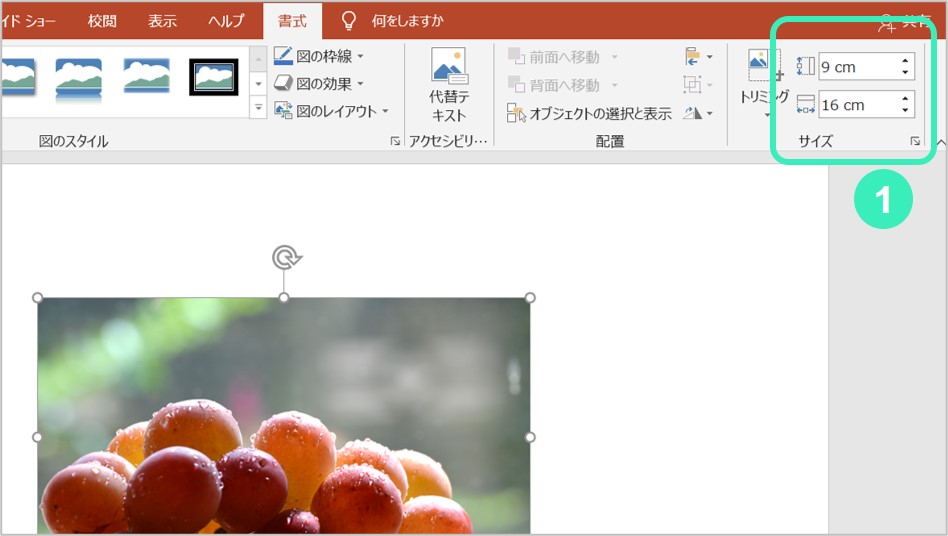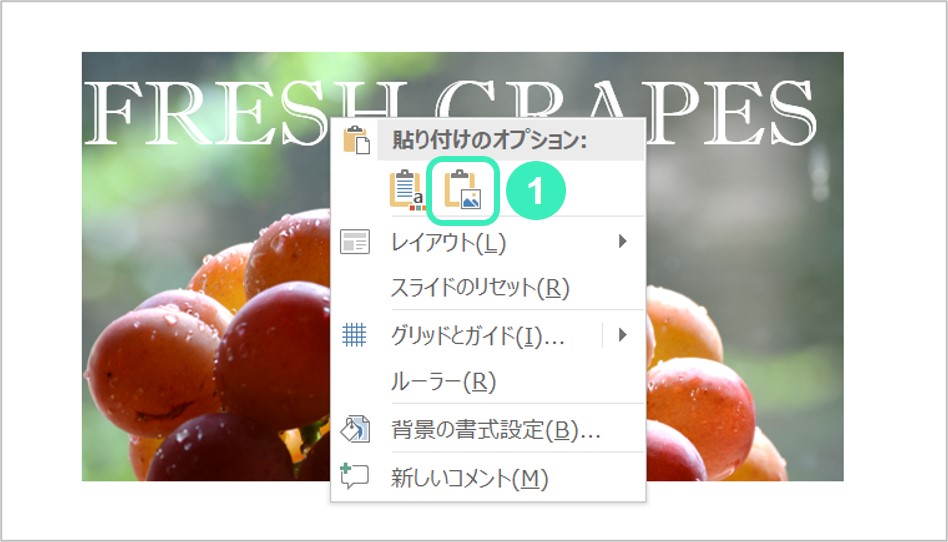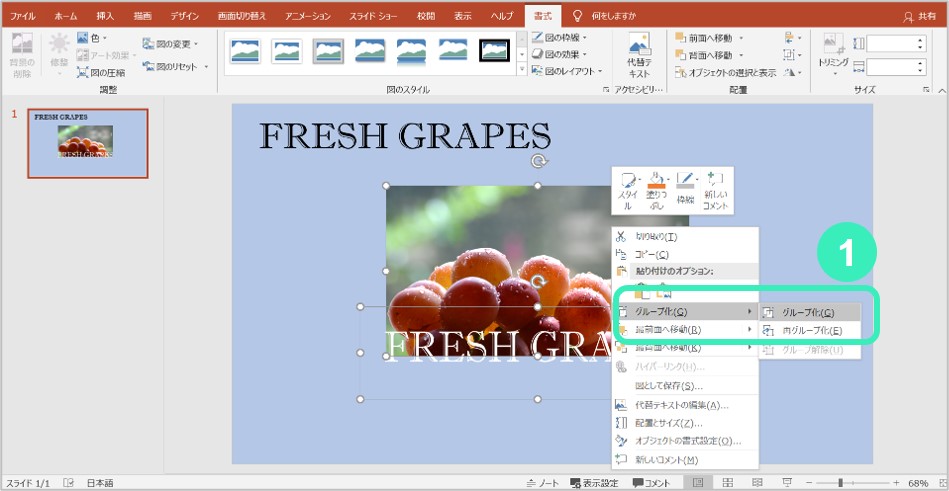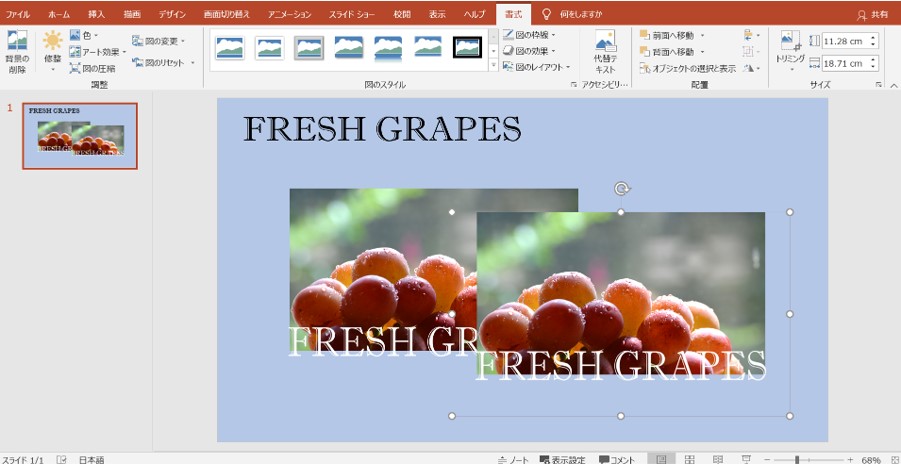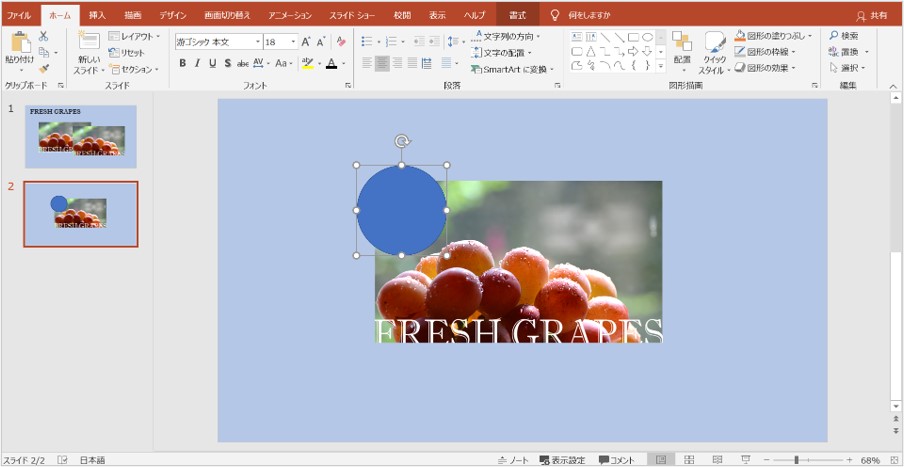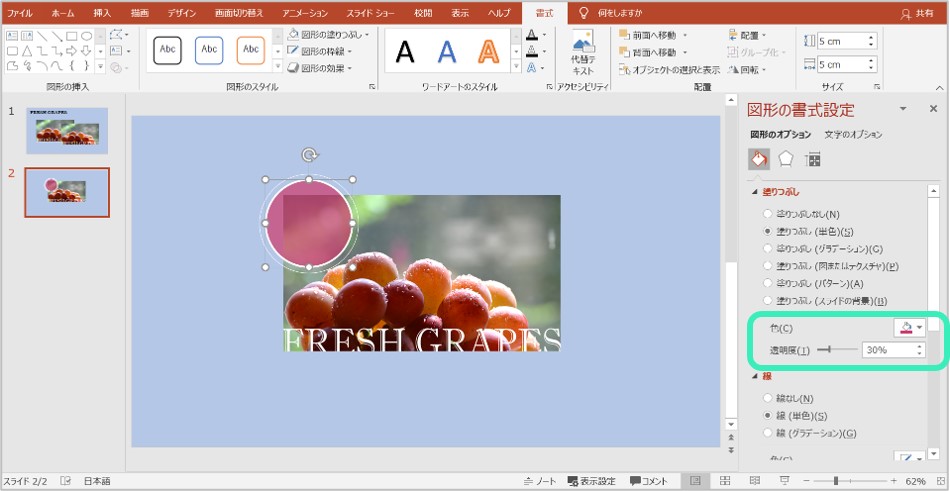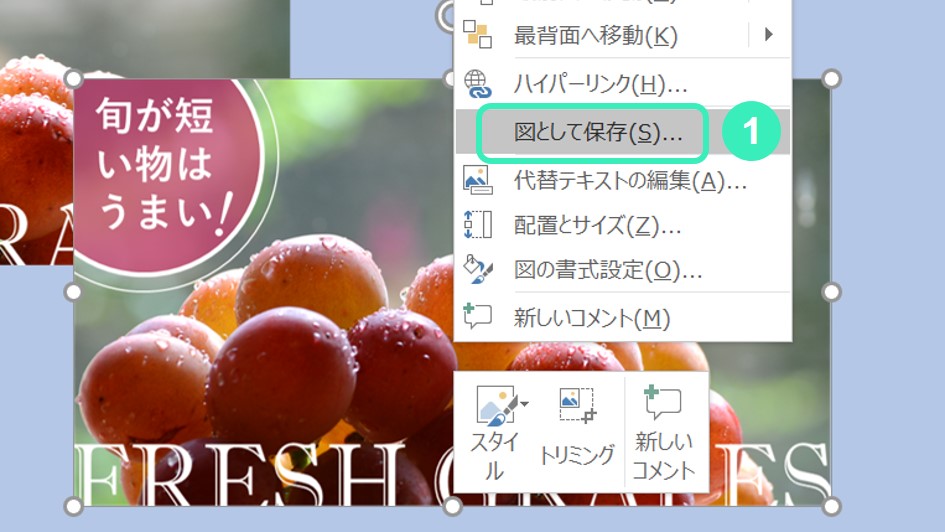パワポで文字や図を大きく配置し、オシャレな「はみ出るデザイン」を作ってみましょう!
パワポで文字や図を大きく配置し、オシャレな「はみ出るデザイン」を作ってみましょう!
文字を自由に配置し、コピペして1枚の画像に変換。
最後にトリミングして完成です。
◆この記事で分かること
あなたもグラフィックデザイナーの仲間入り。
オシャレな「はみ出るデザイン」をパワポで簡単に作る方法が分かる。
あなたもグラフィックデザイナーの仲間入り。
オシャレな「はみ出るデザイン」をパワポで簡単に作る方法が分かる。
「はみ出るデザイン」とは
はみ出るデザインとは、こんな感じで、文字の一部や円図形の一部がカットされた、オシャレなデザインのことです。
ファッション雑誌や広告などで見かける技法です。
印象的になり、ぱっと見で心に残るデザインになります。
ブログのタイトル画像や、チラシ、ポスターなどに応用することが出来ます。
「おっ!オシャレじゃん!」となりますね。
ファッション雑誌や広告などで見かける技法です。
印象的になり、ぱっと見で心に残るデザインになります。
ブログのタイトル画像や、チラシ、ポスターなどに応用することが出来ます。
「おっ!オシャレじゃん!」となりますね。
「はみ出るデザイン」作り方

では、実際に作ってみましょう。
文字の場合
①ベースになる写真を読み込みます。
挿入⇒画像⇒お好みの写真を選択
挿入⇒画像⇒お好みの写真を選択
- フォント:Imprint MT Shadow
- 色:白
- サイズ:54
④文字の縦横比を変えたいので、図に変えます。
文字をコピーして、貼り付け時に「図」を選択。
コピー元は、色を変えて、脇に置いておきましょう。
文字をコピーして、貼り付け時に「図」を選択。
コピー元は、色を変えて、脇に置いておきましょう。
⑤配置します。
下面に写真からはみ出る様に配置します。
文字は図に変わっているので、縦横自由に形状変更が出来ます。
はみ出し具合は、重要です。
あまり、カット量が多いと、文字として読むことが出来なくなります。
↓はみ出ているのが分かる様に、背景色を変えました。
⑦グループ化した写真をコピペします。
写真を選択⇒右クリック⇒コピー⇒貼り付けは「図」を選びます。
文字と写真が一体化した画像としてコピペされます。
⑧画像を選択⇒トリミング
文字をトリミングで切り取ります。

これで完成です!
図形の場合

先ほどの画像の左上に、円がはみ出た吹き出しを入れてみます。
①写真を読み込み、図形を描きます。
Shiftキーを押しながら、正円を描きます。
Shiftキーを押しながら、正円を描きます。
②図形を写真からはみ出る様に、配置します。
- 透明度を設定します。円を右クリック⇒図形の書式設定⇒塗りつぶし⇒透明度を30に設定
色は、ぶどう色、線幅は3ptで白にしています。 - ひと回り大きな正円を描き、塗り無しで、線幅は1ptで白
③図形に文字を入力
図形を吹き出しにしたいので、文字を入力します。
文字入力は、円図形のテキスト編集でも入力出来ますが、位置調整の自由度が少ないので、新たに文字を上から重ねます。
「!」は傾けたかったので、他の文字とは分けています。
⑤グループ化する。
写真、図形、文字を囲って選択し、右クリック⇒グループ化
写真、図形、文字を囲って選択し、右クリック⇒グループ化
⑥グループ化した写真をコピペ
写真を選択⇒右クリック⇒コピー⇒貼り付けは「図」を選びます。
文字と写真が一体化した画像としてコピペされます。
写真を選択⇒右クリック⇒コピー⇒貼り付けは「図」を選びます。
文字と写真が一体化した画像としてコピペされます。
⑦画像を選択⇒トリミング
円図形をトリミングで切り取ります。
円図形をトリミングで切り取ります。

これで完成です。
お疲れ様でした!
円を正円にすることと、外側に細線で正円を入れると、
爽やかな印象になります。
文字とも共通感がでますね。
お疲れ様でした!
円を正円にすることと、外側に細線で正円を入れると、
爽やかな印象になります。
文字とも共通感がでますね。
デザイン画像の保存
パワポの資料として保存するのはもちろんですが、デザイン画像をブログなどに載せる場合は、デザイン画像だけを書き出します。
デザイン画像を右クリック⇒「図として保存」を選択。
デザイン画像を右クリック⇒「図として保存」を選択。
<ファイル形式>
jpeg 又は png から選択
jpeg 又は png から選択
- jpeg:圧縮されてファイル容量が小さくなるので、ブログにオススメ。
ただし、ベタ塗りの図だと、ノイズ(色ムラ)がのることがある。 - png:画質は良いが、ファイル容量が大きい(jpegの倍以上)。
写真だと特にファイル容量が大きくなる傾向があるが、パワポで描く図や絵のみ場合は、pngでもさほどファイル容量が増えず、画質が良いのでオススメ。
まとめ
 今回は、文字や図が「はみ出たデザイン」をパワポで作る方法を紹介しました。
今回は、文字や図が「はみ出たデザイン」をパワポで作る方法を紹介しました。全体を選択して、「コピー⇒図として貼り付け」がポイントです。
一体の図になり、トリミングが出来る様になります。
簡単に、デザイナーっぽい画像が作れますので、ぜひ試してみてくださいね。
最後までご覧頂きありがとうございました。