
 今回は、パワポで描いた絵の構成について紹介します。
今回は、パワポで描いた絵の構成について紹介します。
本サイトにはいろいろな絵が描いてあります。それぞれ1枚の絵にみえますが、1枚では無く、たくさんの図が重なって層(レイヤー)構成になっています。この構成、実は有名なグラフィックソフトのIllustratorと同じなので、これを知っていると、将来副業で、自らPhotoshopやIllustratorを使う場合や、デザイナーさんと仕事をする場合に役に立ちます。
本記事はPowerPoint 2019 ( OS:Windows 10 )を使って説明します。
レイヤー(層)構成
パワポで描く絵は、図形の集合体になっており、レイヤー構成になっています。
(Illustratorと同じです。)
レイヤーとは、英語で「層」を意味します。
図形ごとに、透明なシートに絵を描き、重ねて1つの絵にするイメージです。
レイヤー(層)の意識をしなくても、図形を1つ描くと1枚のレイヤー(透明層)に描かれた状態になります。
どんなに小さい図形でも、大きい図形でも1つの図形は1枚のレイヤー(透明層)に描かれます。
以下の椅子の絵でも10個の図形で構成されており、10枚のレイヤー(透明層)の重なった状態になっています。
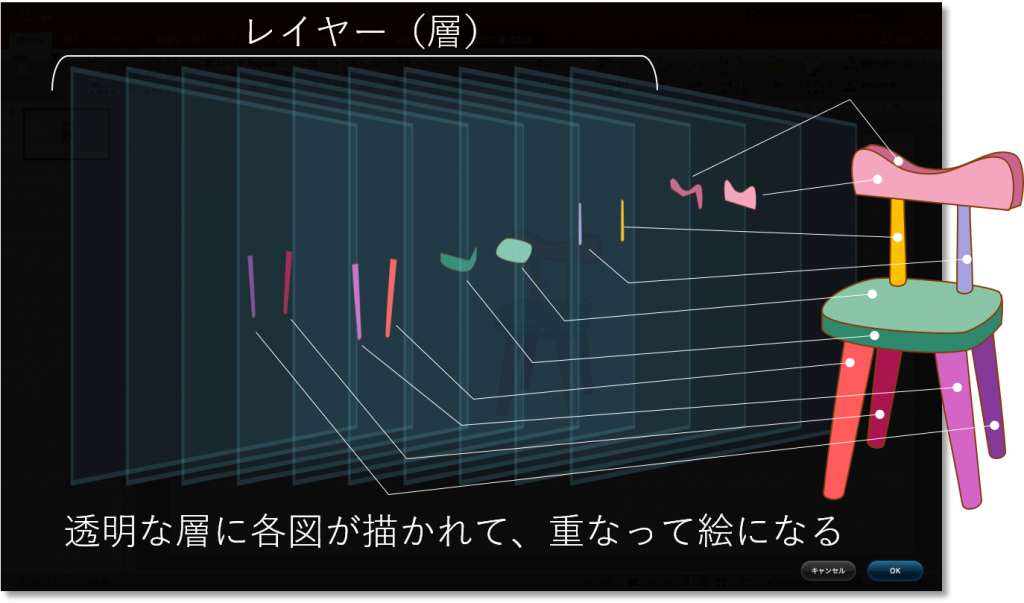
パワポでは、レイヤーという言葉は出てきませんが、グラフィックデザイン業界では普通に使われるので、覚えておきましょう。Photoshopもレイヤー構成で、ぼかしフィルターをかけたりするので、考え方が似ています。
重なり具合を考える
絵を描く上で重要なのは、図形(レイヤー)の重なり具合を考えることです。ちょっと慣れが必要な部分です。
重ね方によって見え方が変わります。重ねる順番は後から変えられます。
重ね方の違いによる見え方の違い
重ね方の違いで以下の様に、見え方が変わります。見えない部分は、適当で良いことになります。
下図の左側を見て下さい。
ピンクの背もたれの図形は、最前面にあります。これを透過させてみると、後ろにある板厚を表現する濃いピンクの図形の隠れた部分が見えてきます。(真ん中の図)
普段見えない部分は、適当な絵で良いことが分かりますね。
右の図は、ピンクの背もたれを最背面に移動した状態です。背もたれで隠れていた部分が見えてきます。
図の重ね方で、この様に見え方が変わってきます。この構成を理解することが重要です。
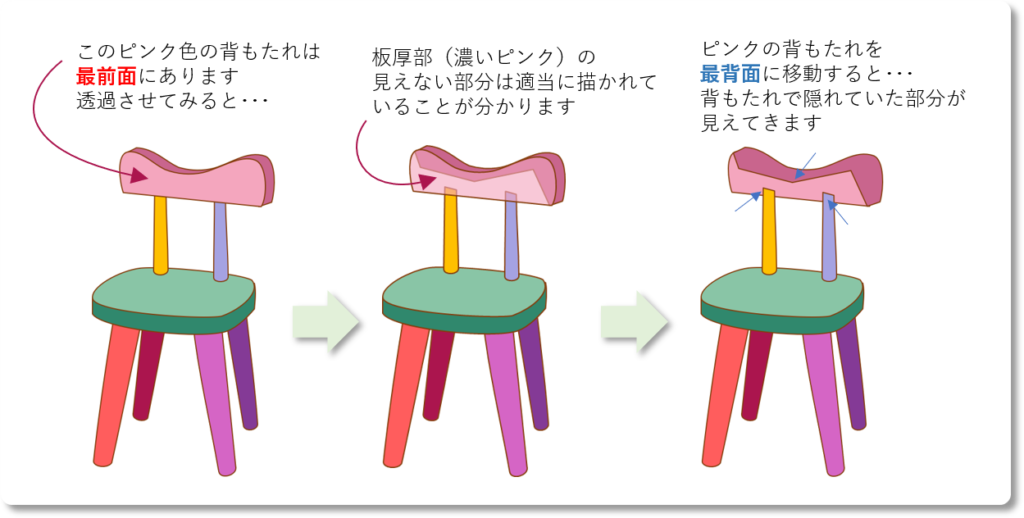
重ね順を変える方法①
図形を右クリックし、「最前面に移動」「最背面に移動」を選択します。
「前面に移動」「背面に移動」は、1つ上もしくは1つ下に移動する場合に使いますが、図形がたくさんあると、階層が深くなり、目的の位置に移動するのに何度も指示をしないとならない為、あまり使いません。
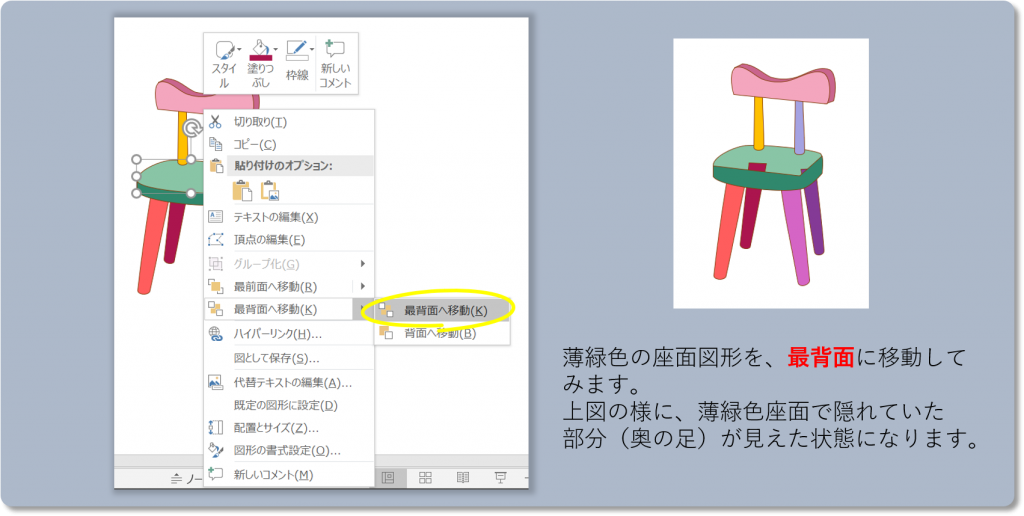
下の図形を選択する方法
絵を細かく描いていくと、図形(レイヤー)が増えますので、下の図形を選択して一つ上の層に移動したいなどの要望が出てきます。この時、下の図形が隠れて選択出来ない場合があります。こんな時は・・・
階層の表示
Illustratorは階層表示が最初からありますが、パワポは以下の手順で表示が出来ます。
ホーム→選択→オブジェクトの選択と表示
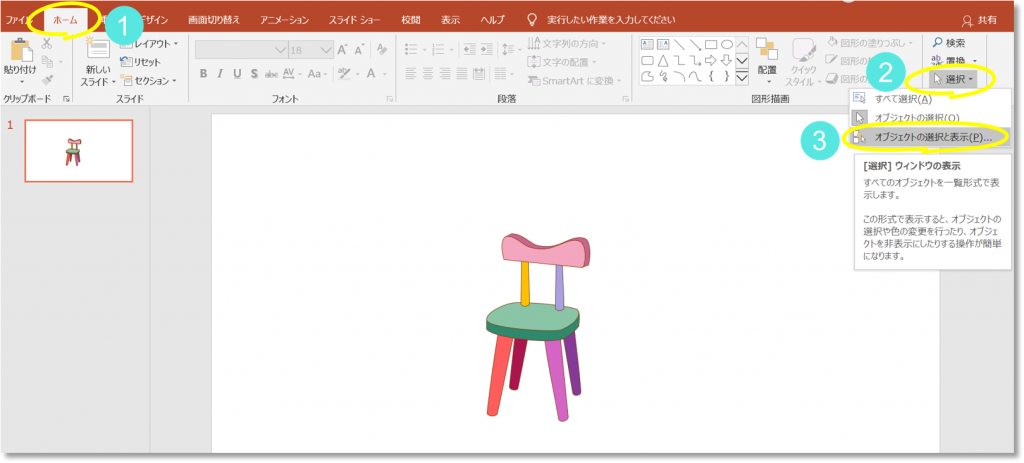
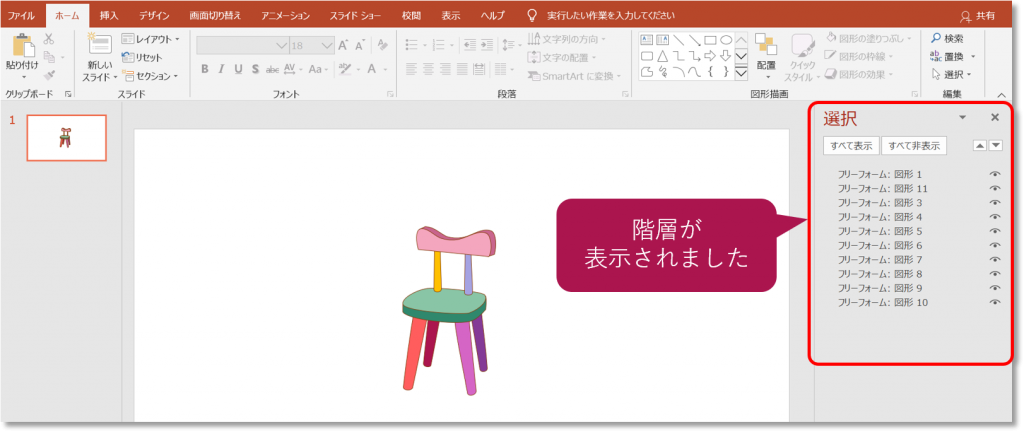
階層の表示は、上が最前面、下が最背面です。右端の目のマークをクリックすると、表示のON/OFFが可能です。
階層表示の上の方を左クリックでつかむと、好きな位置に移動出来ます。
枠の大きさ変更も可能です。
戻す時は、同じ場所を左クリックでつかんで、右側に寄せればOKです。
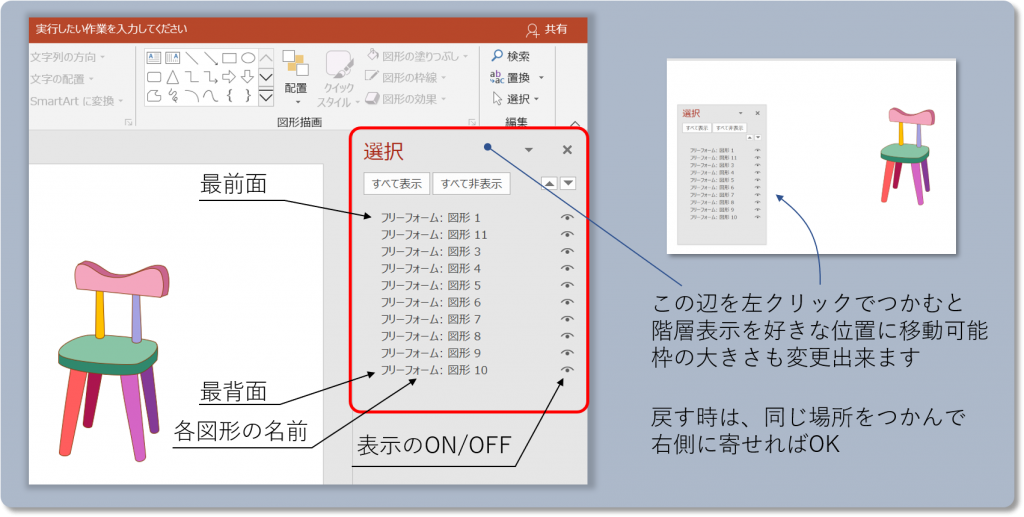
下の図形を選択
階層の表示で図形を左クリックすれば、選択状態になります。
図形を直接左クリックしても選択状態になり、Ctrlキーを押しながら、クリックすると複数同時に選択可能です。
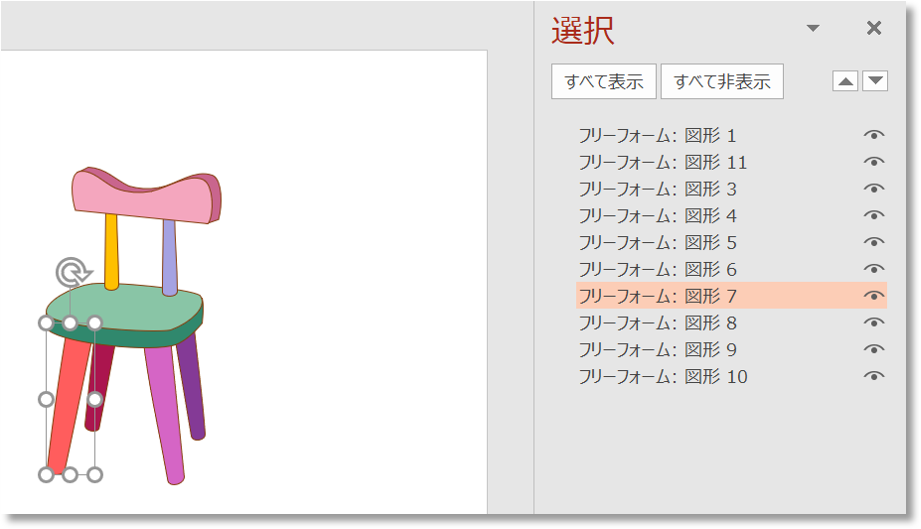
重ね順を変える方法②
この表示上で、図形を選択し、上下に動かすことにより、重ね順を変えることが出来ます。
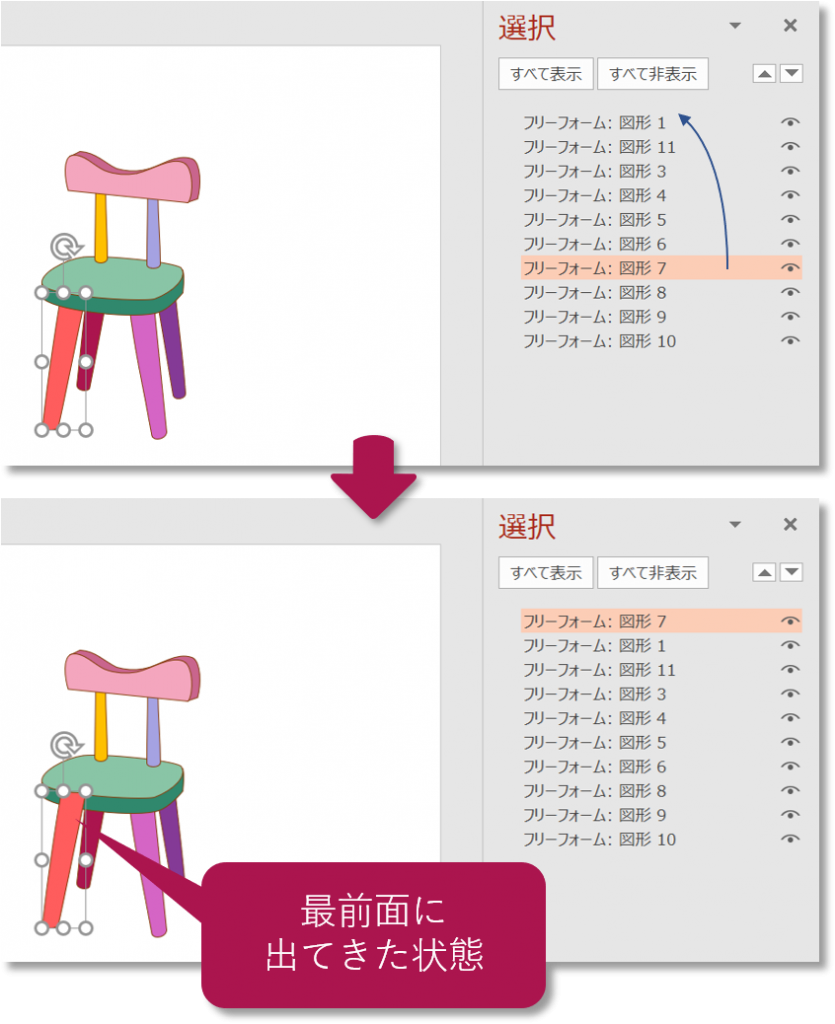
まとめ
ちょっと難しかったでしょうか?「こういうものだ」と覚えて下さい。
- パワポで描く絵は、レイヤー(層)構成になっている
- 図の重なり具合を考えて描く
- 重ね順を変えるには、図形を右クリック「最前面に移動」or「最背面に移動」
- 下のパーツは階層表示を出して選択
 後は、実際に絵を描いてレイヤー構造で描く方法に慣れてください。
後は、実際に絵を描いてレイヤー構造で描く方法に慣れてください。
パワポで絵が描ければ、Illustratorも使えます。
あなたもグラフィックデザイナーの仲間入りです。
最後までご覧頂きありがとうございました。







