
 たった5分で、オシャレなロゴをパワポで作る方法<基本編>を紹介します。
たった5分で、オシャレなロゴをパワポで作る方法<基本編>を紹介します。
本記事はPowerPoint 2019 ( OS:Win 10 )を使って説明します。
今回作るロゴはこんな感じ。
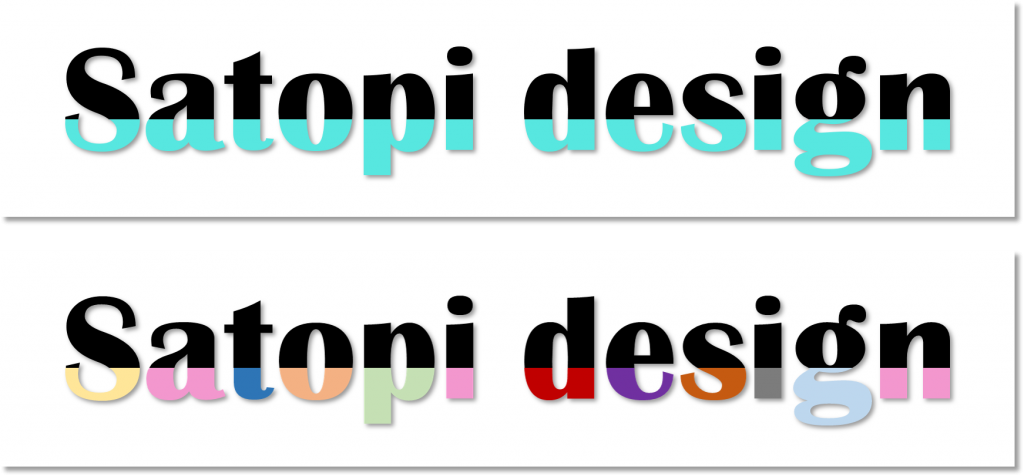
<手順>
1.文字を入力
2.文字を複製して…
3.複製した文字を重ねる
4.重ねた文字を合体→図形化
5.分割線を描く
6.図形の結合で分割
7.不要部分を削除し、着色
今回は最初なので、細かめに説明します。
作り方
準備
無地のプレゼンテーションを開きます。
初期の不要な枠は、枠を左クリックして選択し、Deleteキーで削除します。これで真っ白なベースの準備ができました。
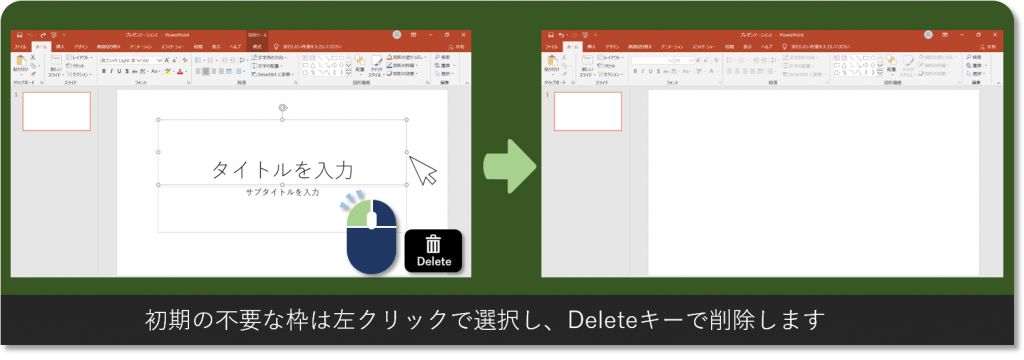
ロゴの文字を入れます
ロゴにする文字をいれましょう。挿入→図形→テキストボックスをクリックし、文字を入力します。
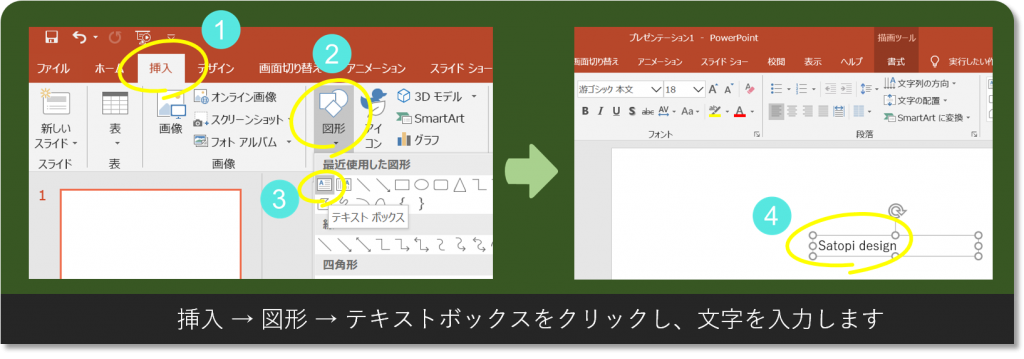
文字のフォントを選びます
文字を左クリックで選択し、ホーム→フォント横の∨ボタンを押し、好みのフォントを選択します。
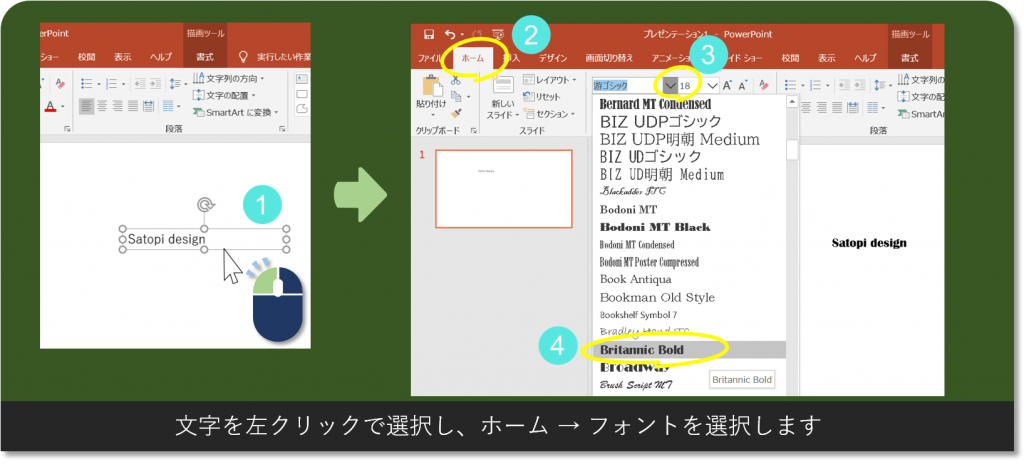
文字をコピーして貼り付け
文字を右クリック→コピー→右クリック→貼り付け
Ctrlキーを押しながら文字を左クリック+ドラッグでもコピー出来ます。
文字が2つになりました。
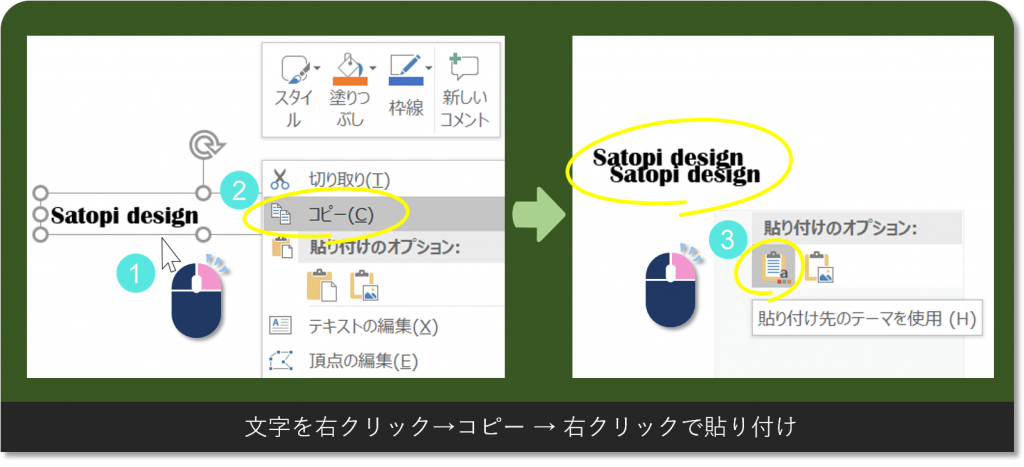
文字位置をそろえる
2つの文字を大きく囲って選択→書式→配置→(オブジェクトの位置→配置)→左右中央揃え
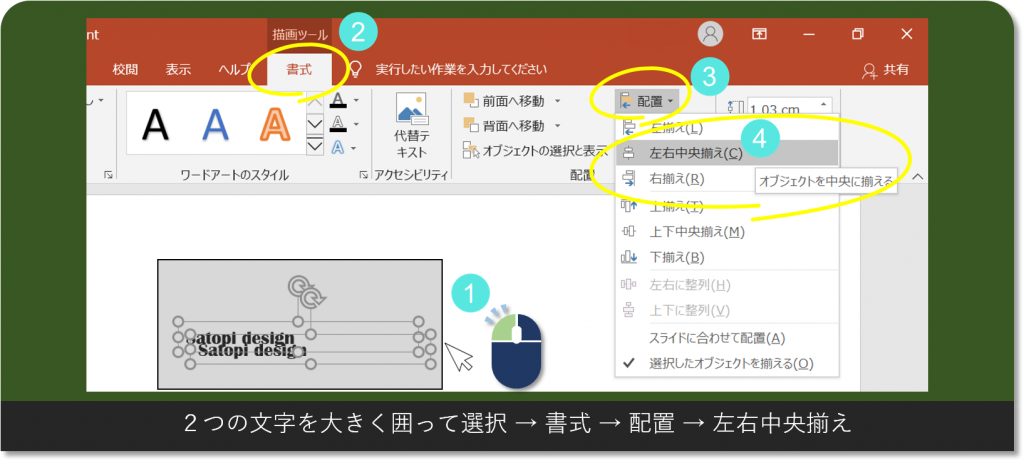
2つの文字の左右方向が揃いました。続いて、同じ要領で上下を揃えます。
2つの文字を大きく囲って選択→書式→配置→(オブジェクトの位置→配置)→上下中央揃え
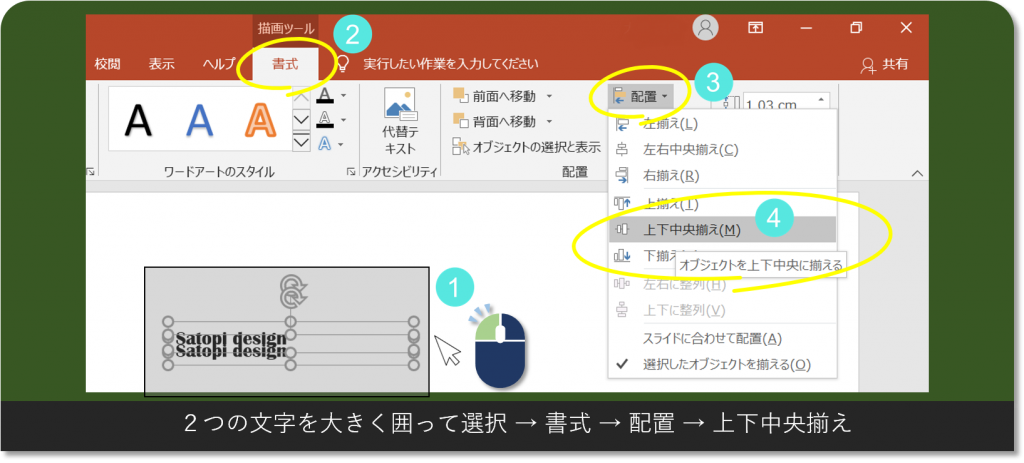
2つの文字を合体
文字を大きく囲って選択→書式→図形の結合→接合
2つがくっついて1つになりました。文字から図形に変わっています。
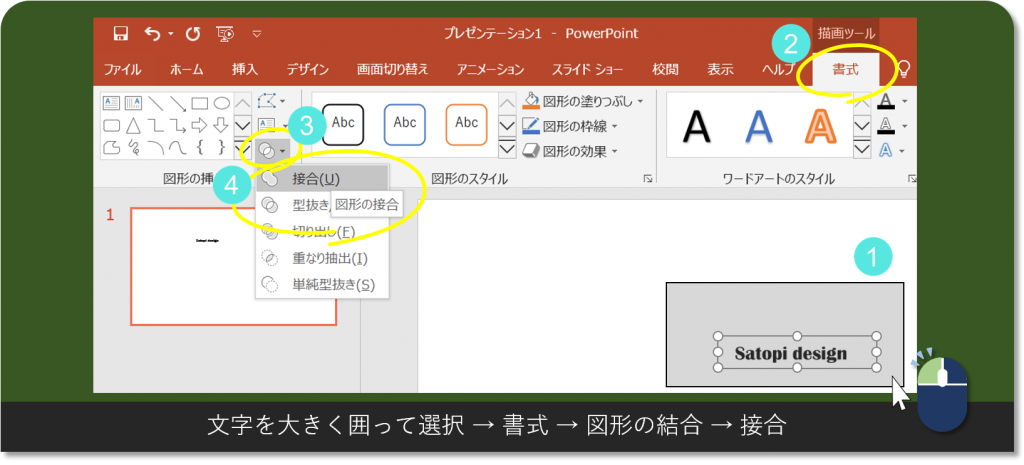
文字を大きく囲って2つの文字を選択するようにして下さい。
ここで、編集しやすい様に、文字を大きくしましょう。文字を左クリックで選択し、シフトキーを押しながら四角枠の角をクリック&ドラッグして大きくします。
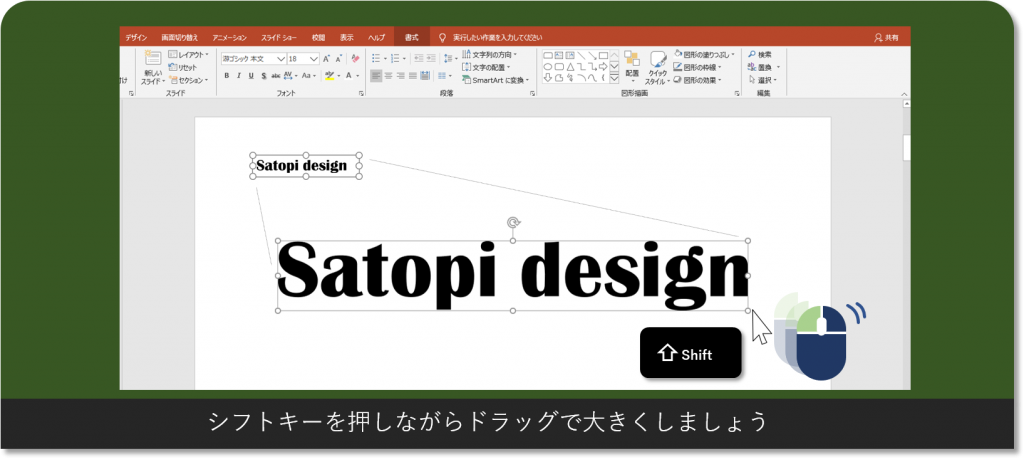
- 文字を2つ重ねて接合すると、文字→図形 に変わります。
- 図形になると、切り抜きなどの変更ができるようになります。Illustratorでいうところのフォントのアウトライン化と同じです。
ここからSanakoバージョンに戻る方は、以下のリンクからどうぞ。
たった5分で、オシャレなロゴをパワポで作る方法を紹介します。文字を波形に分割して、色分けが出来るようにします。 本記事はPowerPoint 2019 ( OS:Win 10 )を使って説明します。 […]
ここからPikoバージョンに戻る方は、以下のリンクからどうぞ。
たった5分で、オシャレなロゴをパワポで作る方法を紹介します。 本記事はPowerPoint 2019 ( OS:Win 10 )を使って説明します。 こんにちは!Pikoです。文字[…]
文字の分割線を描く
文字の分割線を描きます。
挿入→図形→正方形/長方形→文字の下半分にかかる様に長方形を描きます。
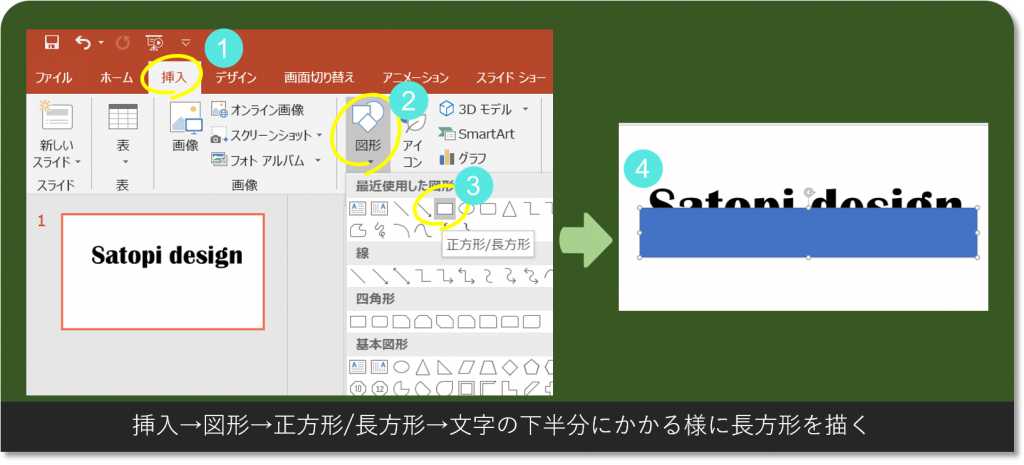
分割線の位置調整
長方形の文字にかかった上の線が分割線なので、線の位置を調整します。長方形を左クリックし、中央上の白丸マークをつかんで上下位置を調整します。編集モードでは長方形の塗りが透けるので、分かりやすいと思います。

文字の分割
文字と長方形を囲って選択→書式→図形の結合→切り出し
これで分割されました。
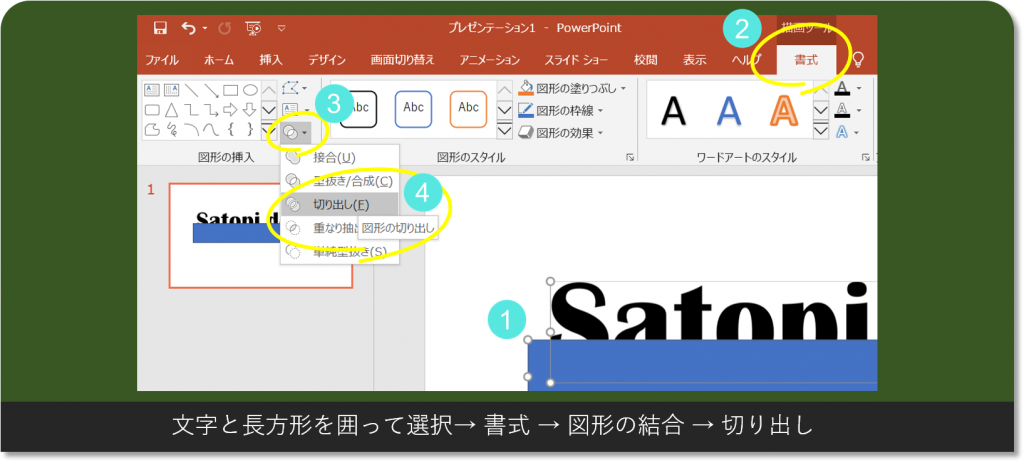
不要部分の削除
不要部分を左クリックで選択し、deleteキーで消して下さい。

ここからToaバージョンに戻る方は、以下のリンクからどうぞ。
たった5分で、オシャレなロゴをパワポで作る方法。背景に写真を合成します。写真のぼかしやワントーン化についても紹介します。 本記事はPowerPoint 2019 ( OS:Win 10 )を使って説明します。 […]
色をつける
各部の色をつけます。まず上半分を囲って選択します。

書式→図形の塗りつぶし→色を選択(ここでは黒を選択しました)
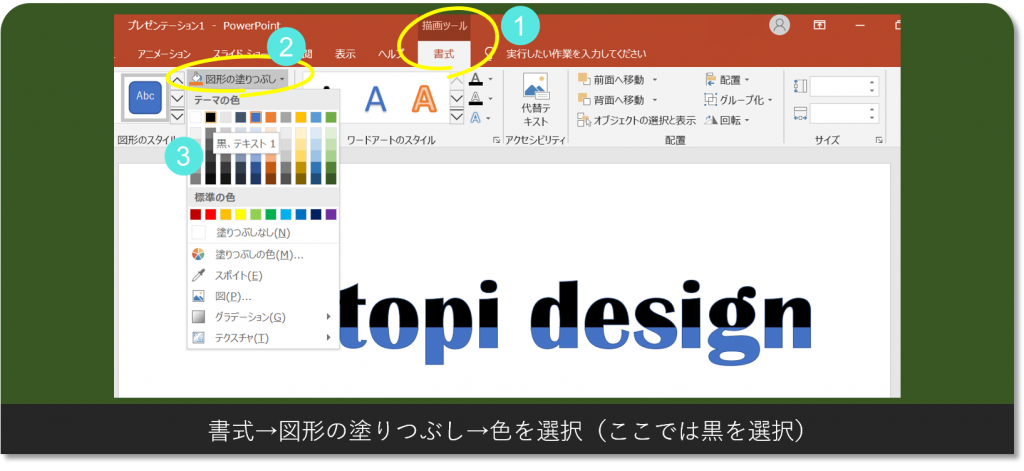
下半分も同様に色を変えます。
この例では、上下で色分けしていますが、分割部に個別に着色も可能です。下半分を個別に着色したものが、冒頭の2例目です。
- 文字は図形に変わっています。
- 色つけは、図形の塗りつぶし、図形の枠線色を変えます。
- 文字の塗りつぶしで変えても、色は変わりません。
文字をグループ化
最後に不意に文字の各パーツが動かない様に、グループ化をします。
文字全体を囲って選択し、右クリック→グループ化
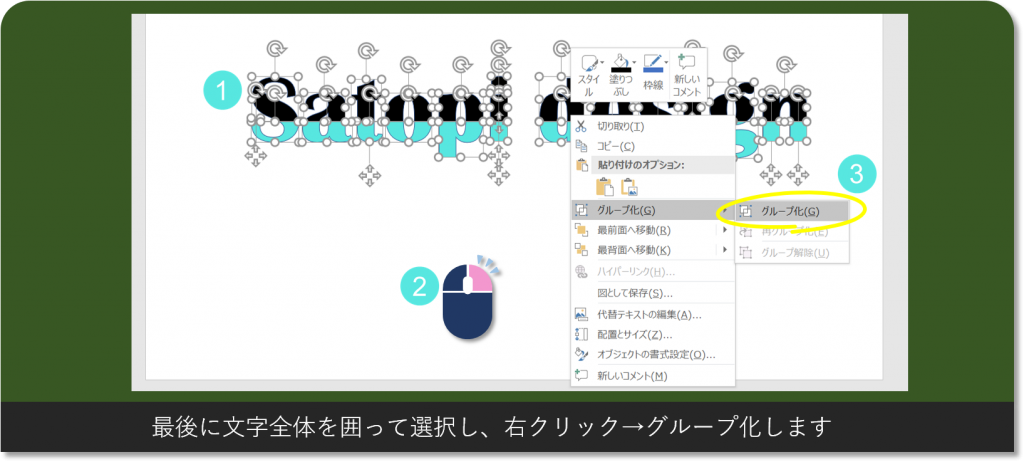
お好みアレンジ
お好みでアレンジします。
文字の輪郭を消す
文字の輪郭線を消した方がスッキリ見えます。
書式→図形の枠線→枠線なし
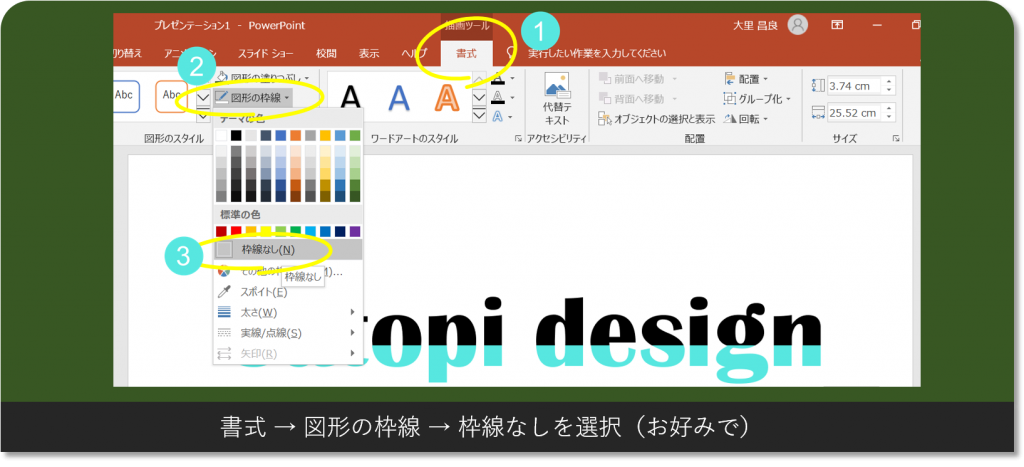
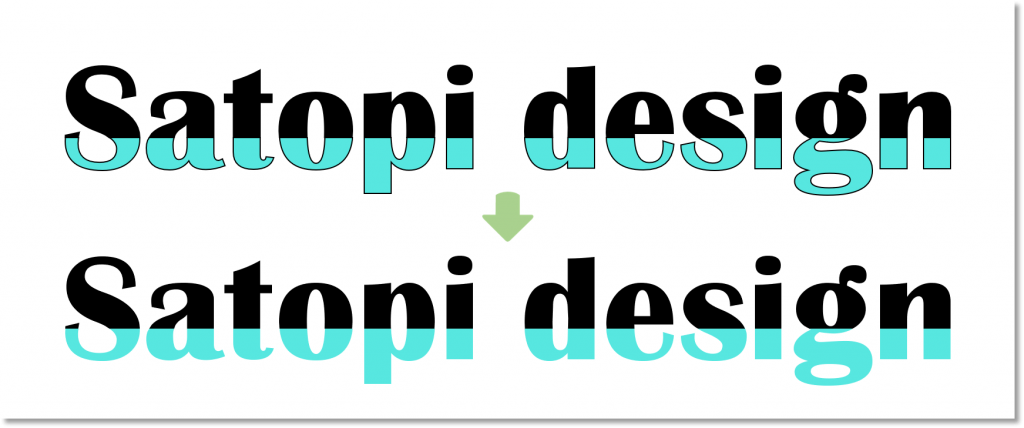
文字に影をつける
文字に影をつけると、少し浮き出た感じになります。
書式→図形の効果→影→外側オフセット:右下
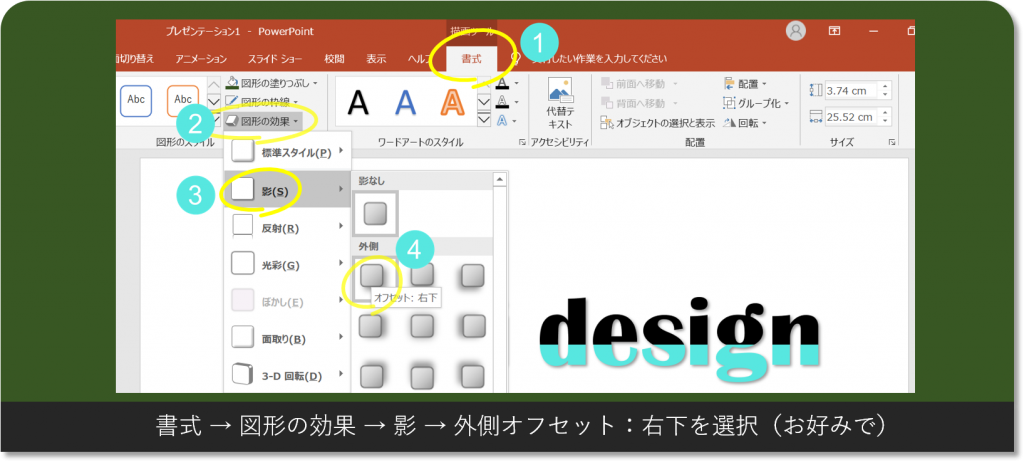
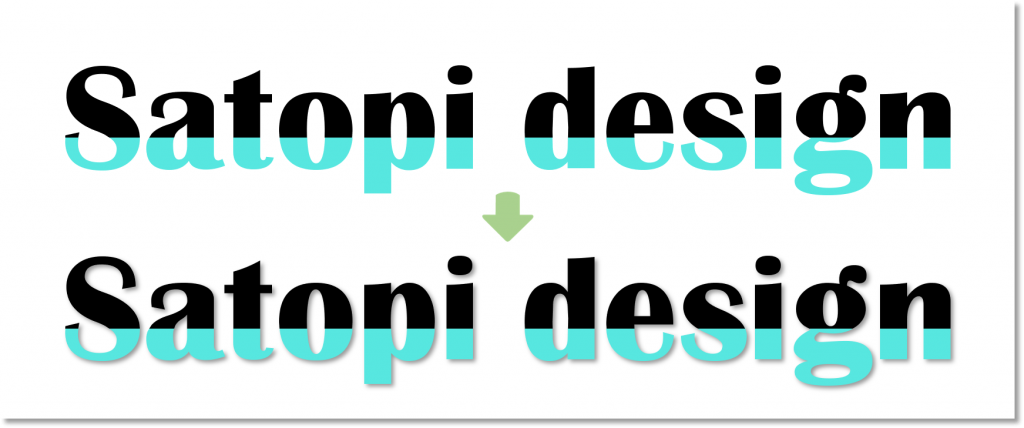
これで完成です。
おまけ
このページのトップ画像は、ダイビングスタジオのロゴみたいになっています。
ロゴに添えた画像も、パワポで簡単に描けますので紹介します。

新しいスライドに図を別々に描いて、合成します。まずは、波をイメージした図から…
挿入→図形→フリーフォーム:図形 を選択し…
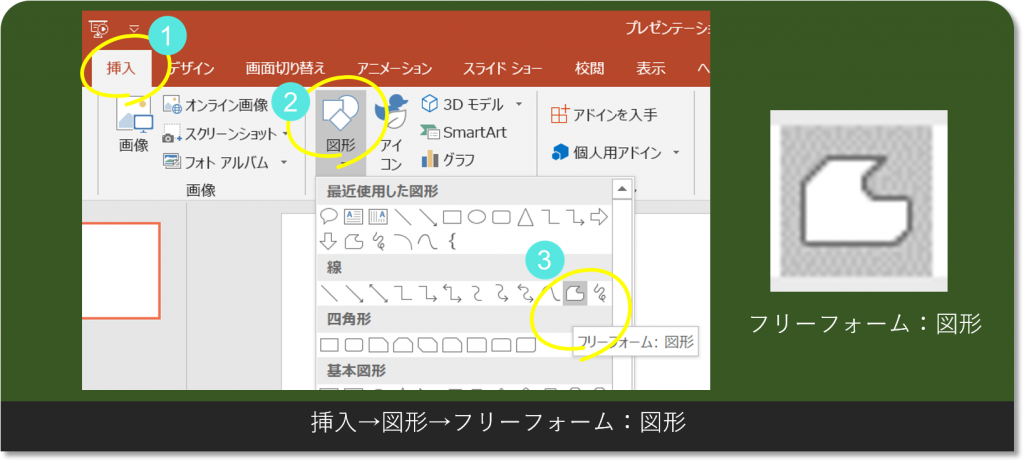
大まかにクリックして、形を描きます。曲線の頂点がきそうな部分を想像してクリックし、最後に図形を閉じる時は、最初の頂点にカーソルを重ねると、図の内側が塗り表示になります。ここでクリックすると、閉じた図形になります。
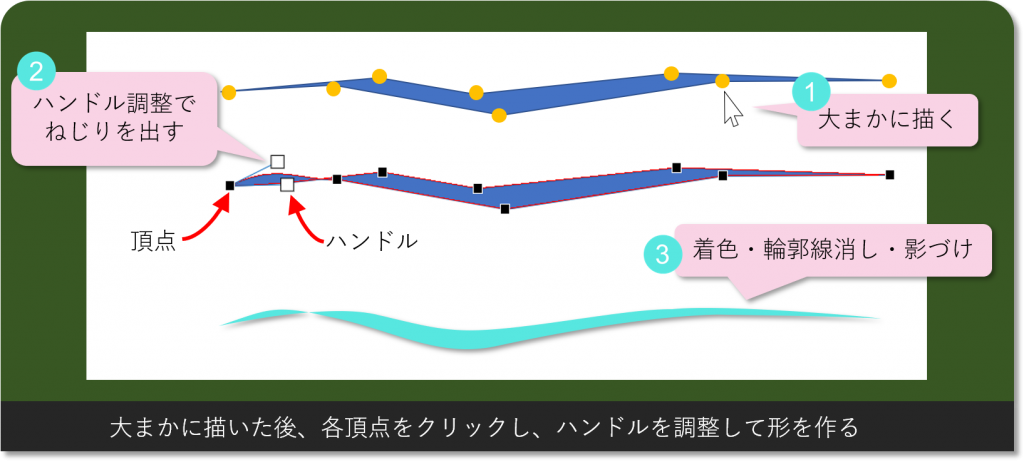
↑各頂点がとがっています。頂点の編集で、各頂点をクリックした時に表示されるハンドルを調整し、頂点をなだらかにします。
左端のハンドルは、2つ同じ向きに表示されますが、どちらか一方を上に動かすと、ねじれた感じを表現できます。ハンドル調整で形を整えたら、着色・輪郭線消し・影づけをして完成です。
↓続いて、クジラのシルエットです。これも同じ様に、大まかに描いた後、各頂点のハンドル調整で形を整えます。
複雑な形を描く時は、できるだけ大きく描いてから、縮小する様にしましょう。
縮小方法は図形を左クリックで選択後、シフトキーを押しながら角の□をドラックすると、縦横比を保ったまま縮小されます。
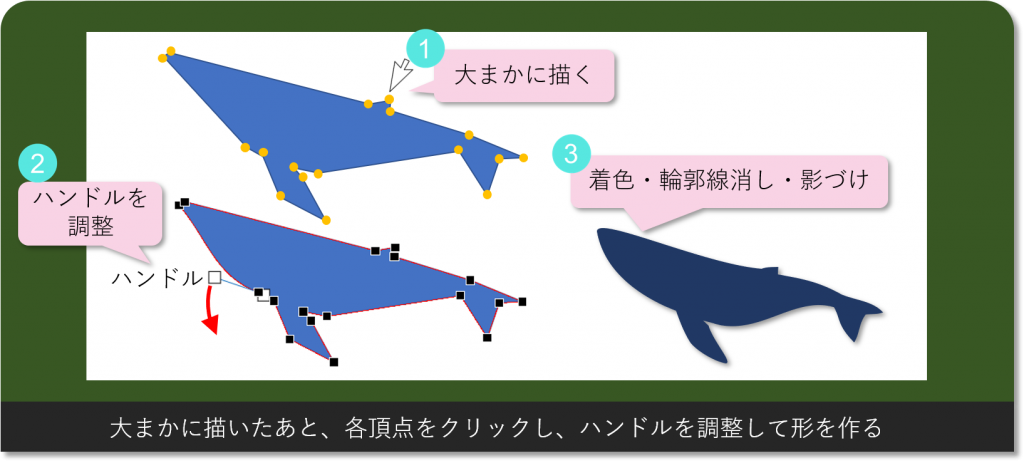
今回はこれで終わりです。
3姉妹が考えたバリエーションを以下のリンクで紹介しています。チェックしてみてください。
たった5分で、オシャレなロゴをパワポで作る方法を紹介します。文字を波形に分割して、色分けが出来るようにします。 本記事はPowerPoint 2019 ( OS:Win 10 )を使って説明します。 […]
たった5分で、オシャレなロゴをパワポで作る方法。背景に写真を合成します。写真のぼかしやワントーン化についても紹介します。 本記事はPowerPoint 2019 ( OS:Win 10 )を使って説明します。 […]
たった5分で、オシャレなロゴをパワポで作る方法を紹介します。 本記事はPowerPoint 2019 ( OS:Win 10 )を使って説明します。 こんにちは!Pikoです。文字[…]
 この様に、パワポでも簡単にIllustrator顔負けのロゴが作れちゃいます。
この様に、パワポでも簡単にIllustrator顔負けのロゴが作れちゃいます。
PCで眠っているパワポで副業グラフィックデザイナーできるかもしれませんね!
最後までご覧頂きありがとうございました。







