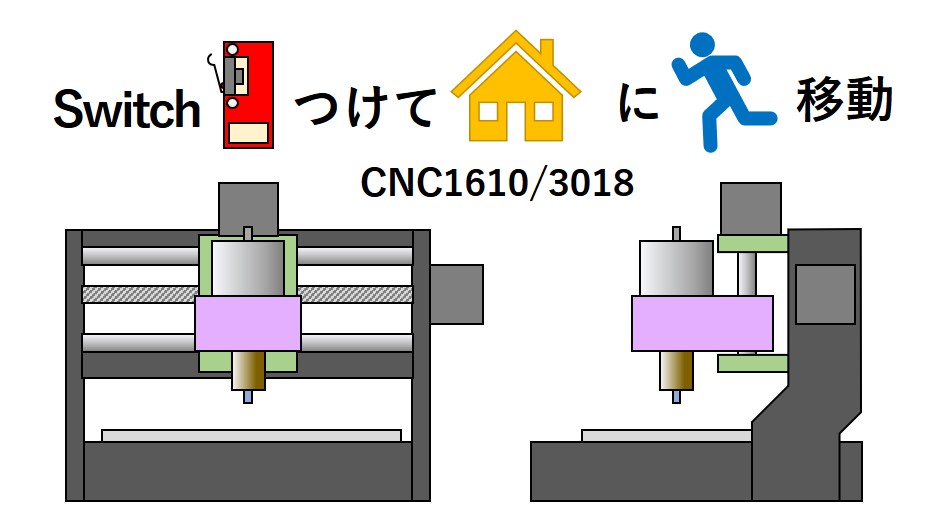
 最近、卓上CNC1610PROフライスを購入して、いろいろいじって遊んでいました。
最近、卓上CNC1610PROフライスを購入して、いろいろいじって遊んでいました。
その中で、新たにリミットスイッチをつけて、ホーム移動(ホーミング)するところまでが、割と分かりにくかったので、忘れない為に記事にしておきます。
CNCを動かすソフトCandleの設定など、CNC3018PROにも参考になると思います。
◆この記事で分かること
- リミットスイッチの選定と取付け方法(配線含む)
- リミットスイッチをつけた後のCandle設定
なぜリミットスイッチをつけたのか?

X, Y, Zにスライドして動くものの代表としては3Dプリンターですね。
3Dプリンターは、リミットスイッチを原点(ホーム)にして、原点移動してからプリント動作に入ります。
これが、X, Y, Zにスライドして自動で動く機械の【常識】と思い込んでいたので、原点(リミットスイッチ)が無いCNCフライスの状況が落ち着かないのです。
ちなみに、私が購入したのは、CNC1610というタイプで、一般的に多く売れているCNC3018より、だいぶ小型でかわいいです。
小さいので、原点が無いと余計ぶつかりそうで落ち着かないのです。
また、ホームに移動してから、加工を開始し、加工終了時にホームに戻るといった一連の動きを見たいという願望もありました。
小さいのに、ちゃんと制御されて動いているというところが見たいんですね。
★ホームに移動する動画を作ってみました。
リミットスイッチ選択方法

リミットスイッチは、アマゾンなどで、【CNCリミットスイッチ】と検索すると出てきます。
選び方は、取り付けのイメージを事前に考えることが重要です。
取り付けを考える上で、スイッチの形を確認しておきましょう。
主に3種
- 基板付きスイッチ動作は側面
- 基板付きスイッチ動作は正面
- スイッチ単体
順に簡単に紹介します。
基板付きスイッチ動作は側面

CNCフライスや3Dプリンター用なので、X,Y,Z軸各2個で6個のセットです。
基板上に、作動するアーム付きマイクロスイッチとコネクター、作動時に光るLEDが実装されています。
基板の【側面方向】に、作動するアームが出ています。
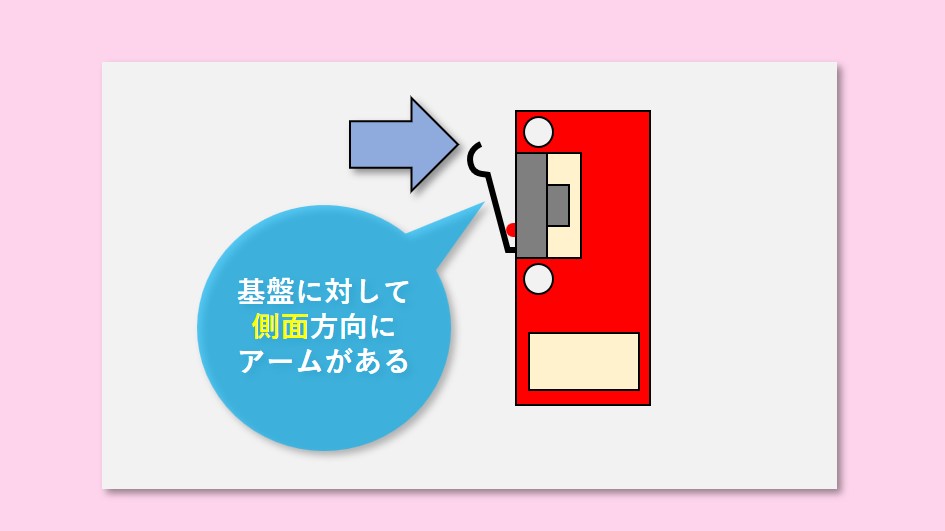
コネクター付きのケーブル(70cm)もついており、CNCフライス側につけるコネクターのピンピッチも合っているので、そのまま取り付け可能です。
この基板はいくつかのメーカーから出ていますが、出所は同じです。
わりと評判が良く、安いので買いましたが、私はハズレを引いたようで・・・
スイッチのアームがガタガタで、大きめに開いてしまうものが多かったです。
ただ、電気的には問題なく使えて、アームが外れることは無さそうなので、OKとしています。
Z軸は自重でアームが下がりすぎるので、取り付け部品で受ける形状を3Dプリントでつくり、アームが下がりすぎないように工夫して使っています。
基板付きスイッチ動作は正面
こちらは、Genmituというブランドで、Sain smart社のCNCフライスについているものです。
LEDとコネクターが実装されていて、ケーブルもコネクター付きです。
基板がコンパクトで魅力的ですが、値段は高めです。
こちらは、基板の【正面方向】に作動するアームが出ています。
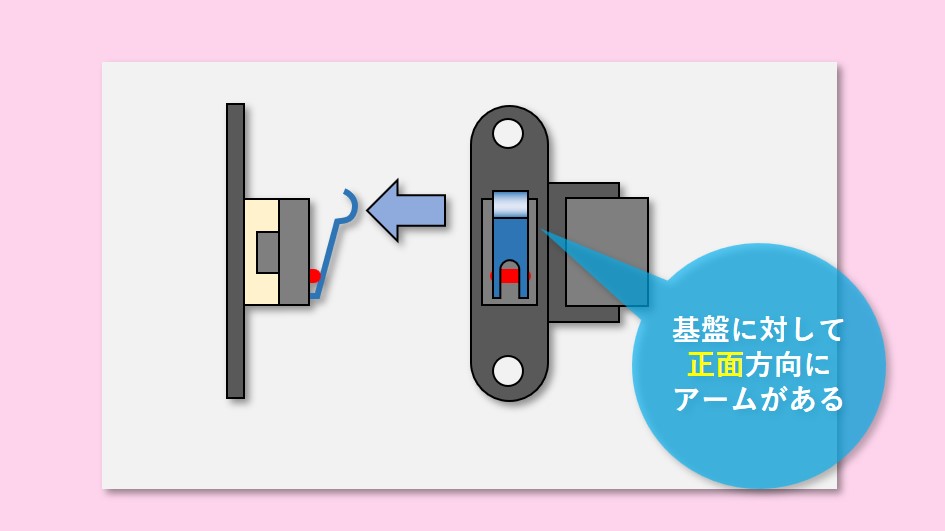
スイッチ単体
スイッチ単体は、自分で配線する必要があります。
コネクターの配線には、コネクター、端子と端子の圧着工具が必要です。
なので、今回は選択肢には入れませんでした。
スイッチ選択方法

取り付けのイメージを考えます。
◆Zステージを考える
一番難しいのは、Zステージ(スピンドル部の上下動作)です。
CNC1610は、左右が小さいので、左右の移動を妨げたくないという思いがあります。
Zステージから横に大きくスイッチがはみ出ると、ZステージがX方向に動く量が減ってしまいます。
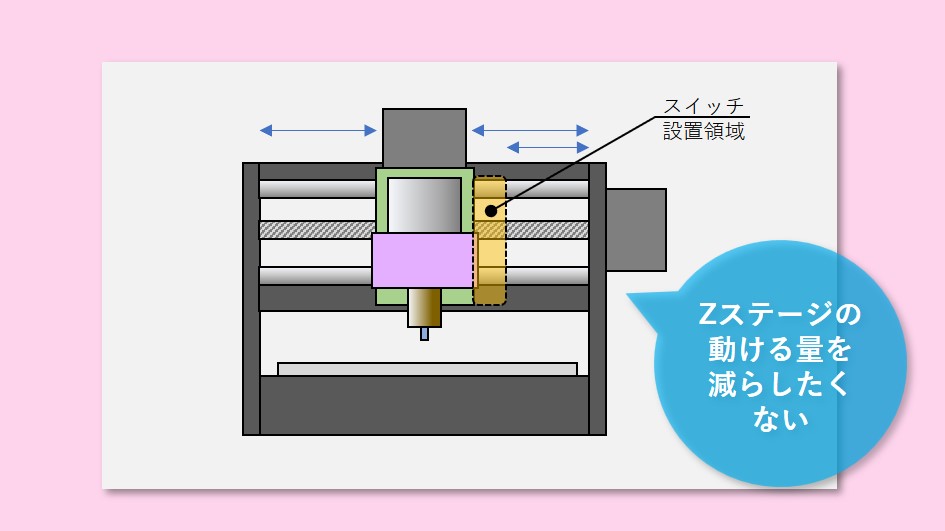
はみ出ても、左右の側壁にあたらない位置にする必要があります。
ここをどうつけるか?で、スイッチの向きが決まり、選択するスイッチが決まります。
◆Zステージの下方向は無くても良い
リミットスイッチというと、両サイドにスイッチをつけたくなります。
Zステージで考えると、上側は、原点(ホーム)位置として必要ですが、下側は、刃物が先に当たってしまう感じで、寸法に余裕がありません。
※スピンドルモーターの高さ方向の取り付け位置や、エンドミル(刃)の取り付け高さも影響します。
下位置は、材料との高さ出しをZ軸ゼロプローブで合わせるので、リミットスイッチをつけても、スイッチを切ることは無いと思われます。
ちなみにZ軸ゼロプローブとはこんなもの↓
というわけで、Z軸は上側だけとして、以下のような位置に取り付けにする為、スイッチ動作側面タイプを選びました。
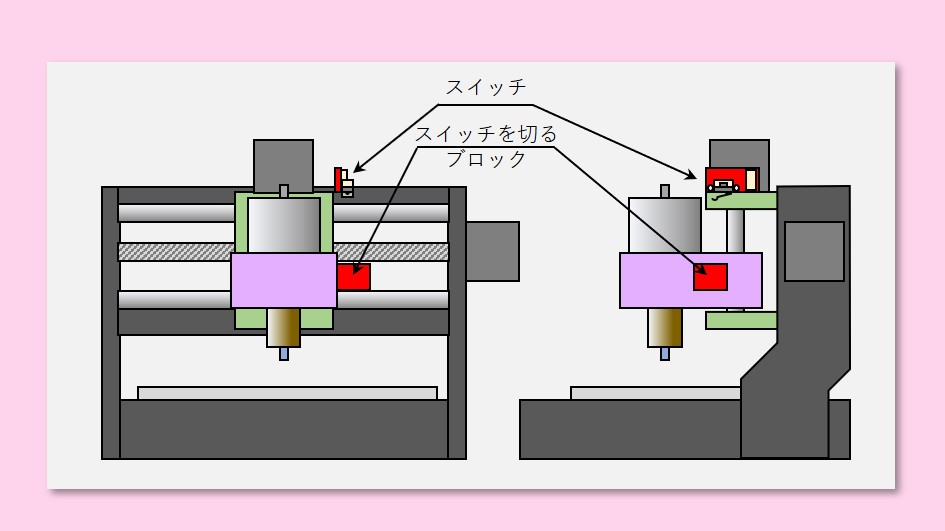
スイッチを切る為のブロックもつける必要があります。
スイッチも、ブロックも、Z軸ステージが右端に動いたときに、CNCフライスの側壁に当たらない位置に設定します。
◆X軸とY軸はなんとかなる
X軸とY軸は、スペースがあるので、どのタイプのスイッチを選んでも、なんとかなります。
Z軸の取り付けイメージが固まったら、スイッチを購入してOKです。
スイッチの取り付け

基板の穴寸法などは、図面が無いので現物を測定して、3DCADで設計しました。
コネクターわきに取り付け穴がありますが、コネクターが干渉する為、使えません。
スイッチの両脇の穴を使い、M3ねじで固定します。
基板裏は、端子の足が結構長めです。
半田頂点くらいで、ニッパーでカットしてつかいましょう。
基板から1.2mm凸くらいまでに収まると思います。
3Dプリンターで作る取り付けブラケットの逃げは深さは1.5mmにして、浮かずに取り付いています。
Z軸の取り付け
スイッチは、Z軸のステッピングモーターをかさ上げしているスペーサーに挟んで固定するブラケットを作りました。
後方のケーブルキャリア(こちらも後から追加しました)の保持も兼ねています。
スイッチのアームが下がりすぎないように、ブラケットで受けを付けています。
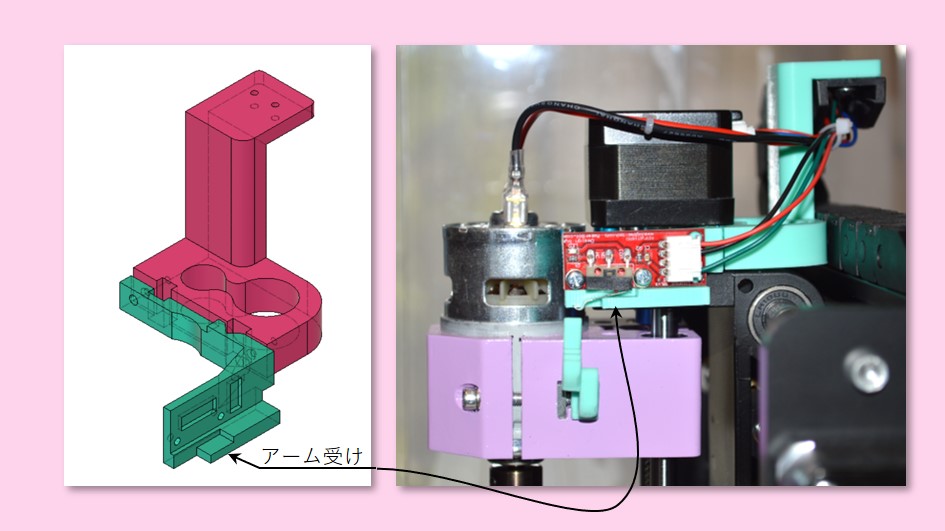
Z軸は、スイッチを切るブロック部品が必要です。
スピンドルを固定するねじナットの後ろの空間を利用して、ちょっと遊んで作ってみました。
こんなことが出来るのも、3Dプリントならではですね。
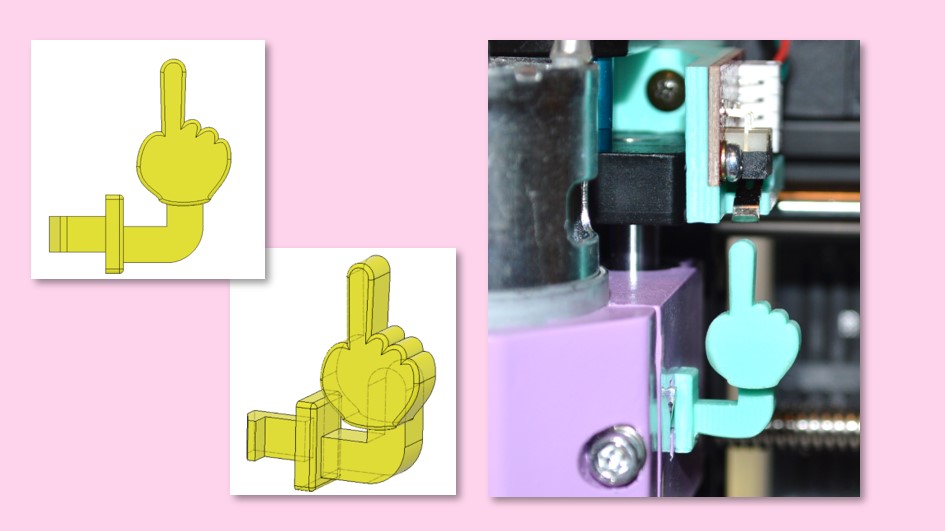
Y軸の取り付け
Y軸は材料を固定するテーブルの前後方向です。
スイッチを両側につければ良いのですが、今回はホーム位置とする片側だけにしました。
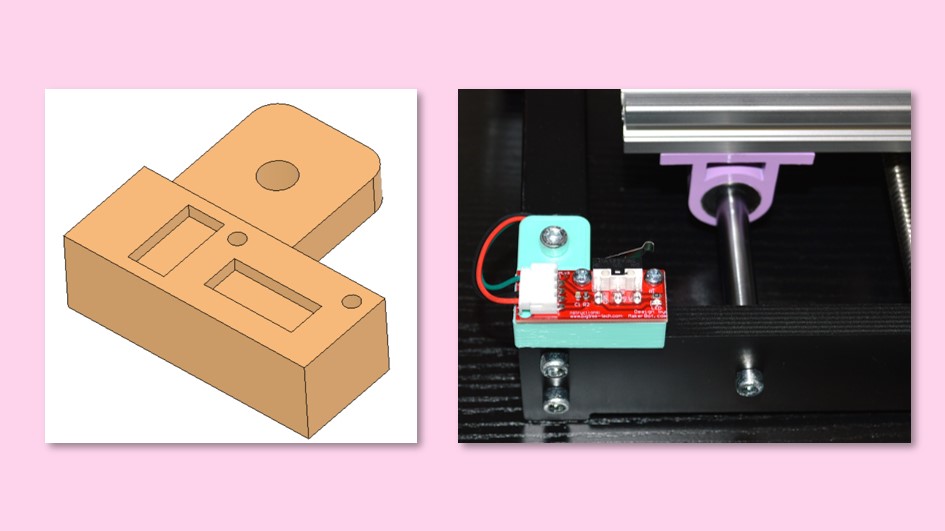
ブラケットは、アルミフレームの溝を利用して固定しています。
テーブルで直接スイッチを切る位置にしています。
ホーム位置を手前か奥のどちらにするか?は後の設定で選べます。
私は、【手前】をホーム位置にしました。
◆理由
最後にホーム位置で加工が終わることを考えて、
- 加工終わり時の加工品の取りやすさ
- 次回加工時の加工品セットのしやすさ
を考慮して、【手前】をホーム位置にしました。
X軸の取り付け
X軸は、Z軸ステージ(スピンドル)の左右方向です。
こちらも、ホーム側の片側のみにスイッチをつけます。
左右どちらにするか?はY軸同様に選べます。
ここは、スイッチ基板の取り付けの関係で、右側にしています。
こんな感じ↓。
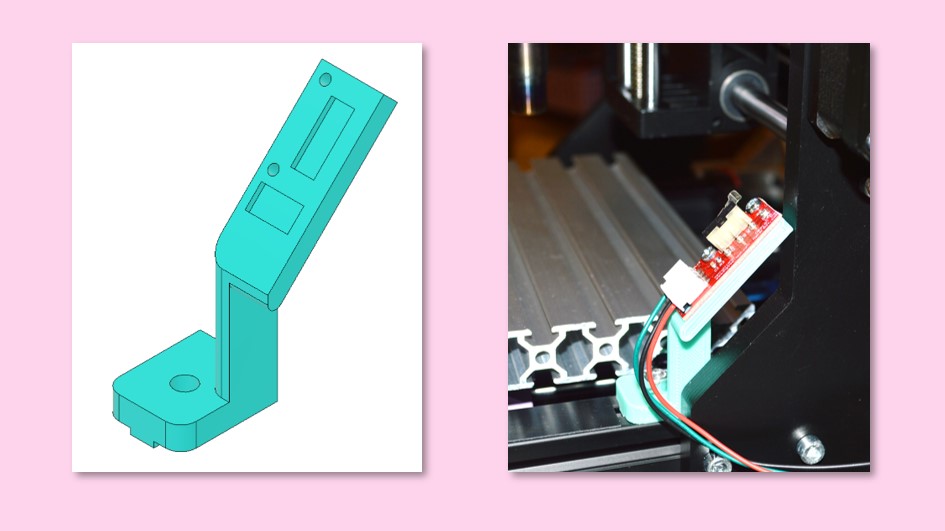
この位置にすると、Z軸ステージの下側で、スイッチを直接押すことが出来ます。
また、左右の移動量をギリギリまで使うことが出来ます。
全体のイメージはこんな感じです↓。

配線について

- 赤線:+5V
- 黒線:GND
- 緑線:信号線

CNCフライスに同梱されていたUSBメモリに入っていたコントロールボード写真では、下のラインがGNDとあったのですが、
 実物は上記のように上のラインがGNDという印刷。
実物は上記のように上のラインがGNDという印刷。テスターで確認したところ、実物の印刷が正しく、上のラインがGNDでした。この部分は、コントロール基板の製造日もしくは製造業者によって異なるようなので、確認が必要です。
ちなみに、左端の【5V】ピンは、テスターでみると5Vは確かに出ていますが、右のX,Y,Z軸のピンも同様に5V出ていました。
LEDがちゃんと光っても良さそうなのですが・・・

配線後のソフトCandle設定

配線が終わったら、ソフトの設定をします。
ソフトの設定とは
CNCフライスを動かすソフト(Candle)に、
- リミットスイッチが付いたこと
- ホーム移動動作(ホーミング)時に動く方向やスピード
を知らせる必要があります。
CandleとCNCフライスの関係

CNCフライスをUSBケーブルでPCとつなぎ、Candleを起動し、接続ポートを合わせると、Candle上でCNCフライスを操作することができます。
また、CNCフライスのコントロールボードに書き込まれている設定を読み出して、設定を変更すると、CNCフライスのコントロールボードに変更が書き込まれます。
これにより、後から追加したスイッチなどの情報を伝えることが出来るのです。
Candleというソフトはインストールするタイプのソフトではありません。
使うたびに、Candle.exeをクリックするだけです。
製品購入時のUSBメモリーにCandleがある場合、フォルダーごとPCの任意のフォルダーにコピーしておけば、USBメモリーを差さずに使えます。
Candleの設定
◆Candleの起動と接続
- Candleを起動します。(Candle.exeをダブルクリック)
- CNCフライスとPCをUSBケーブルでつなぎます。
- CNCフライスの電源をONにします。
- Candle画面の左上【サービス】⇒【セッティング】
- 新しくでた画面右上の、【Port】プルダウンから接続のポートを選ぶと、接続されて、ステッピングモーターに通電されて、「ガチッ」と音がします。OKで抜けます。
これで接続はOK。
◆CNCフライス側の設定を読み込む
右下の【Console】の欄に半角で $$ と入力。(設定を読み込むコマンド)
半角で、Siftキー+【4】を2回押すと「$$」と入力できるかと。
入力後、右の紙飛行機アイコンをクリック。
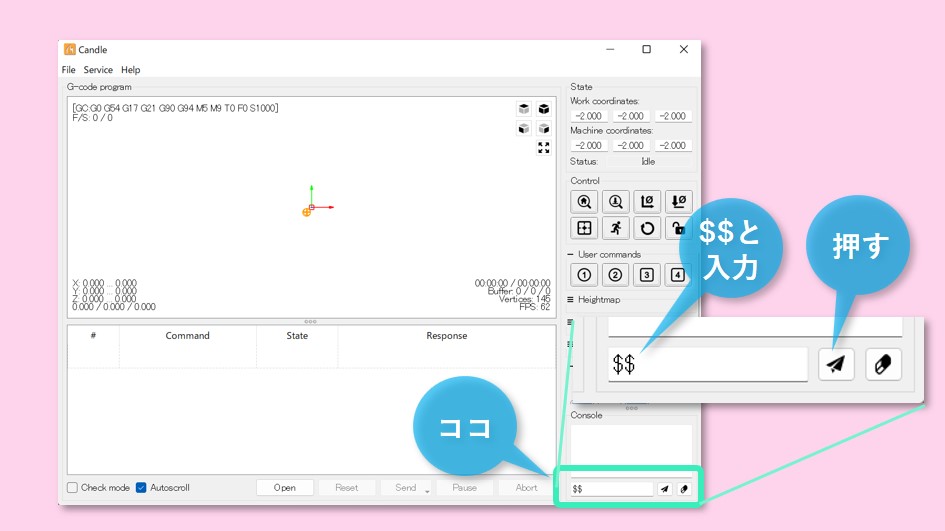
入力したすぐ上の「・・・」の部分をつまんで引き上げると隠れていたウインドウが出てきます。
ここが分かるのに時間がかかりました・・・
このウインドウに、現状のCNCフライスに書き込まれている設定が出てきます。
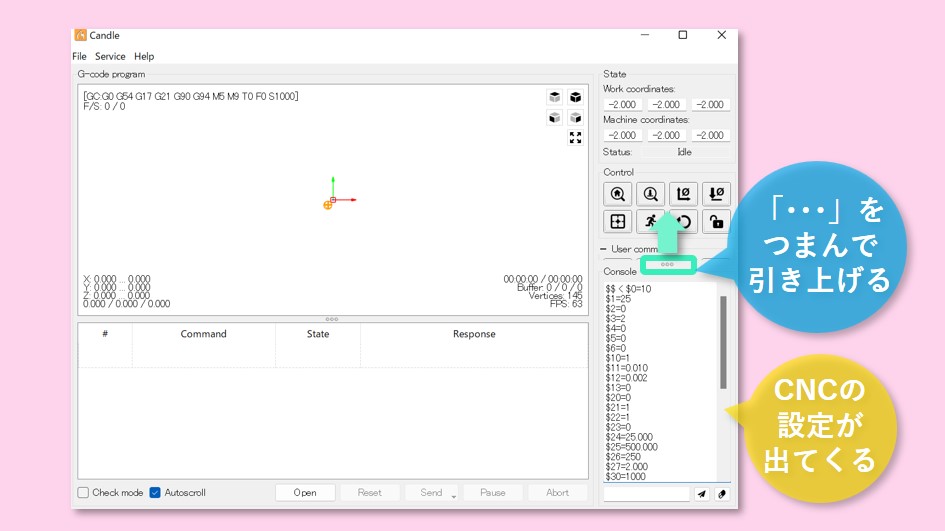
この中で、リミットスイッチとホーム移動(ホーミング)に関係する部分の数値(設定)を変更します。
※変更部は赤字
| 番号 | 内容 | 初期値 | 変更 |
|---|---|---|---|
| $21 | ハードリミットスイッチ | 0(off) | 1(on) |
| $22 | ホーム移動サイクル | 0(off) | 1(on) |
| $23 | ホーム移動時に動く方向 | 0 | ※下記参照 |
| $24 | ホーム移動時の速度 スイッチ付近でゆっくり | 25(mm/min) | 変更なし |
| $25 | ホーム移動時の速度(高速) | 500(mm/min) | 変更なし |
| $26 | リミットスイッチ動作時のチャタリング終了待ち時間 | 250(ms) | 変更なし |
| $27 | ホーム移動終了後の戻り距離 切った状態のままにしない | 1(mm) | 2(mm) |
◆$23 ホーム移動時に動く方向
X,Y軸でホームの方向が選べる件は、ここで設定します。
ホーム移動時に、各軸が動く方向の組み合わせを下表から選び、その数値を$23に入力します。
| 数値 | Z軸 | Y軸 | X軸 |
|---|---|---|---|
| 0 | 上 | 手前 | 右 |
| 1 | 上 | 手前 | 左 |
| 2 | 上 | 奥 | 右 |
| 3 | 上 | 奥 | 左 |
| 4 | 下 | 手前 | 右 |
| 5 | 下 | 手前 | 左 |
| 6 | 下 | 奥 | 右 |
| 7 | 下 | 奥 | 左 |
私の場合は、
- Z軸:上に動く
- Y軸:手前に動く
- X軸:右に動く
なので、$23=0 になります。
Z軸のホームが下にあることは無いので、4~7は使いませんが、配線や設定で逆に動く場合は、使って下さい。
設定変更の方法
さきほど「$$」と入力した欄に変更内容を入力します。
$21=1 ⇒紙飛行機アイコンをクリック
$21=1<ok と上のConsole欄の一番下に表示され、書き換えOKです。
同じ要領で、$21~$27までの必要な部分を入力していきます。
入力が終わったら、一旦右下端のボタンを押してConsoleの欄をクリアにして、再度$$と入力して、CNCフライスのコントロールボードに書き込まれた設定一覧を見直しましょう。
問題が無ければOKです。
ホーム動作をしてみる
設定が終わったら、早速ホーム動作をやってみましょう。
※意図しない方向に動いた場合にすぐ止められるように、Candle右側の緊急停止(リセット)ボタンにマウスのカーソルを合わせておきます。
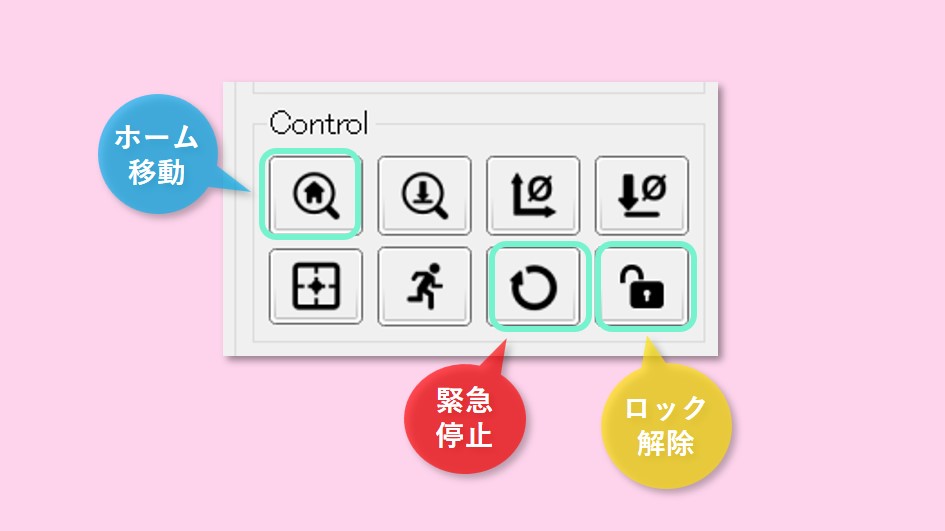
右側のパネルから【ホーム】ボタンを押します。
ホーム移動動作としては、
- 最初に、Z軸が上昇しホーム位置へ移動
- スイッチを切ると、$27で設定した量だけ戻り$24で設定したゆっくり速度で再びホーム位置へ動きスイッチを切った後、$27の量だけ戻り停止。
- 続いて、X軸とY軸が同時にホーム位置に移動
- スイッチを切ると、Z軸と同じ動作をして停止。
これで、ホーム位置移動が終了です。
各軸の移動開始時に、自分の思っていた方向と逆に動いた場合は、ストップボタンを押して止め、$23の設定を変更します。
※ストップボタンを押すと、ロックされるので、解除ボタンを押して、再度ホームボタンを押します。
上に貼ったものと同じ動画ですが、上記動きをイメージして見て下さい。
2回目のホーム位置移動(低速移動)は、音を聞いてもらうと分かりやすいと思います。
オフラインコントローラーの注意点
PCとの接続ではなく、オフラインコントローラーで、確認作業中に、今回設置したリミットスイッチで、テスト的に止めたりすると、オフラインコントローラーがロックされます。
再開する場合は、CNCフライス背面コントロールボードの電源スイッチわきにある、【リセットボタン】を押します。
これで、ロックが解除されますが、各軸を移動させようとすると、ロック位置で停止していたので、またすぐにスイッチを検出して止まることになります。
再度【リセットボタン】を押して、動かすと動くようになります。
ホーム位置と加工原点は別
ホーム位置は、各X,Y,Z軸ステージの基準位置です。
加工の原点は、別になります。
加工時の動きとしては、
- 各軸がホーム位置を検出
- 各軸が加工原点に移動
- 加工開始
- 加工終了
- 各軸がホーム位置に移動
- 終了
となります。
なので、ホーム位置は、加工品の取り付け、取り外しがやりやすい位置が良いです。
まとめ
 CNCフライスでリミットスイッチを取り付けて、ホーム移動動作をさせる方法を紹介しました。
CNCフライスでリミットスイッチを取り付けて、ホーム移動動作をさせる方法を紹介しました。
スイッチはアマゾンで購入すると、安く手に入るので、興味のある方は、試して見てください。
取り付けブラケットについては、3Dプリンターが無い場合、両面テープで固定したり、100均のMDFボードを切り抜いて、作られているようです。
見た目を気にしなければ良いかと思います。
ただ、【スイッチがしっかり固定されていること】が重要です。
ぐらぐらしていると、スイッチが切れずに、移動ステージが壁に当たる不具合が発生しますので注意しましょう。
最後まで御覧いただき、ありがとうございました。




