
 パワーポイントの資料で、写真の【この部分を拡大して説明したい】ということありませんか?
パワーポイントの資料で、写真の【この部分を拡大して説明したい】ということありませんか?
拡大した写真だけを載せると、全体のどの辺のことなのか分りにくいですね。
そんな時、全体写真の脇に、丸くくりぬいた拡大図があると、分りやすいです。
簡単に作れるので方法を紹介します。
◆この記事で分ること
パワーポイントで写真の部分拡大図を作る方法
パワーポイントで写真の部分拡大図を作る方法
完成イメージ

完成イメージはこんな感じです。
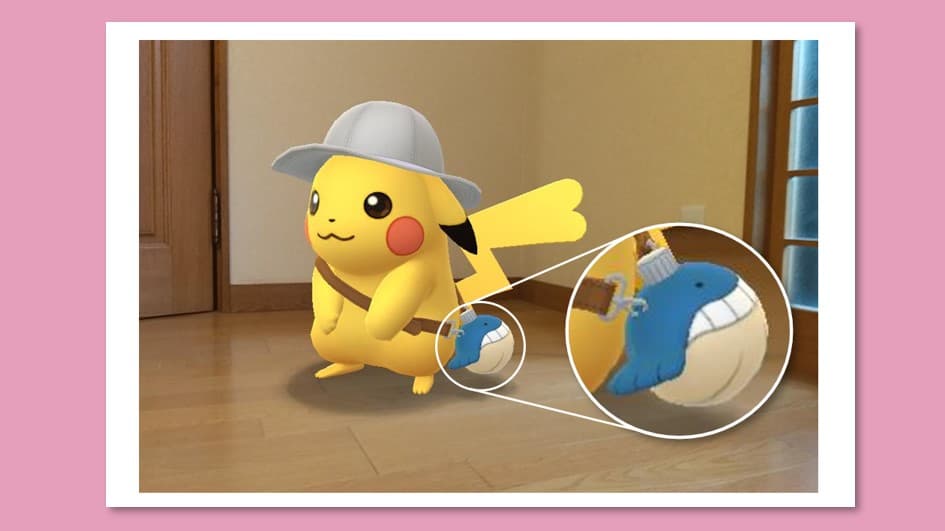
背景に全体が写った写真を配置し、部分的に拡大したい部分が丸図形で拡大されて表示されています。
写真を読み込み複製

まず、写真を読み込みましょう。
挿入⇒画像⇒部分拡大したい全体写真を読み込みます。
今回は、こちらの写真を題材に作ってみます。
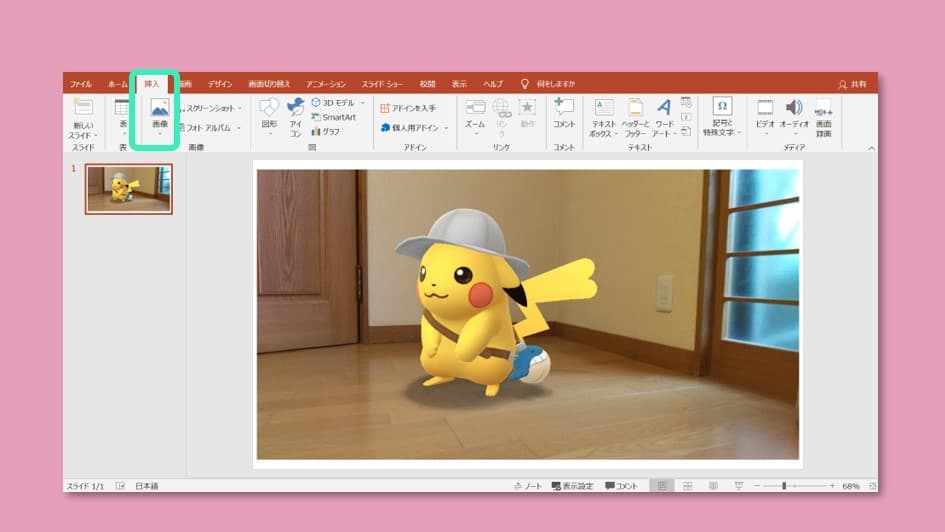
続いて、Ctrlキーを押しながら、写真をクリック&ドラッグで複製します。
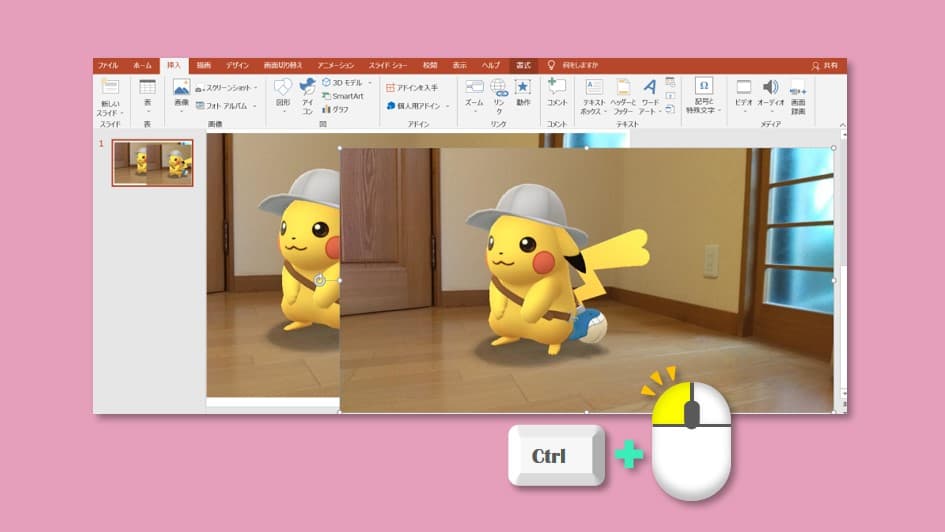
同じ写真が2つになりました。
一方を全体図として表示するので縮小しておきます。
もう一方は、丸く切り抜いて、脇に表示します。
写真を丸く切り抜く

拡大して見せたい部分を丸く切り抜きます。
切り抜く丸図形を描きます。
①挿入⇒②図形⇒③楕円⇒④Shiftキーを押しながらドラッグして描くと、正円になります。
切り抜きたい部分に合わせます。
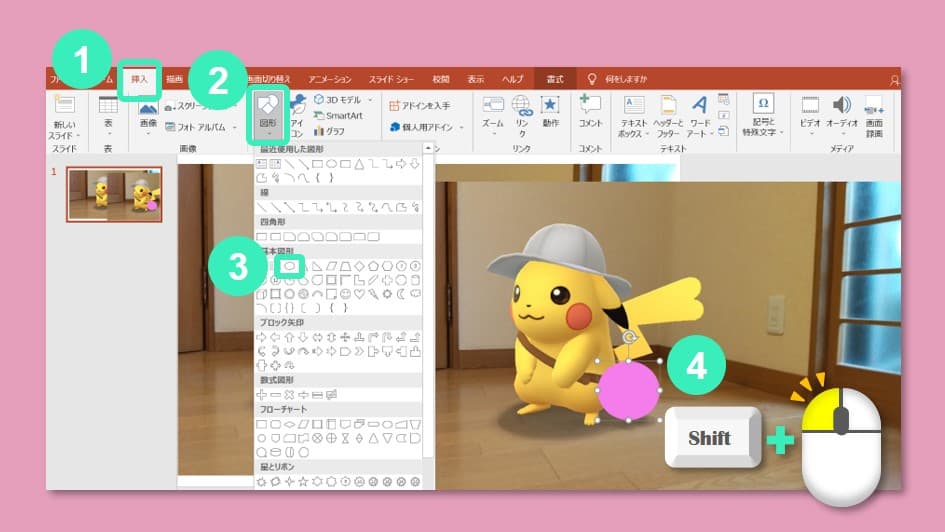
下の写真を見ながら、切り抜く部分を調整したい時は、丸図形を半透明にしましょう。
丸図形を右クリック⇒図形の書式設定⇒①塗りつぶし⇒②透明度⇒50%程度に設定
これで、半透明になりました。
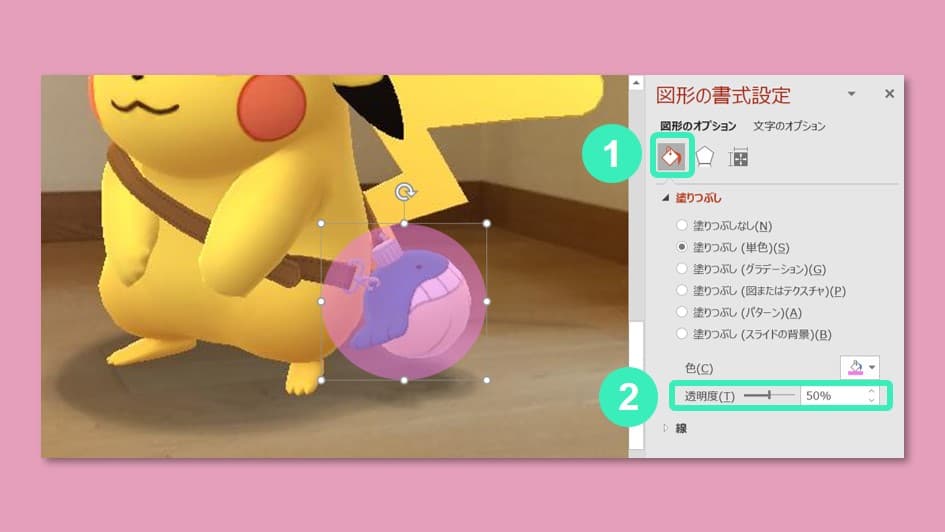

位置合わせが出来たら、切り抜きます。
◆切り抜く方法
①写真を左クリックで選択
②Ctrlキーを押しながら、丸図形を左クリックで選択
③両方が選択された状態で、【書式】⇒【図形の結合】⇒【重なり抽出】
①写真を左クリックで選択
②Ctrlキーを押しながら、丸図形を左クリックで選択
③両方が選択された状態で、【書式】⇒【図形の結合】⇒【重なり抽出】
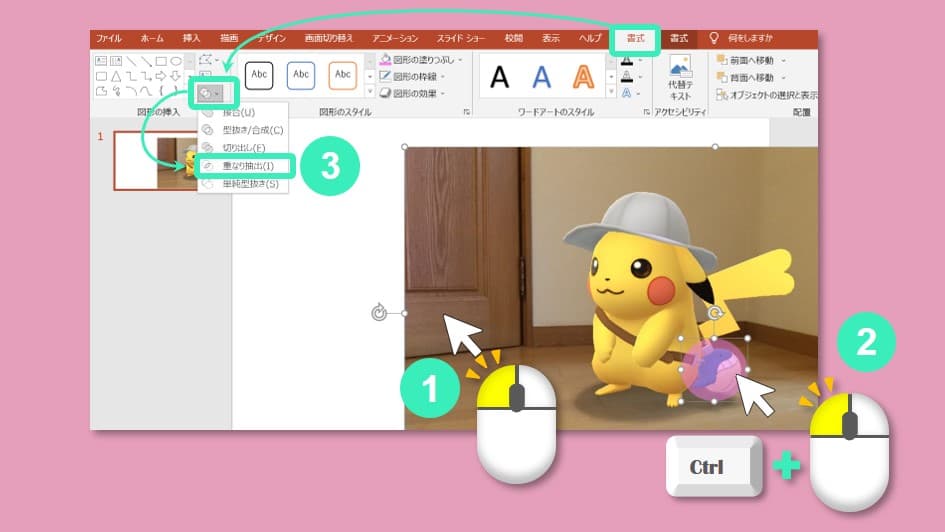
これで、切り抜けました。

拡大を表現

どこの部分を拡大したのかを表現します。
拡大した場所を丸図形で囲む
全体写真の上に、どこを拡大したかをお知らせする丸図形を描きます。
挿入⇒図形⇒楕円⇒Shiftキーを押しながらドラッグして描きます。
丸図形を以下の要領で設定します。
丸図形を選択⇒①書式⇒②図形の塗りつぶし⇒③【塗りつぶしなし】
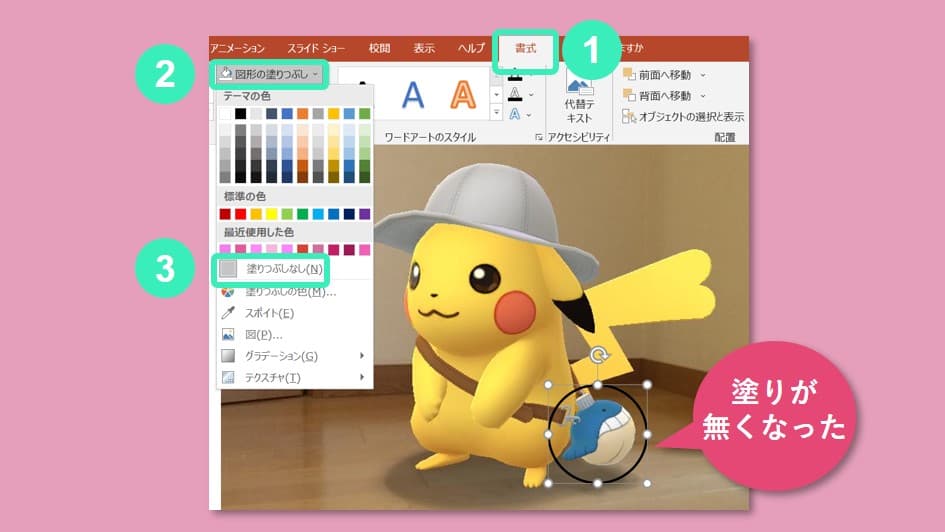
①書式⇒②図形の枠線⇒③【白】
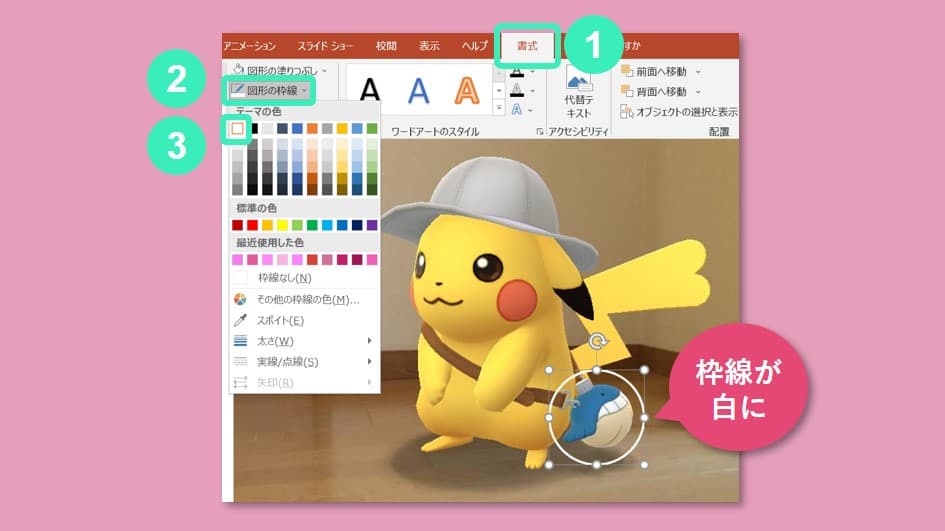
切り抜いた図を装飾
今回、切り抜いた拡大図は全体写真の上に配置しますので、目立つように装飾しましょう。
枠を付けて、影をつけます。
切り抜いた図を選択⇒①書式
⇒②図の枠線⇒【白】
⇒②図の効果⇒③【影】⇒④【外側】
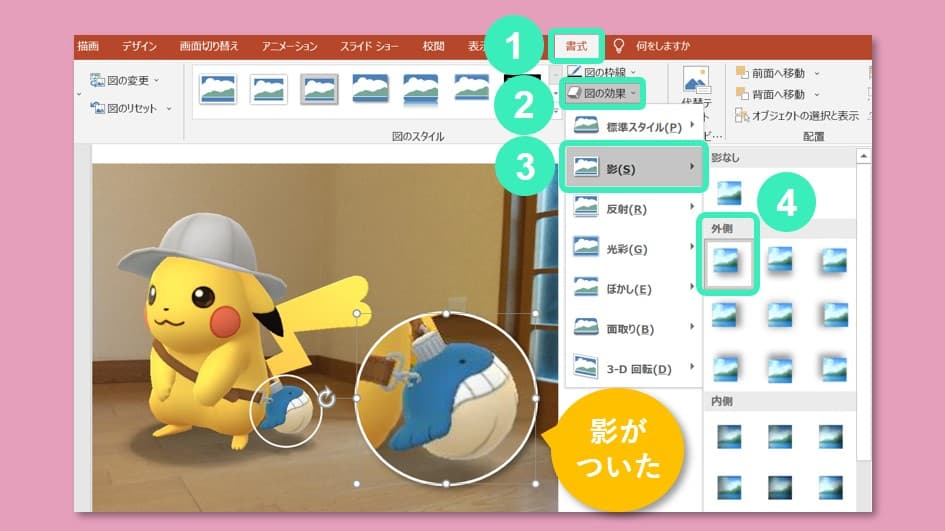
拡大が分るように線でつなぐ
最後に、拡大がわかるように、線でつなぎます。
挿入⇒図形⇒【線】
線も同じ【白】で太さも合わせています。
◆ポイント
丸図形に線を接するように描く時、勝手にスナップしてしまい、希望の場所に描けないことがあります。
スマートガイド機能がONになっている為です。
こんな時は、一度描いた線の端を選択し、【Altキーを押しながら操作】すると、スナップ機能が一時的にOFFになります。
丸図形に線を接するように描く時、勝手にスナップしてしまい、希望の場所に描けないことがあります。
スマートガイド機能がONになっている為です。
こんな時は、一度描いた線の端を選択し、【Altキーを押しながら操作】すると、スナップ機能が一時的にOFFになります。

これで、出来上がりです!
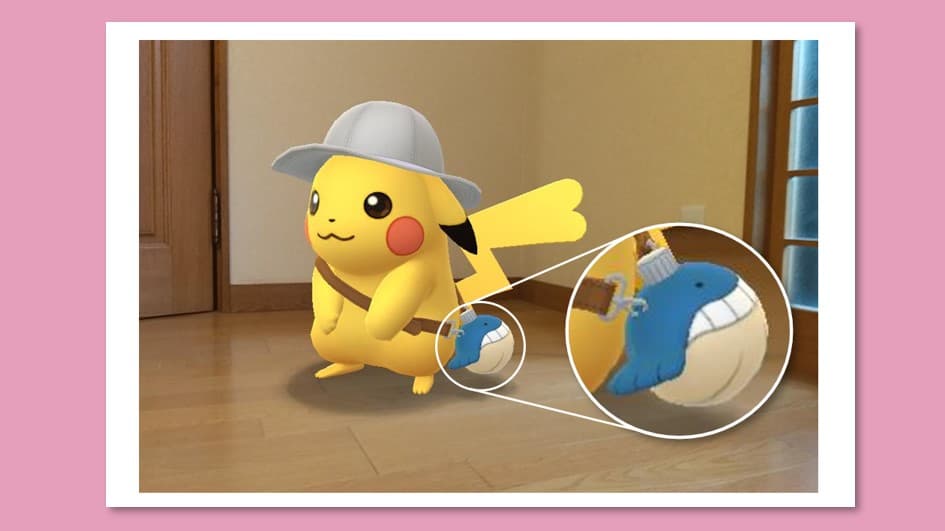

簡単ですね!
まとめ
 パワーポイントで部分拡大を表現する方法を紹介しました。
パワーポイントで部分拡大を表現する方法を紹介しました。ただ1枚の写真を載せるよりも、かなり分りやすくなります。
プレゼンで説明する時も、一目で注目部分が明確に分るので、緊張して言葉足らずになりがちな説明でも、聞き手に理解してもらうことが出来ます。
言葉は割と聞いていない人が多いものです。
自分で説明したつもりでも、伝わっていないなんてことは、良くあります。
後で配布資料を見直した際、これなんだっけ?となると、残念ですよね。
資料は、説明しなくても、ぱっと見で分りやすいものにする努力が重要です。
読み手の立場にたって、見直すことを心がけましょう!
最後まで御覧いただき、ありがとうございました。




