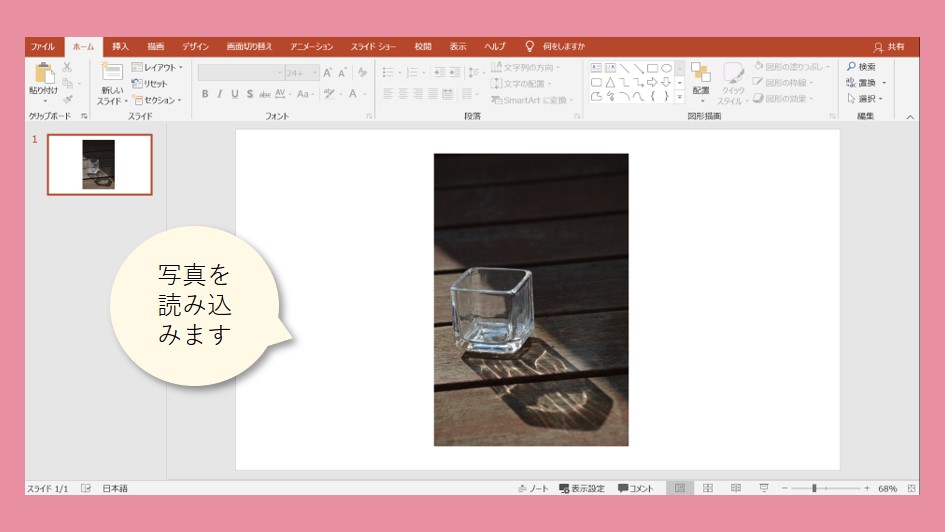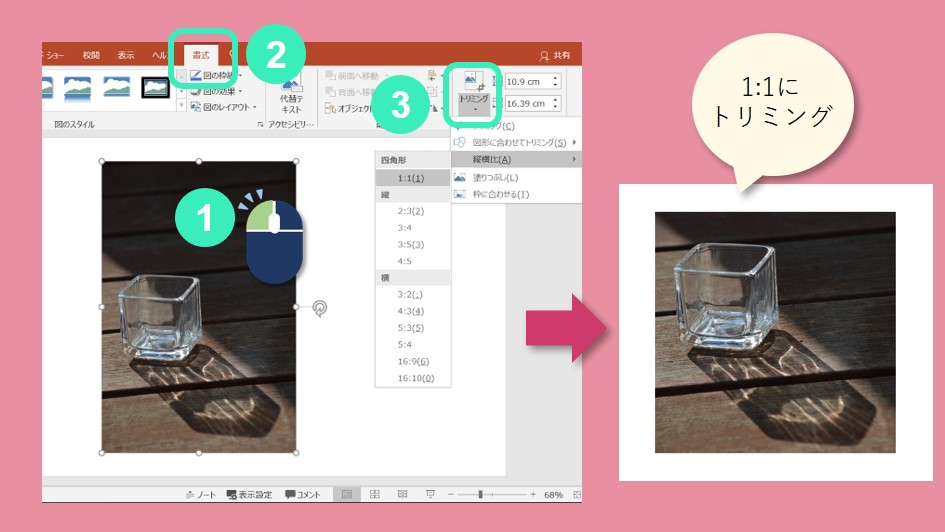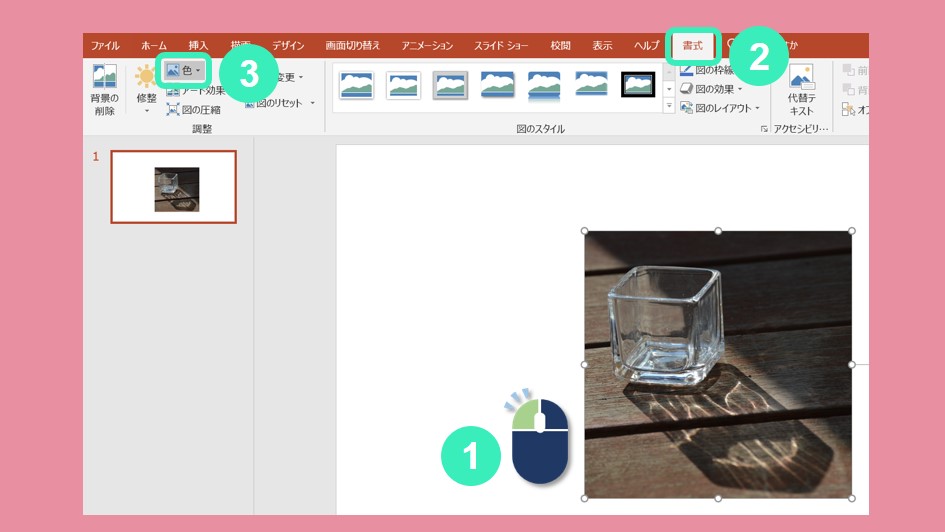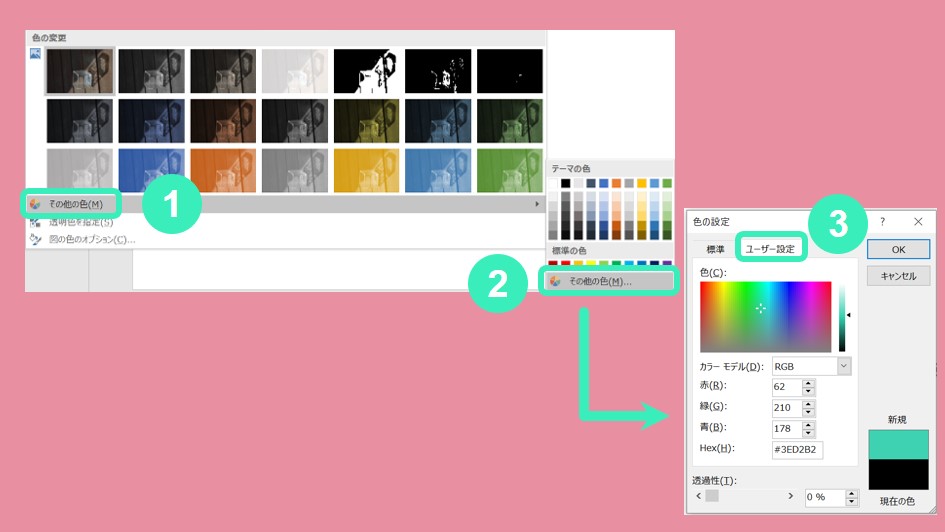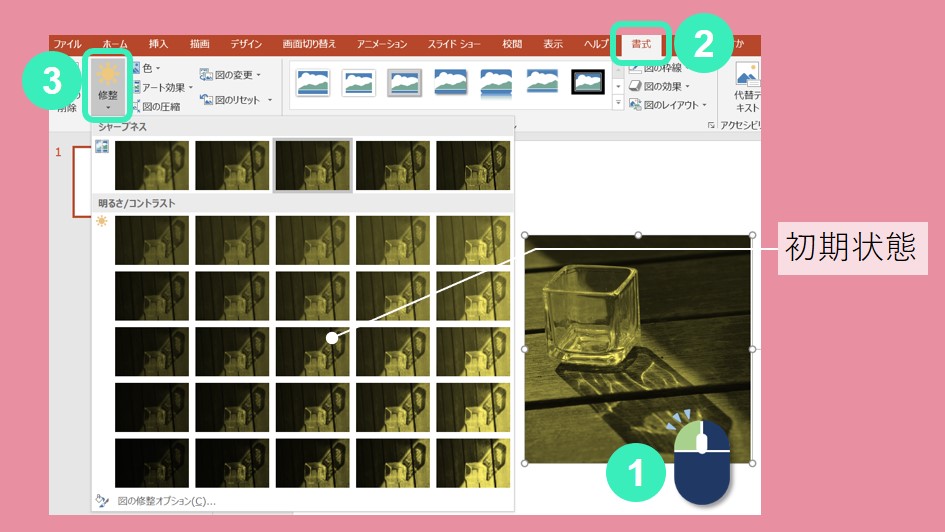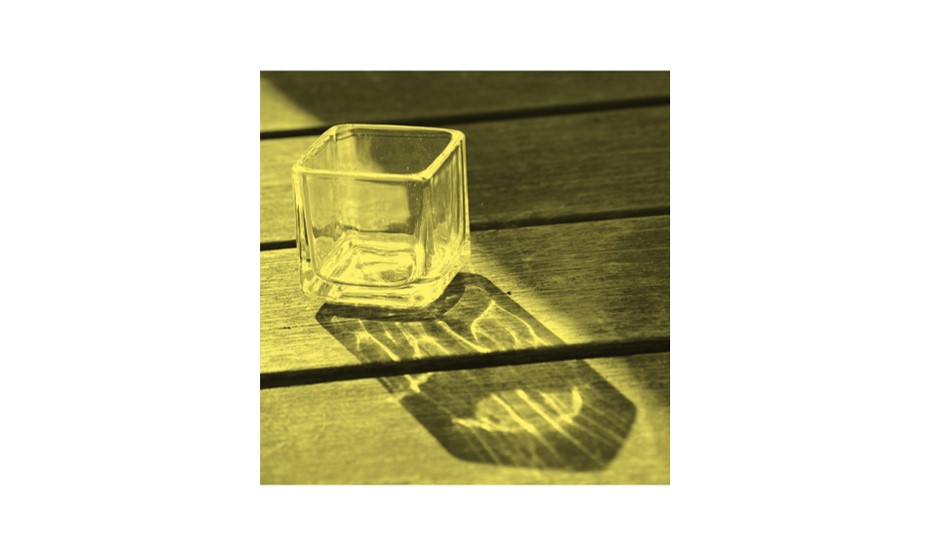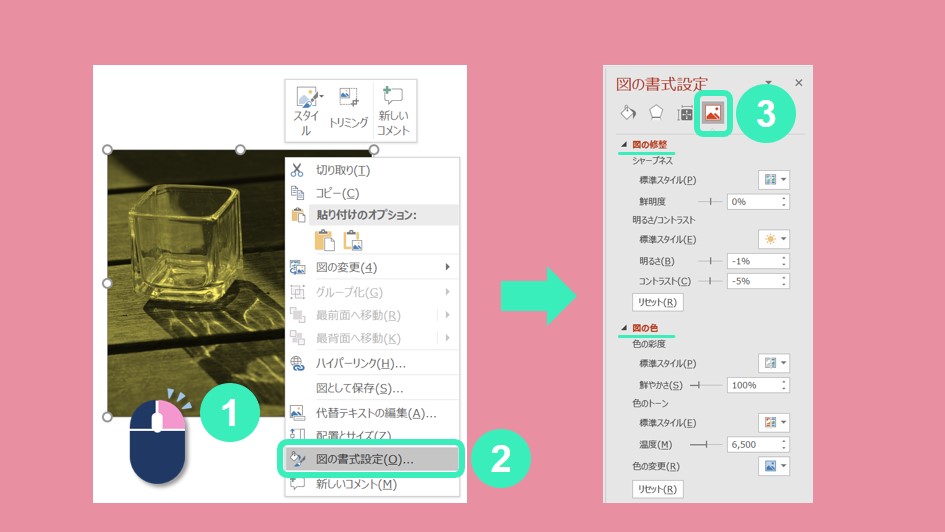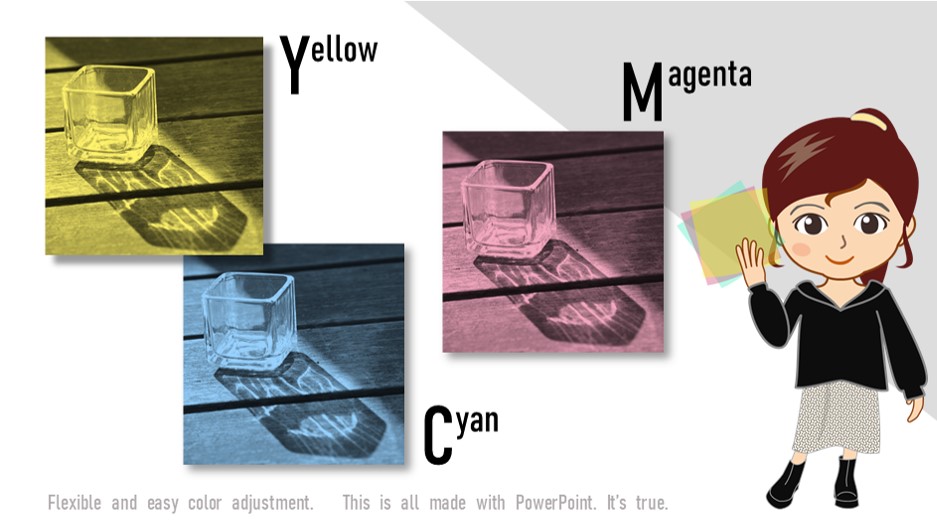
 写真に色フィルターをかけて、デザイナーが作ったオシャレな雑誌の1駒のような作品を作ります。
写真に色フィルターをかけて、デザイナーが作ったオシャレな雑誌の1駒のような作品を作ります。
PowerPointで簡単にできますよ。
◆この記事でわかること
- 写真に色フィルターをかけてオシャレな写真にする方法
- 色フィルターを自分の好みの色で仕上げる方法
写真の準備
まず、写真を読み込みますね。
挿入⇒画像⇒好みの画像を選択
写真があふれる場合は、小さくしましょう。
今回は、縦撮りの写真を使いますが、1:1でトリミングしてみます。
①写真を左クリックで選択⇒②書式⇒③トリミング⇒縦横比⇒1:1
四角いグラスの影が上手く入る感じでトリミングしてみました。
これで準備完了です。
色フィルターをかける
①写真を左クリックで選択⇒②書式⇒③色
ここで、色フィルターがかかった写真が羅列されます。
簡単に画面の説明です。
色の鮮やかさ。右にいくほど、鮮やかで、ぎらぎらします。
逆に左にいくと、鮮やかな色が抜けて、モノトーンに近くなります。
色温度で表現されており、右にいくと、温かみのある色。
左にいくと、冷たい感じの色になります。
色フィルターがかぶさった感じになります。
セロファン越しにみた景色のイメージです。
上記3項目は、別々に選択が出来ます。
好みの色を選択しましょう。
自分好みの色フィルターをかける
先ほどの「色の変更」の中で、お好みの色が無かった場合、好みの色に変えることが出来ます。
色を選択する画面の下の方、①「その他の色」を選択。
おなじみのカラーパレットがでます。
ここで、②「その他の色」を選択。
③「ユーザー設定」のタブを選べば、好きな色に変更することが可能です。
写真の明るさを調整する
色フィルターをかけると、全体的に写真が暗くなります。
色セロファン越しに景色を見た時と同じです。
もうちょっと明るくしたいな~と思ったら、
①写真を左クリックで選択⇒②書式⇒③☀修正⇒好みの明るさを選択
もっと微調がしたい!
もっと細かく調整がしたいんだ!という、こだわりの強い方。
①写真を右クリック⇒②図の書式設定⇒③山のアイコン「図」を選択
ここに、「図の修正」、「図の色」という項目があります。
こちらで、数値を入れて細かく変更できます。
まとめ
 今回は、写真に色フィルターをかける方法を紹介しました。
今回は、写真に色フィルターをかける方法を紹介しました。
Photoshopでは当たりまえ機能ですが、パワポにこのような機能があることを知らない人が結構います。
文字と組み合わせると、おしゃれな感じのチラシが作れますよ。


ぜひ、お試し下さいね。