
 パワーポイントで図を重ねて描き、編集しているとき、不用意に下の図をクリックして動いてしまうことありませんか?
パワーポイントで図を重ねて描き、編集しているとき、不用意に下の図をクリックして動いてしまうことありませんか?
結構ストレスですね。
こんなときは、下の図を固定(選択出来ないようにする)しておくと良いです。
固定方法を紹介します。
◆パワーポイントで図や写真を固定(選択出来ないように)する方法
こんなとき困る

下の図をクリックしてしまい、不用意に動いて困るシーンとしては・・・
前回のスライド縦横混在の記事で、縦フォーマットのときは、外枠を描きます。
この外枠が最背面になり、背景になります。
この場合、枠内に図やテキストを入れて編集するとき、
外枠を間違ってクリックしてしまうことが結構あると思います。
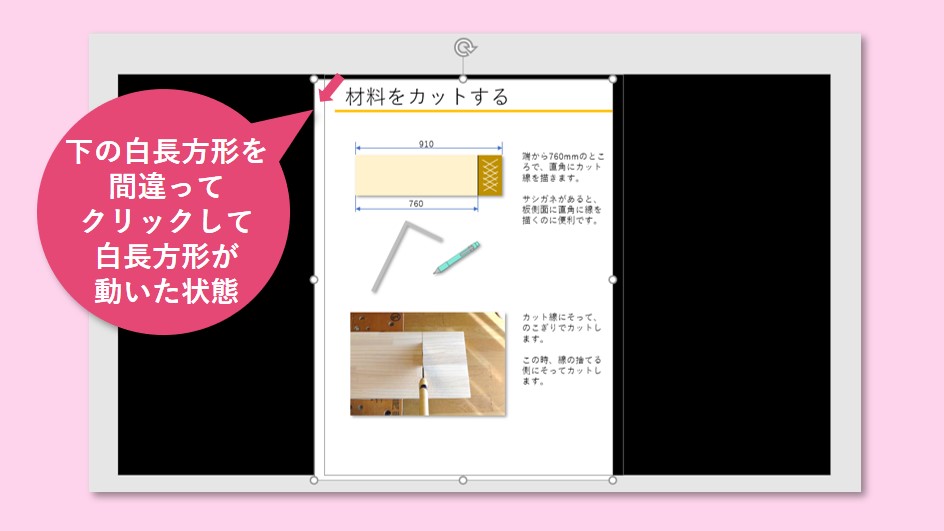
横フォーマットのときも、四角枠を描いた中に、図などを配置する場合、
細い矢印線などを編集すると、間違って下の四角枠をクリックして、動かしてしまうことがあります。
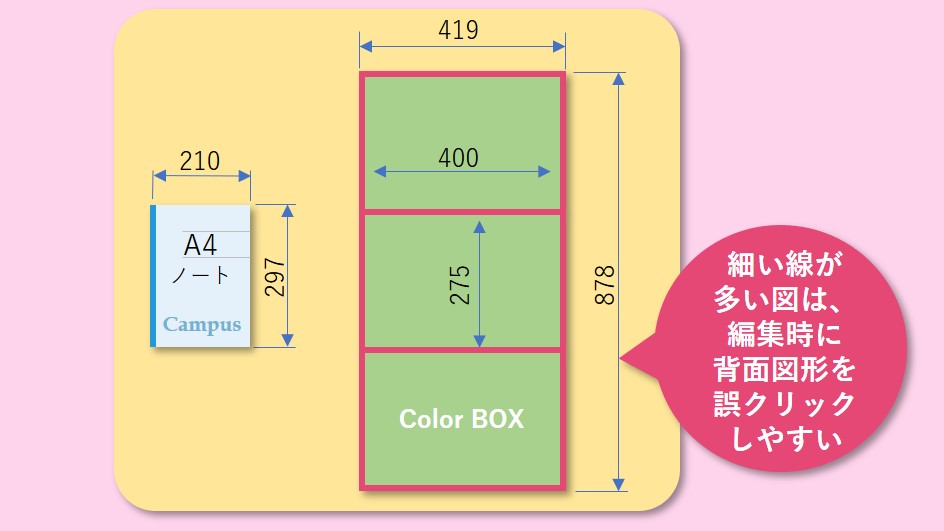
元に戻すボタンで、やり直せば良いのですが、
ひんぱんにクリックしてしまうと、ストレスです。

確かに・・・
図を固定(選択出来ないように)する方法

それでは、早速図を固定する方法です。
◆概要
スライドマスターの白紙スライドに【図】を貼り付け固定します。
スライドマスターの白紙スライドに【図】を貼り付け固定します。
既に固定したい図がある場合

こんな↓感じで、縦長四角形の図があり、これを固定したい場合。
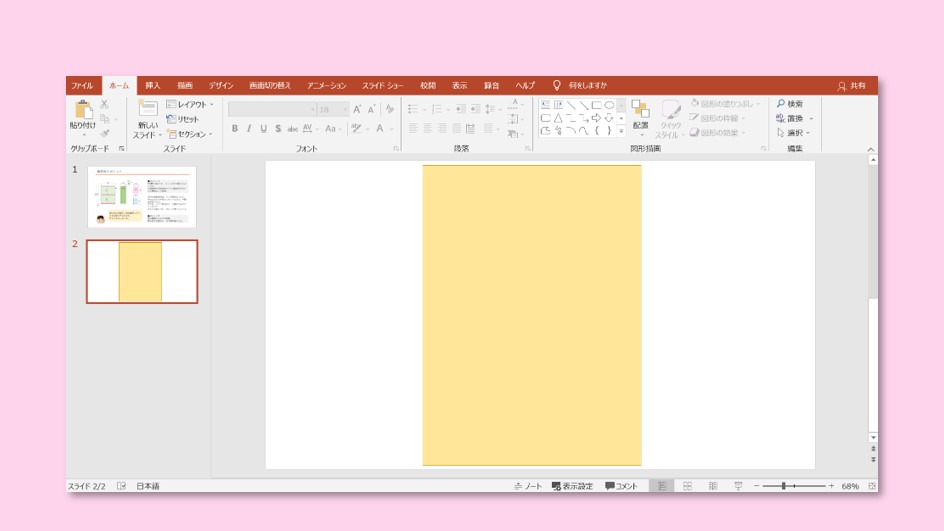
①縦長四角形を右クリック⇒切り取り
②上部のメニュー【表示】⇒【スライドマスター】
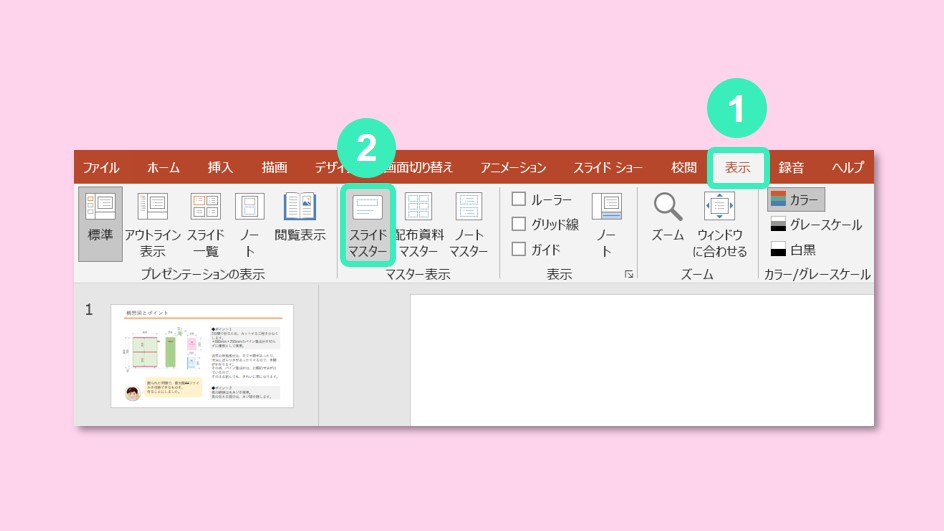
③左のスライド一覧で、下の方にスクロールして【白紙】を選択し、
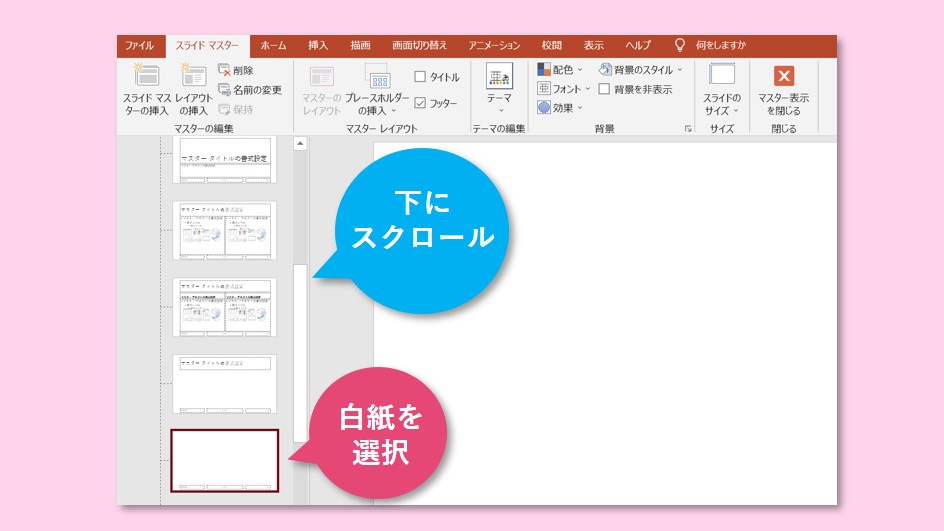
④右のスライド上で右クリック⇒貼付け(貼付け先のテーマを使用)
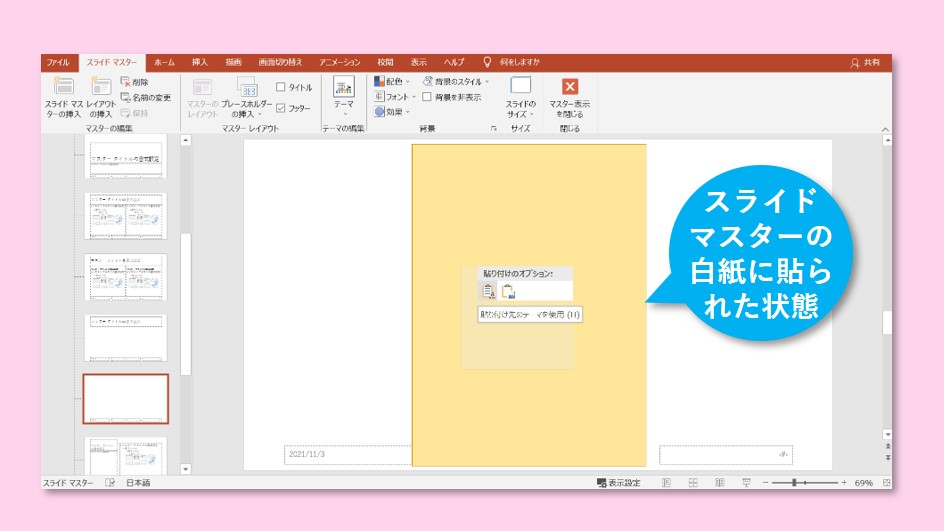
中央に先ほどの縦長四角形が貼付けられました。
◆ちょっとメモ
ここで上部メニュー【図形の書式】を選択すると、図形の色変更や配置の整列などが出来ます。
ここで上部メニュー【図形の書式】を選択すると、図形の色変更や配置の整列などが出来ます。
⑤上のメニュー右にある【マスター表示を閉じる】
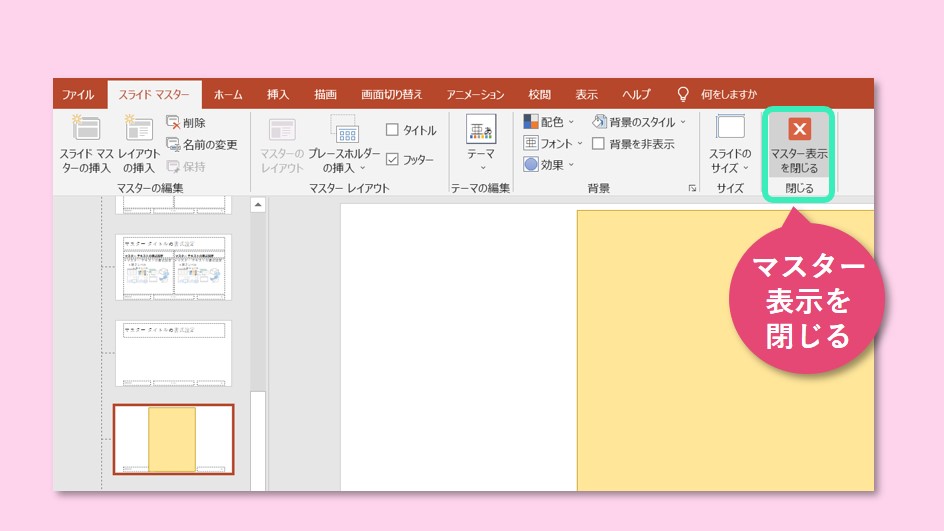
これで、スライドマスターの白紙シートに設定が完了しました。
◆ちょっとメモ
スライドマスター画面で、【図形の書式】などを選択して編集した場合、
編集が終わったら、上部メニュー【スライドマスター】を選択し、
【マスター表示を閉じる】をクリックして下さい。
スライドマスター画面で、【図形の書式】などを選択して編集した場合、
編集が終わったら、上部メニュー【スライドマスター】を選択し、
【マスター表示を閉じる】をクリックして下さい。

設定したスライドを使ってみましょう。
⑥上のメニュー【ホーム】⇒【新しいスライド】
プルダウンを開くと、先ほどの図が貼付いたシートがあります。
こちらを選択。
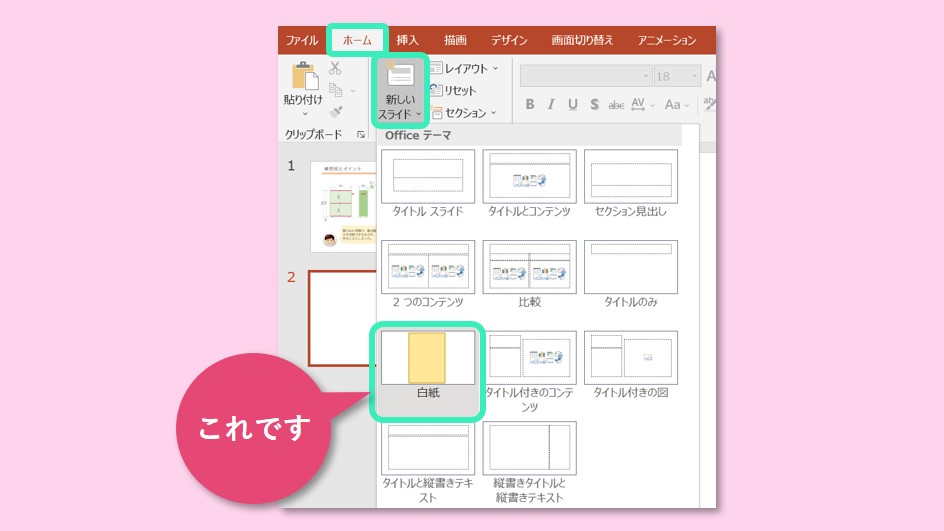
これで完成です!
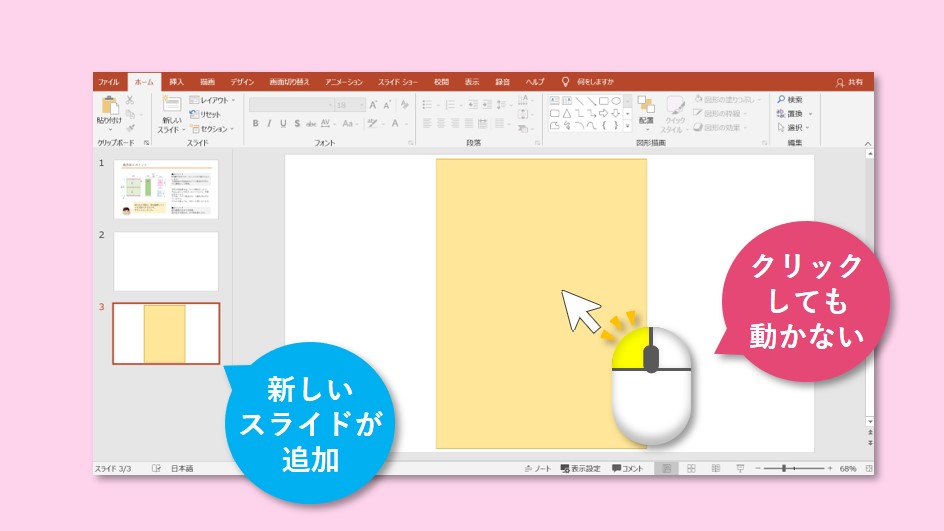

縦長四角形をクリックして見てください。
選択出来きず、動かないですね?
選択出来きず、動かないですね?

ほんとだ・・・
クリックしても、動かないです。
いいですね!
クリックしても、動かないです。
いいですね!
背景を黒くする場合は、
デザイン⇒【背景の書式設定】⇒塗りつぶしの色を選択
こちらはページごとに設定できます。
◆ちょっとメモ
背景色変更は、スライドマスター表示状態で、
背景部で右クリック⇒背景の書式設定
でも変更することが可能です。
背景色変更は、スライドマスター表示状態で、
背景部で右クリック⇒背景の書式設定
でも変更することが可能です。
固定したい図をこれから描く場合

つづいて、固定したい図をこれから描く場合です。
①上部のメニュー【表示】⇒【スライドマスター】
②左のスライド一覧で、【白紙】を選択し、
白紙のスライド上に、図を描きます。
上部メニュー【挿入】⇒【図形】
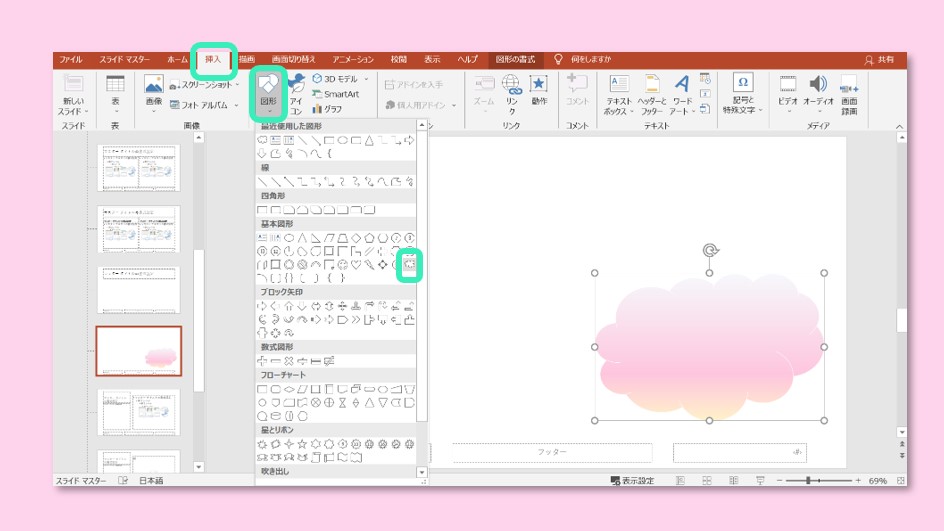
図が描き終わったら、
上部のメニュー【スライドマスター】⇒【マスター表示を閉じる】
で抜けましょう。
③あとは、先ほどと同じく、上のメニュー【ホーム】⇒【新しいスライド】
プルダウンを開くと、先ほど図を描いたシートがあります。
こちらを選択して完了。
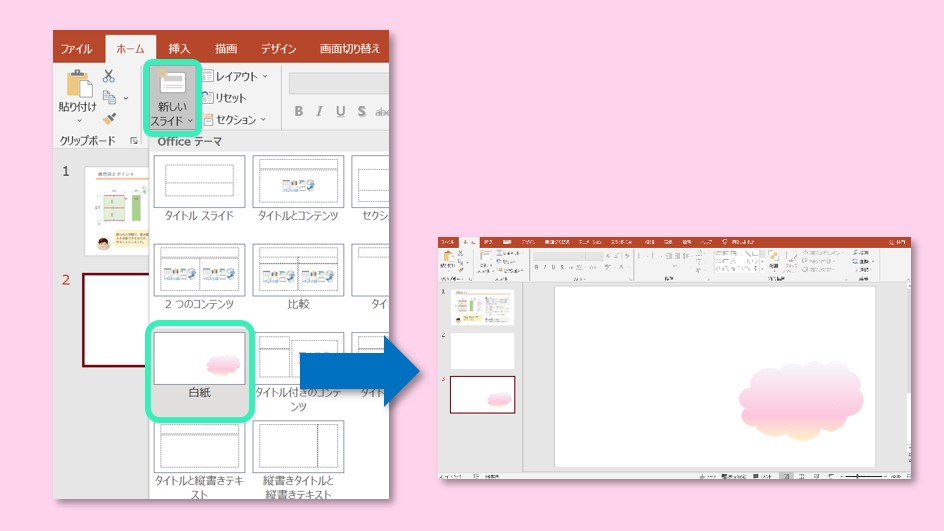
写真も同じ要領でOK

写真も同じ要領で出来ます。
スライドマスターの【白紙】を選択したら、
上部メニュー【挿入】⇒【画像】
好みの写真を読み込んでください。
縮小して枠をつけて、スライドのすみに配置すれば、
ページのアクセントになります。
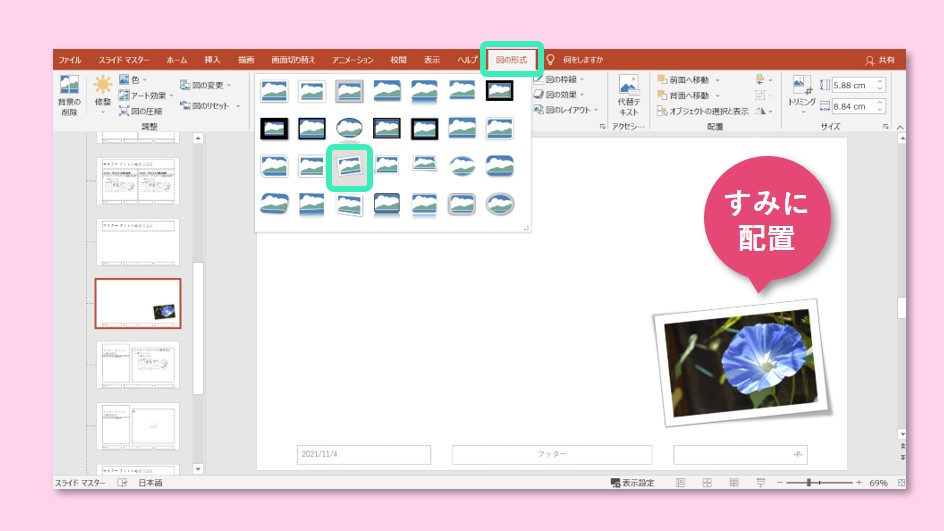
上のメニュー【ホーム】⇒【新しいスライド】で読み込むと、こんな↓感じです。
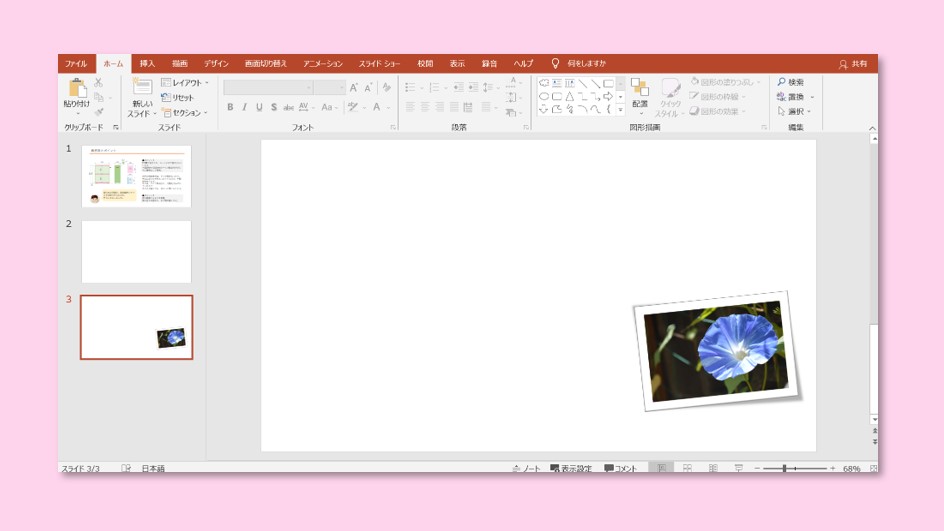
写真をクリックしても、選択できず、動きません。
白紙のスライドは複製出来る

先ほど使った白紙のスライドは複製出来ます。
上部メニュー【表示】⇒【スライドマスター】
左の一覧にて、白紙スライドを右クリック⇒【レイアウトの複製】
これで、別の図形や写真を固定することが出来ます。
【ホーム】⇒【新しいスライド】のプルダウンで確認すると、
複製したものがあるのが分ります。
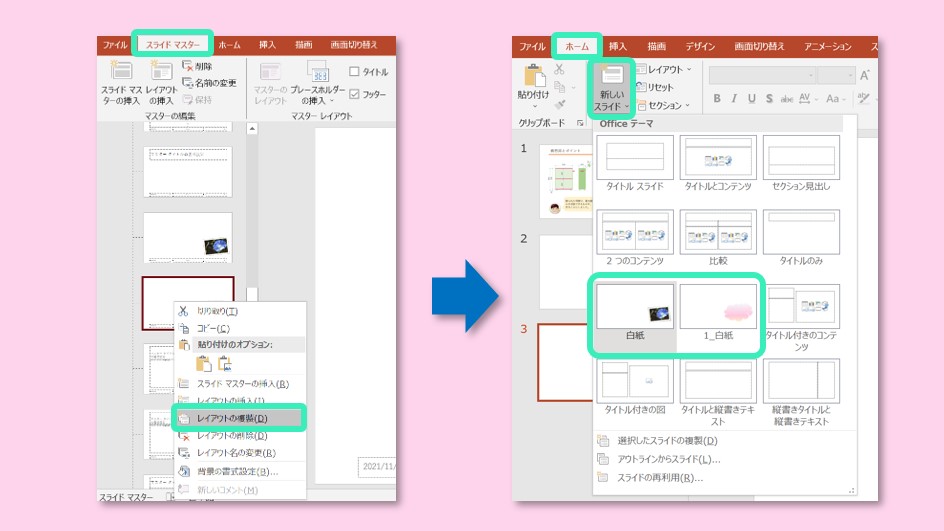
まとめ
 今回は、図や写真を固定(クリックしても選択できないように)する方法を紹介しました。
今回は、図や写真を固定(クリックしても選択できないように)する方法を紹介しました。スライドマスターをというと、馴染みが無く、何か難しそう・・・と思いますが、
使って見ると、簡単で便利です。
会社独自のフォーマットなども、この機能で作ります。
活用してみてください。
最後まで御覧いただき、ありがとうございました。







