
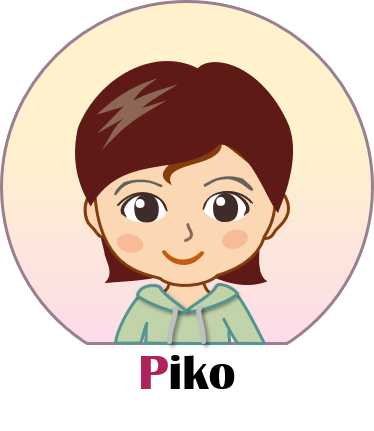 パワーポイントで、綺麗な渦巻きを描いてみます。
パワーポイントで、綺麗な渦巻きを描いてみます。
前回の【よくできましたスタンプ】につづき、【はなまる】を描きたいと思ったことがキッカケです。(笑)
渦巻き需要は、【はなまる】と【蚊取り線香】くらいなもので、めちゃくちゃマイナーですが、お付き合い下さい。
◆この記事で分ること
- パワーポイントで綺麗な渦巻きを描く方法。
- 渦巻きを使って【はなまる】の作り方。
- 渦巻きを使って【立体的な蚊取り線香】の作り方。
渦巻きの描き方

手順概要
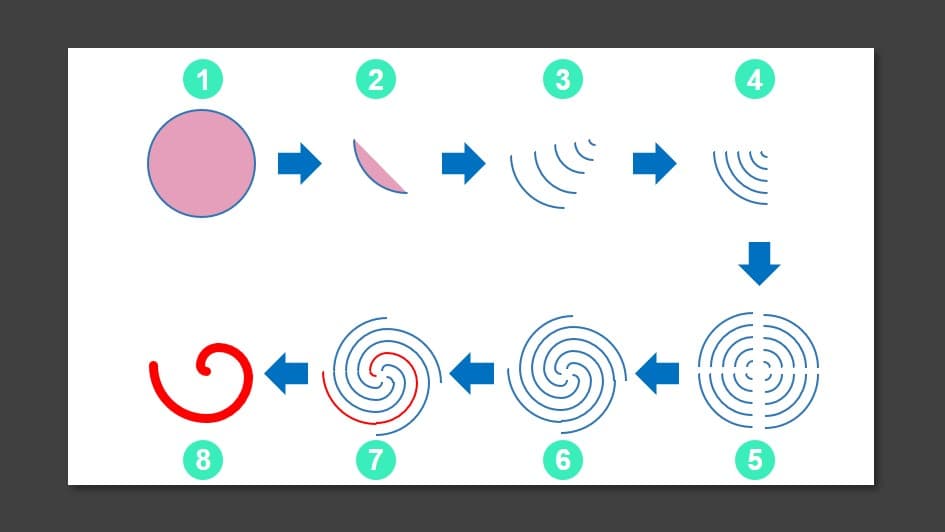
①正円⇒②1/4円
⇒③コピーして大きさを規則的に変える
⇒④整列&グループ化
⇒⑤4つにコピー&反転、円にする。
⇒⑥1/4円を1段ずらして位置合わせ。
⇒⑦不要部を削除⇒⑧完成!

1/4円を描く
まず、正円を描きます。
挿入⇒楕円⇒Shiftキーを押しながらドラッグ
これで正円が描けました。
これを1/4円にします。
正円を右クリック⇒頂点の編集
右側の頂点で、右クリック⇒【パスを開く】
こうすると、繋がっていた円が開きます。
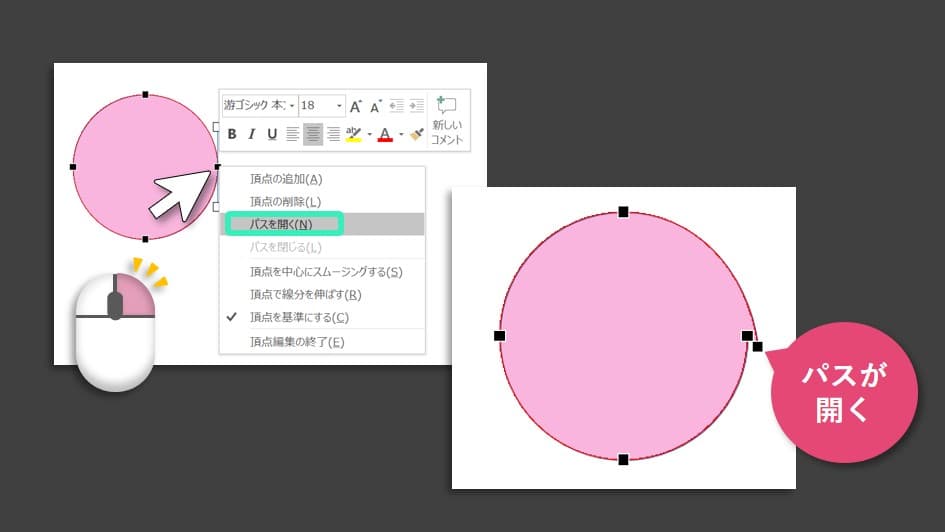
1/4円になるように、不要な頂点を消していきます。
Ctrlキーを押しながら頂点にカーソルをもっていくと、×印になり、クリックで消すことができます。
これで、1/4円になりました。
図形の塗りつぶしは【なし】にします。
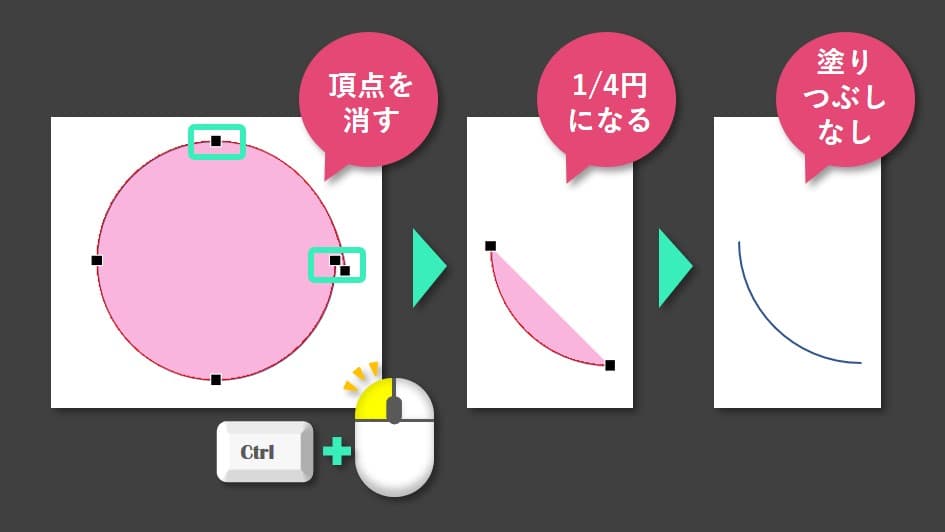
大きさを指定します。
1/4円をクリックして選択します。
上部メニューから、書式をクリック⇒右端のサイズ欄に
高さ:1.9cm
幅:1.9cm
と入力します。
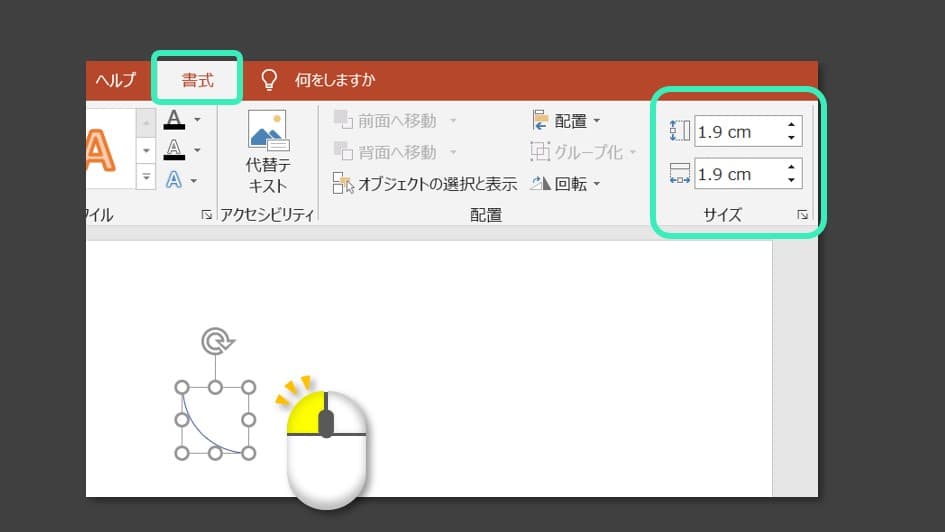
だんだん小さくなる1/4円をつくる
続いて、下図のようにコピーして、だんだん小さい1/4円をつくります。
やり方は簡単です。
1/4円をCtrlキーを押しながら左クリック&ドラッグでコピー
次に、書式をクリック⇒右上のサイズ欄に、0.2小さい数値を入れます。
これを繰り返すと、だんだん小さい1/4円が出来ます。
0.1まで作ります。
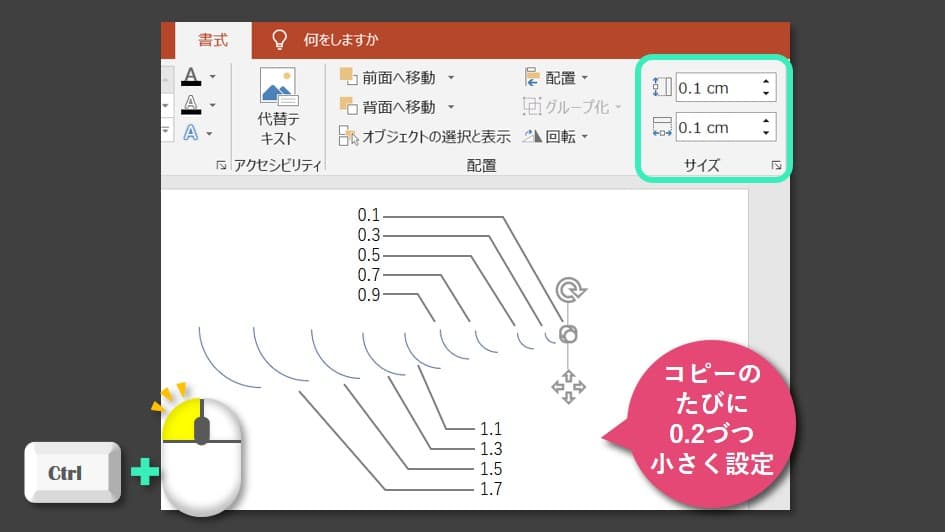
整列します。
全ての1/4円を囲って選択し、上部メニューの配置⇒【上揃え】、
続いて【右揃え】
すると、このように、綺麗に並びます。
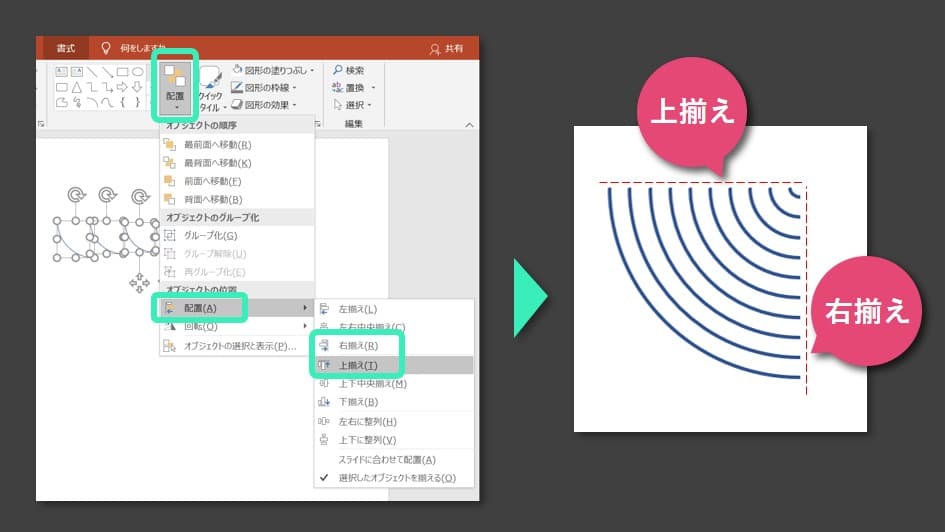
ここで、全てを囲って選択し、右クリック⇒グループ化
1/4円をコピーして円状にする
先の1/4円をCtrlキーを押しながら、左クリック&ドラッグでコピーし、右に反転します。
右に反転は、コピーした図を選択⇒上部メニューの配置⇒回転⇒【左右反転】
続いて、同様にコピーしたものを、上に反転。
最後は、同様にコピーしたものを、左に反転。
これで、円状に並べる事が出来ます。
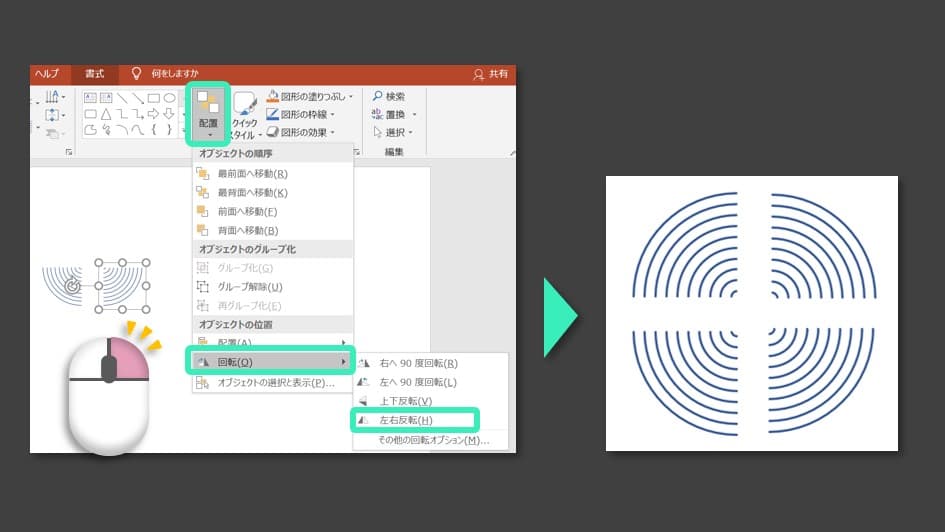
ここがポイント1段ずらし

並べ方で、【はなまる】と【蚊取り線香】に分かれます。
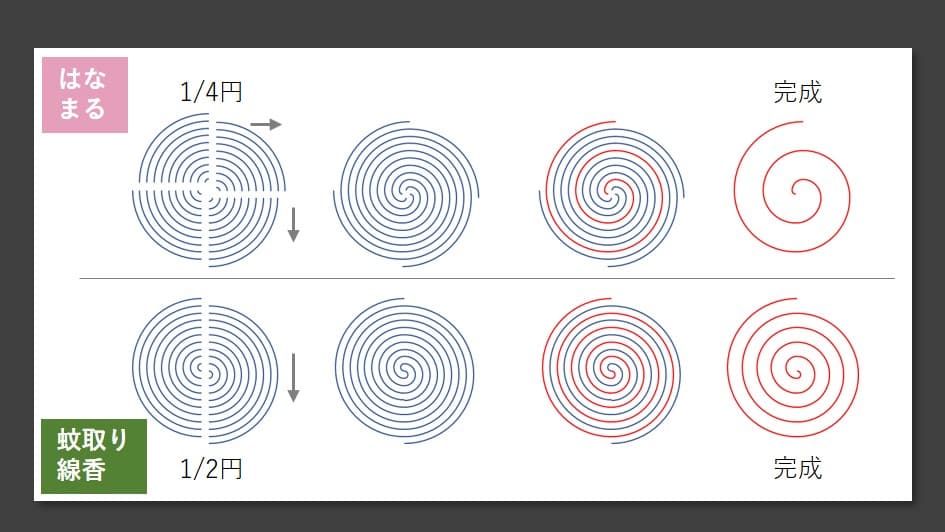
【はなまる】は左下を基準に【1/4円】を3つとも1段ずらします。
巻き数は少ないですが、綺麗な丸になります。
【蚊取り線香】は、左側と右側の【1/2円】を1段ずらします。
巻き数は多いですが、斜めの楕円形になります。
【スマートガイド】にチェックを入れましょう。
並べる時にガイドが出て位置合わせが楽になります。
シート上で右クリック⇒グリッドとガイド⇒【スマートガイド】
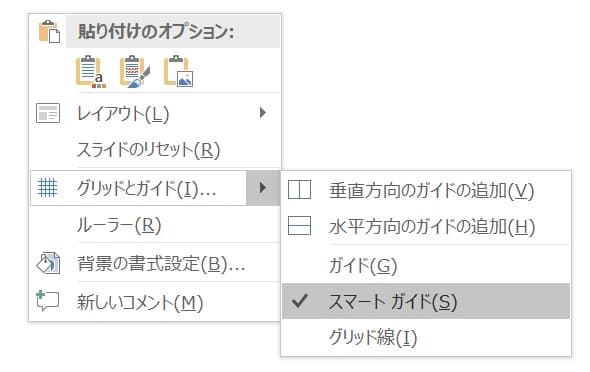
【はなまる】を例に説明します。
左下の1/4円が基準です。
右の1/4円を1段下にずらして、合わせます。
位置が合うと、このように赤線が出て知らせてくれます。
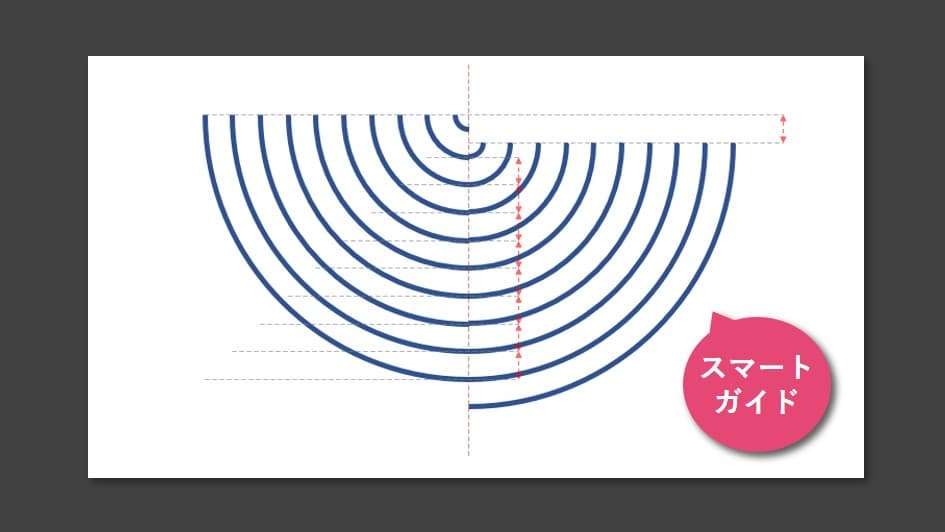
次に右上の1/4円を、右に1段ずらして合わせます。
最後に左上を合わせます。
うまく合わさると、渦の始点が4つ見える形になります。
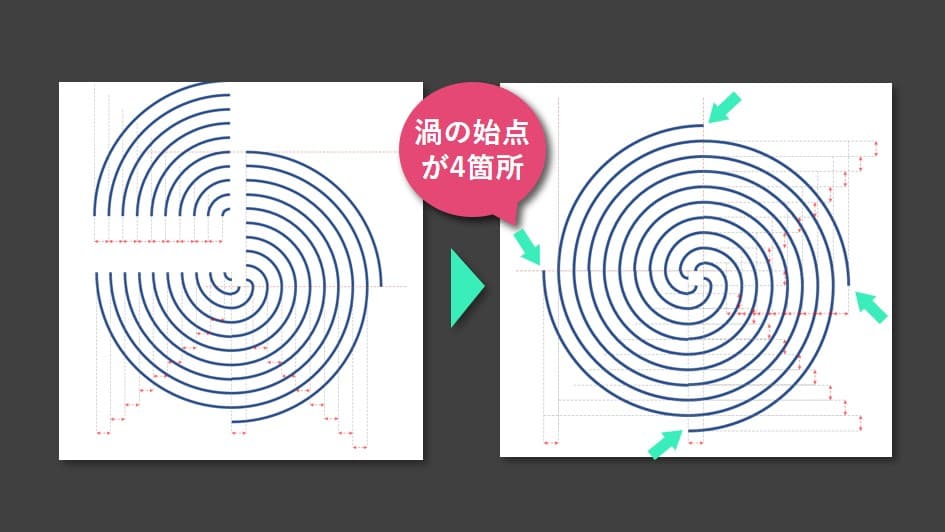
ここまで出来たら、不要な部分を消していきます。
一旦全ての図を囲って選択⇒右クリック⇒グループ化⇒【グループ化解除】
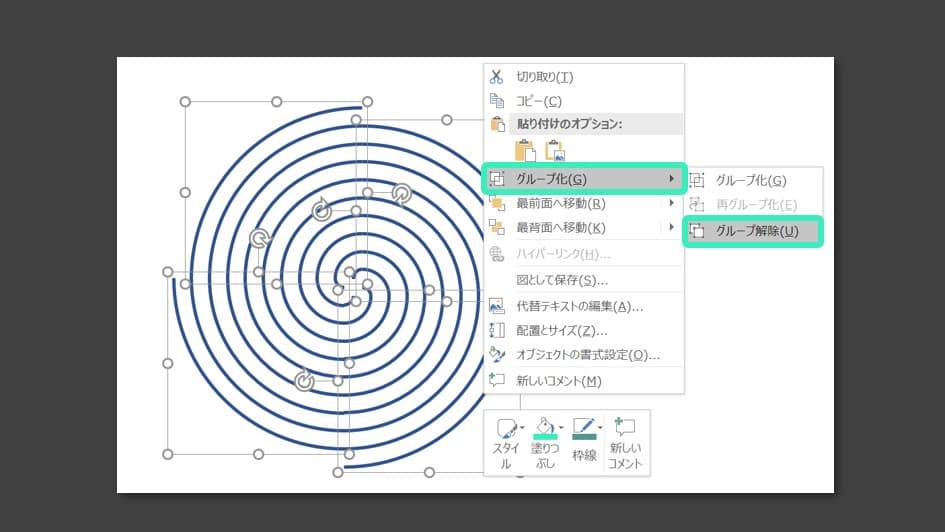
下図の【赤】意外の部分が不要なので、左クリックで選択して、Deleteキーで消していきます。
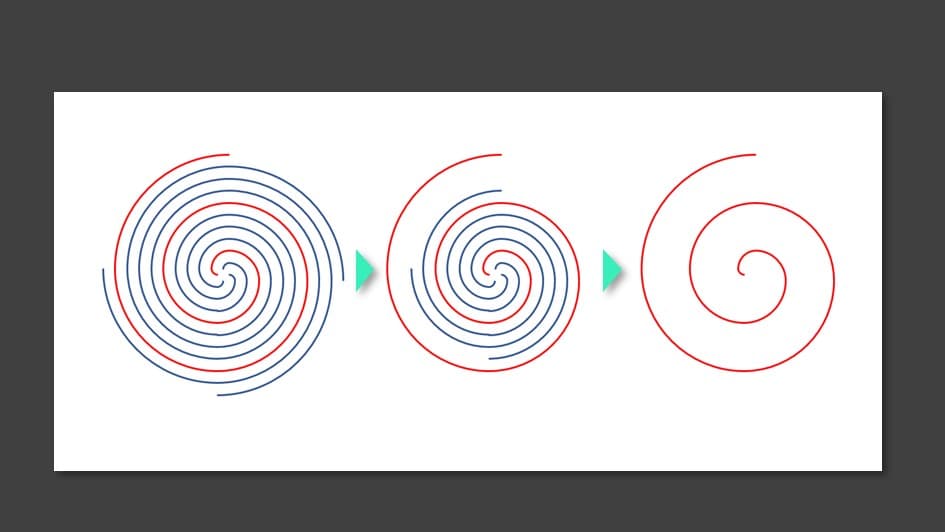
最後に残った渦巻き図の全体を選択して、右クリック⇒グループ化して完成です。
【蚊取り線香】の場合は、左右方向はずらさずに配置します。
以降の手順は同じです。
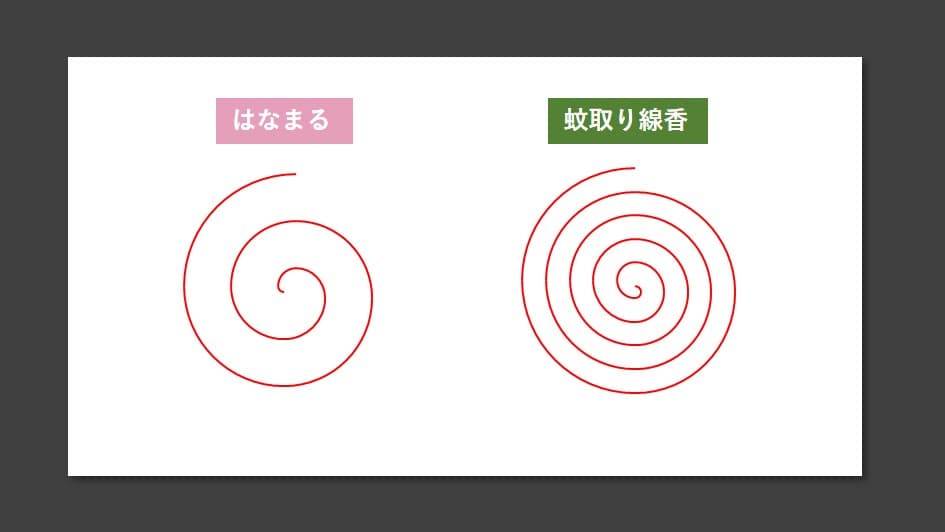
【はなまる】マークの作り方

線を太くしてペンで描いた感じに
渦巻きの線を太くします。
書式⇒図形の枠線⇒太さ⇒6pt
ペンで描いた感じになってきました。
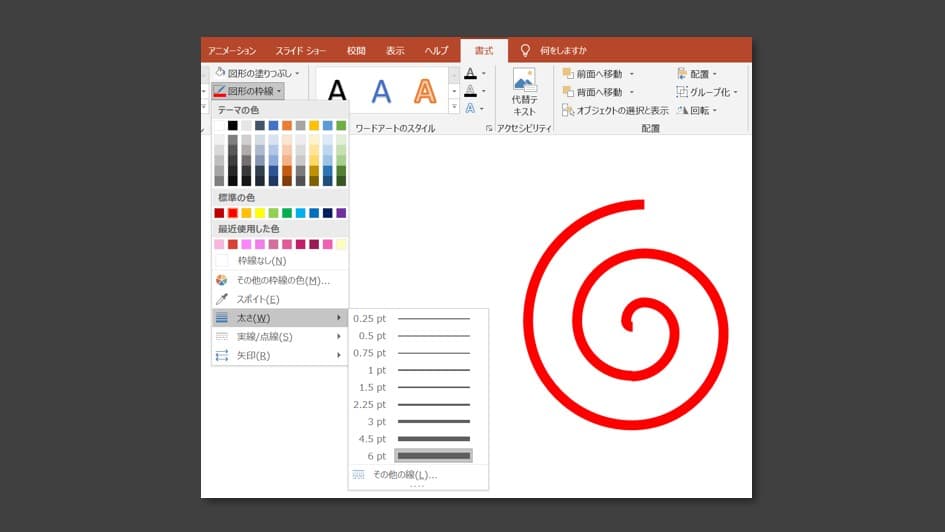
まわりの花びらを描く
渦巻き図形の脇に、円を描きます。
ここでは、Shiftキーを押しながら正円を描きました。
この正円をCtrlキー+左クリック&ドラッグで、円の軌道状に配置するイメージで、かつ円同士がかさなるように配置していきます。
最後に、真ん中を塞ぐように円を配置します。
真ん中は、塞ぐことを目的としますので、円は正円でなくてもよく、塞げるように大きさを合わせて下さい。
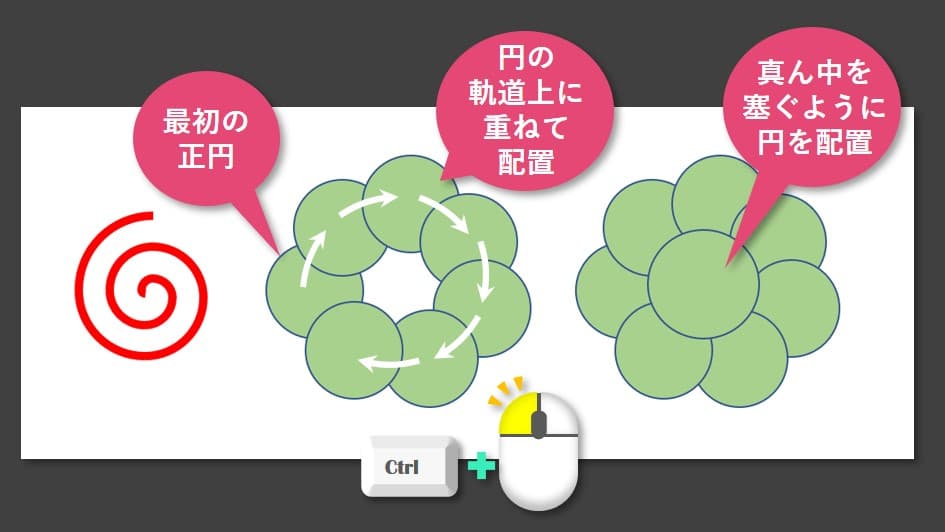
全ての円を囲って選択し、書式⇒図の結合(接合)で、一体化します。
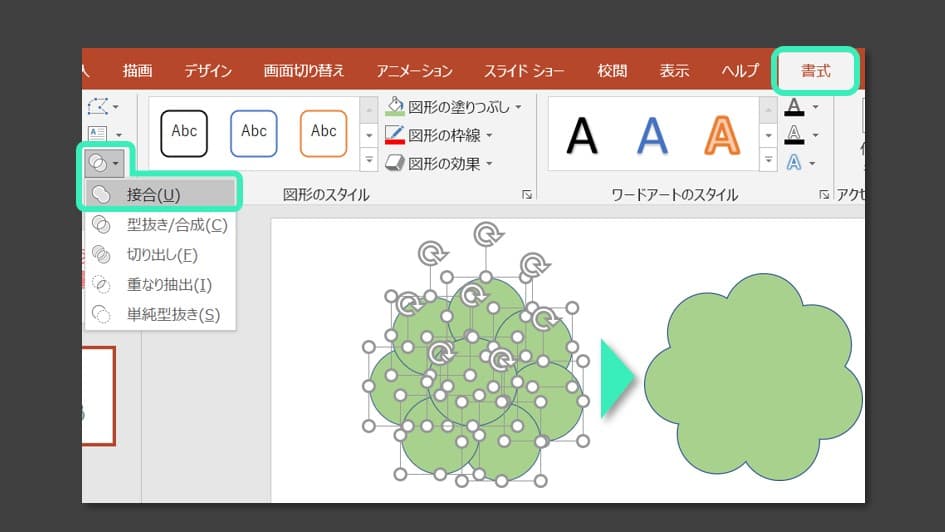
図の塗りつぶしを塗り無しに設定します。
線太さは、先ほどと同じ【6pt】で色は【赤】を選択します。
渦巻きと位置と大きさを合わせましょう。

線の端や花びらの頂点部を丸めたい場合は、
全体を囲って右クリック⇒図形の書式設定⇒線⇒【線の先端】⇒【丸】、【線の結合点】⇒【丸】
これで、少しやわらかい感じになります。

最後に、全体を囲って選択し、右クリック⇒グループ化
これで完成です!
こちらは↓、線の太さや色を変更したバリエーションです。

立体的な【蚊取り線香】の作り方

線を太くし、色を緑に変更
先ほど作った【蚊取り線香用 渦巻き図】を用意します。
線を太く【7pt】、色を【緑】にします。
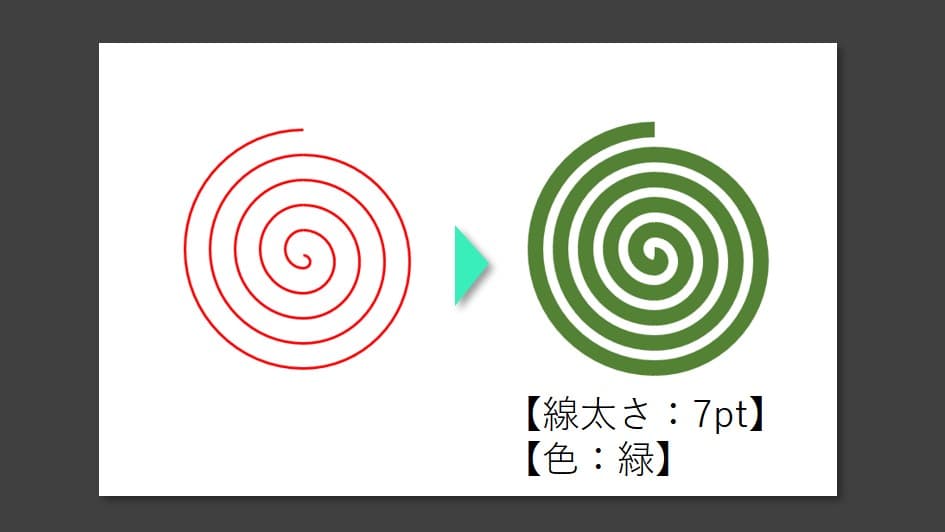
これだけで、【蚊取り線香】なのですが、今回は立体的にしてみましょう。
蚊取り線香図を選択⇒書式⇒図形の効果⇒3-D回転⇒平行投影から選択
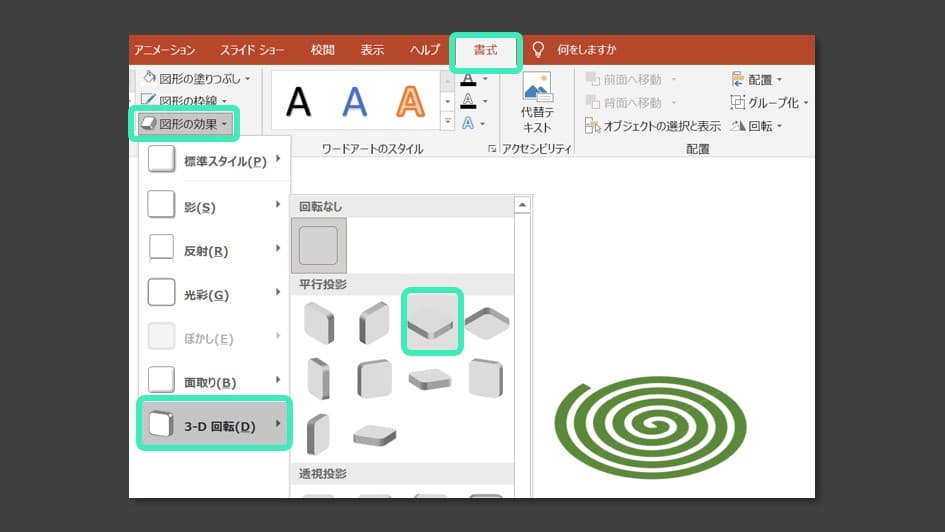
斜め上から見た絵になりましたね。
立体的にする

同じく図形を選択⇒書式⇒図形の効果⇒【面取り】
立体的になりましたが、ちょっと変ですね・・・
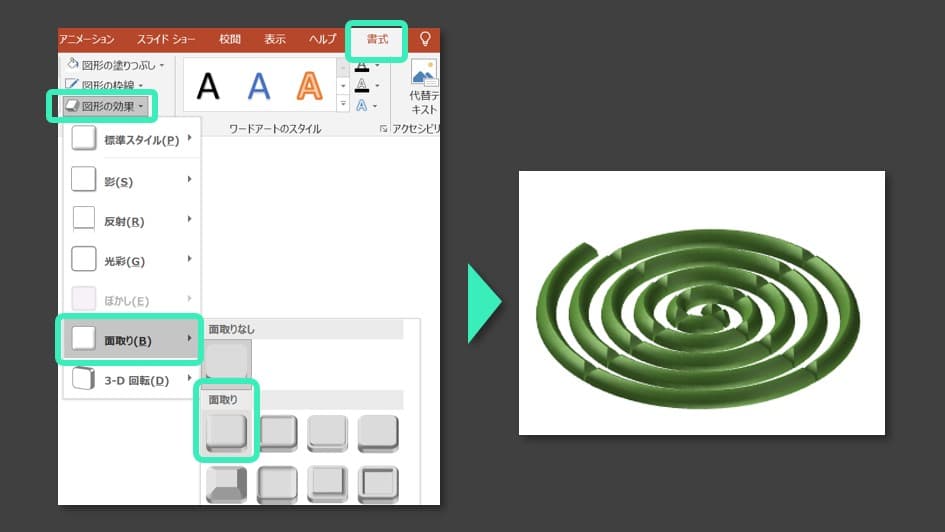
修正していきます。
図を右クリック⇒図形の書式設定
右にメニューが出てきます。
五角形アイコン(効果)⇒3-D書式⇒面取り幅を【6pt⇒0pt】に変更
続いて、少し下の方、【質感】⇒左上の【つや消し】を選択
その下、【光源】⇒右上から2番目の【ソフト】を選択
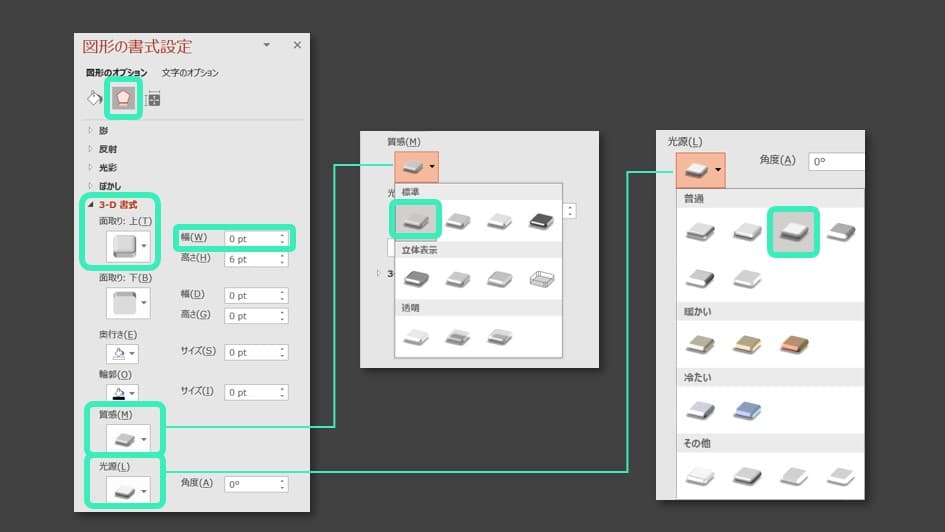
上記設定をすると、以下のようになります。
立体的な蚊取り線香の出来上がりです。
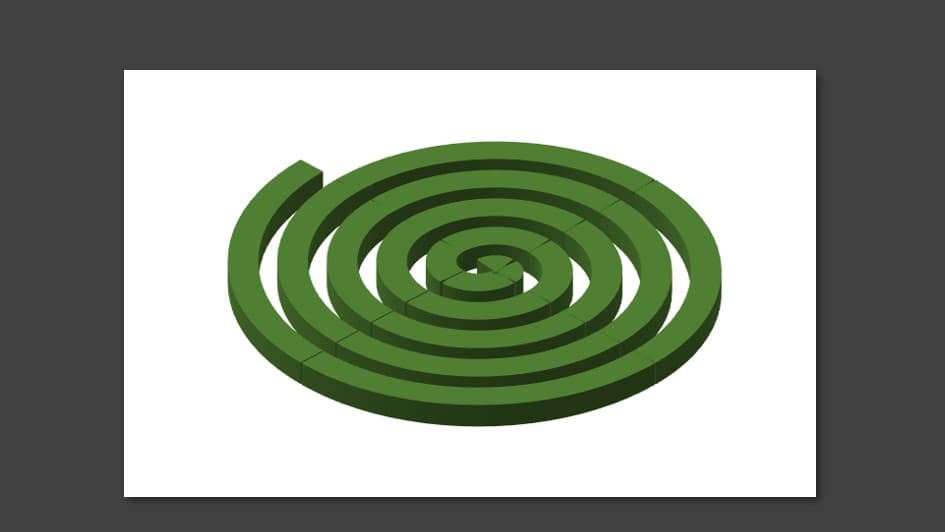
蚊取り線香の入れ物を描く

正円を描きます。
蚊取り線香と同じ方向から見る感じにします。
書式⇒図形の効果⇒【3-D回転】⇒平行投影から蚊取り線香と同じ向きを選択
続いて、同じく図形の効果⇒【面取り】⇒へこんだ図形を選択
これでお皿が出来ます。
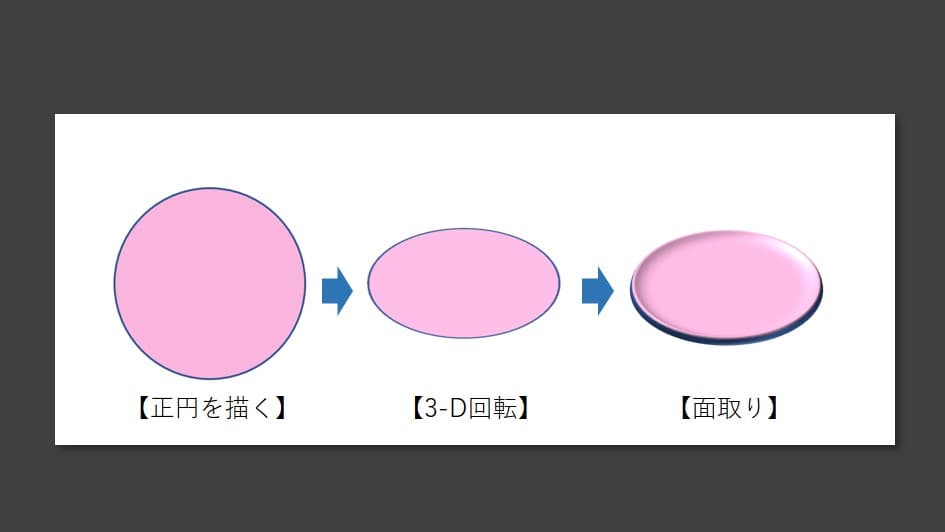
もうちょっと深い入れ物にしたいので、
図形を右クリック⇒図形の書式設定
右に出るメニューで、
五角形アイコン(効果)⇒3-D書式⇒高さを【4pt⇒17pt】に変更。
色を変えましょう。
【塗りつぶし】:【薄いオレンジ】
【線】:【なし】
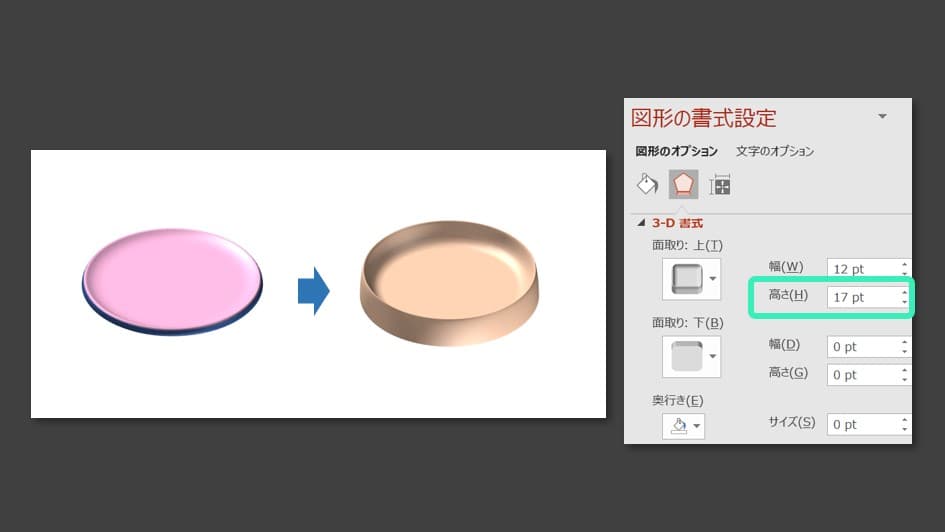
ここで、入れ物を右クリック⇒【最背面に移動】
蚊取り線香の下に配置してみましょう。
蚊取り線香の図を選択⇒書式⇒図形の効果⇒【影】お好みで。
これで完成です!
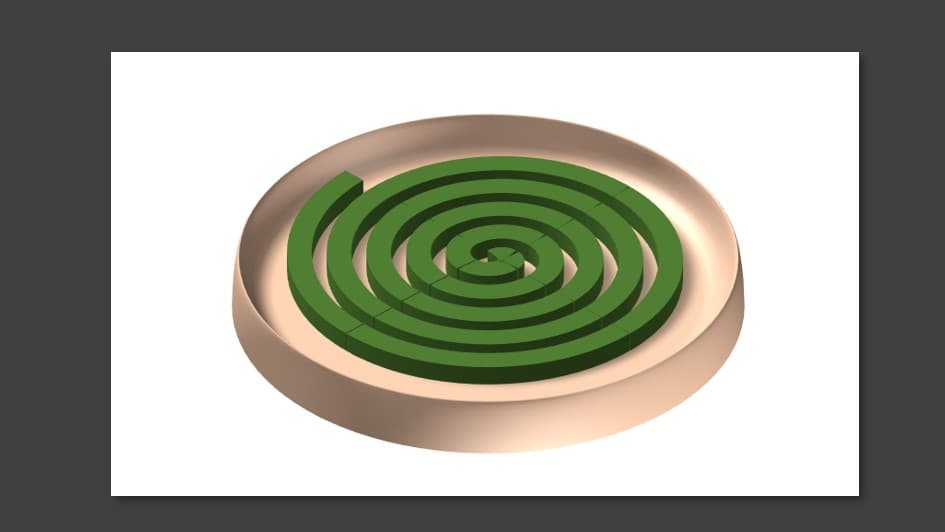
まとめ
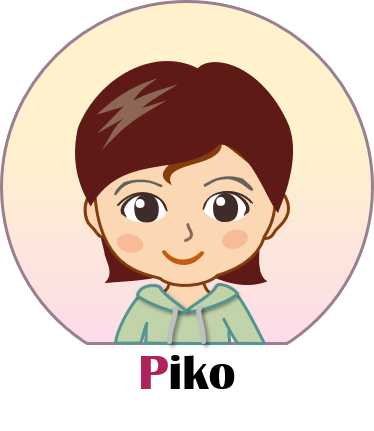 需要が限りなく少ない【渦巻き】の作り方を紹介しました。
需要が限りなく少ない【渦巻き】の作り方を紹介しました。
結構長丁場の記事になっちゃいました。
途中で、何度もくじけそうになりましたが(笑)なんとか完結しました。
渦巻きって割と手間ですね・・・
【はなまる】は、タブレットなどで、手書きをする場合は、おもいっきり良く書くと良いです。
綺麗に描こうとすると、線がブレて上手く描けなかったりします。
最後まで御覧いただき、ありがとうございました。




