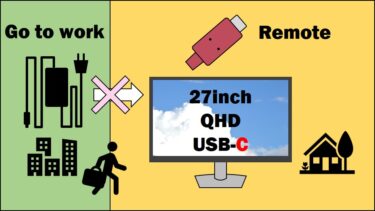WACOMのペンタブレット買いました!
WACOMのペンタブレット買いました!
One by Wacom CTL-672という、有線の一番安い機種です。
パワーポイントで絵を描く時はマウスで良いのですが、細かい部分を描く時は、ペンが使いたくなります。
また、【Clip studio paint debut】というお絵かきソフトがついてきて、【Clip studio paint pro】に4,500円(通常5,000円)でVer.UP出来る部分も魅力です。
今回は、開封の部分を紹介します。
ペンタブレットといえば

WACOM製です。
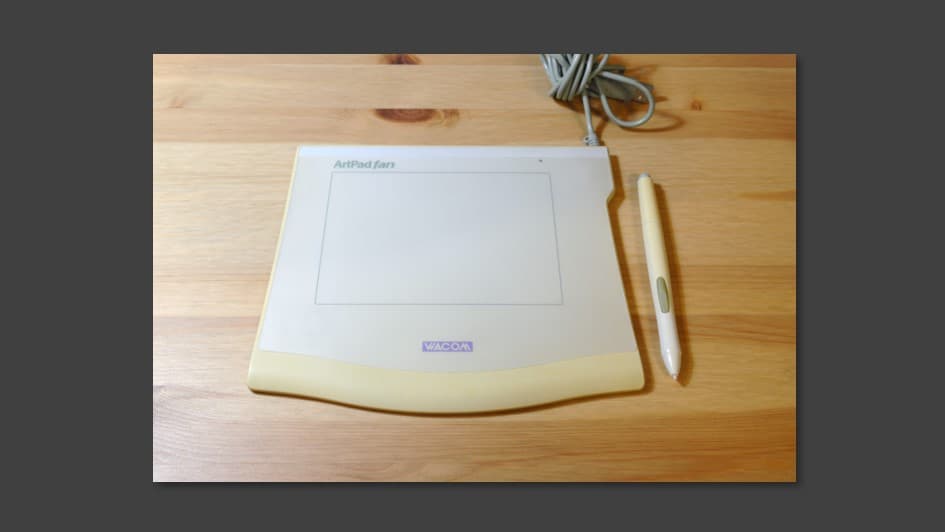
主に、Photoshopで写真の切り抜きをする時に使っていました。
髪の毛を切り抜く時は、エッジをぼかしながら不要な背景を消していく作業で重宝しました。

長いことPhotoshopを使わない時期があり、ここ数年パワポで絵を描くようになって、このタブレットを試してみたのですが、古すぎて最近のパソコンでは残念ながら作動しない状態でした。
という訳で、久しぶりに買ってみる?となり、
いろいろ物色していたところ、One by wacomという最安の有線タイプが目に止まりました。
アニメの絵を描くソフトがついてくるとの触れ込みです。
このソフトに興味があり、衝動買いしてしまいました(笑)。
おまけソフトは【Clip studio paint debut】です。
ちまたでは、安くて機能豊富で有名な【Clip studio paint pro】のお試し版。
500円 OFFの4,500円で【Pro】にバージョンアップが出来ます。
自然な描き心地と便利な機能で、はじめてでもスラスラ描ける!CLIP STUDIO PAINT DEBUTは、これからデジ…
開封です♪

Wacomの最安機種なので、無骨な段ボール箱に入っているものと思っていました。
届いてみると、なんかちょっとオシャレな感じ(笑)のパッケージだったので、開封を記事にしてみようということに。
赤で派手な感じです。
これ、箱がスライド式なんです。
最近はやりなんでしょうか?良く見かけます。
わりと、箱にお金かけてますね~。
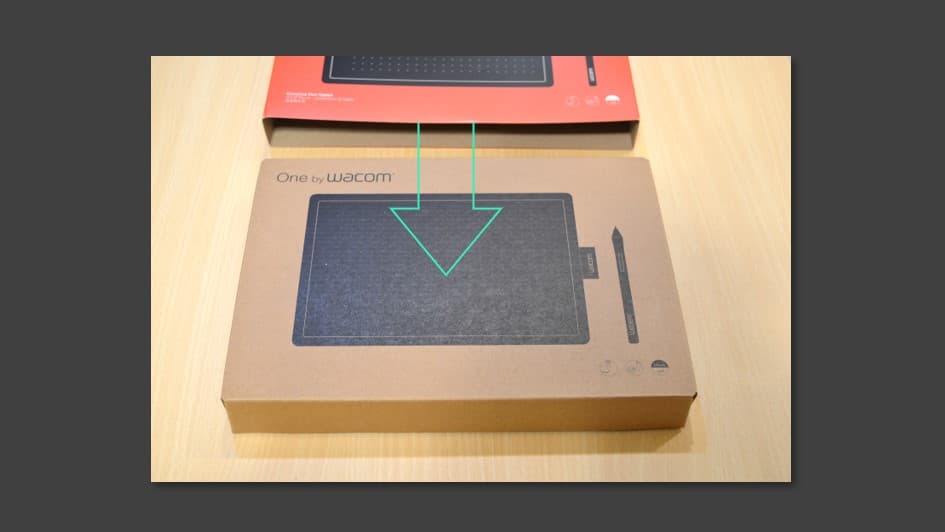
引き出した内箱を開けると、ペンタブレットが出てきます。
箱のサイズとペンタブレットのサイズを合わせるところなんか iPadみたいですね~(笑)
ちょっとビニールというかフィルム?がたるんでいるのが微妙ですけど・・・
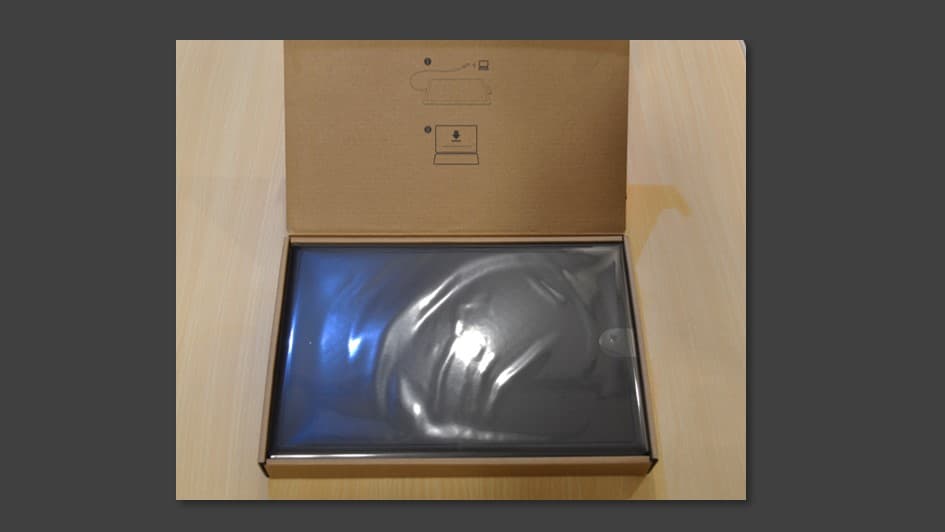
ふたの内側には、なにやら印刷が・・・
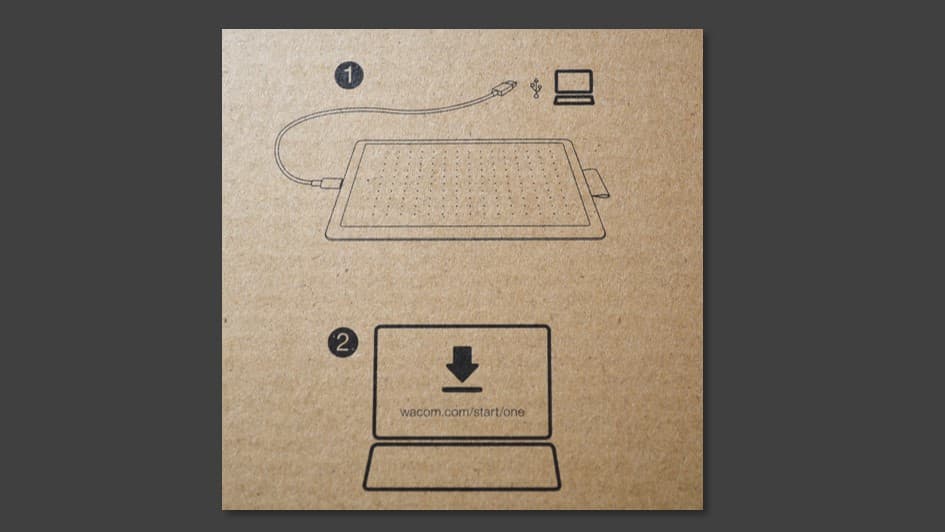
簡易的な取説みたいです。
①PCに接続して、②WACOMのサイトでダウンロードという感じでしょうか。
絵は全世界共通言語なので、各国の言語での記載が不要です。
ペンタブレットを取り出すと、下には、USBケーブル、説明書、ペンがきれいに並んでいます。
プチ高級感があります。

タブレットを確認

この写真、AFがなかなか合わず、結構大変でした。
マットな感じですが、指紋は付きます。

表面には、ドットが印刷されています。
寸法が10mmよりちょい大きめ。
デザインですね。
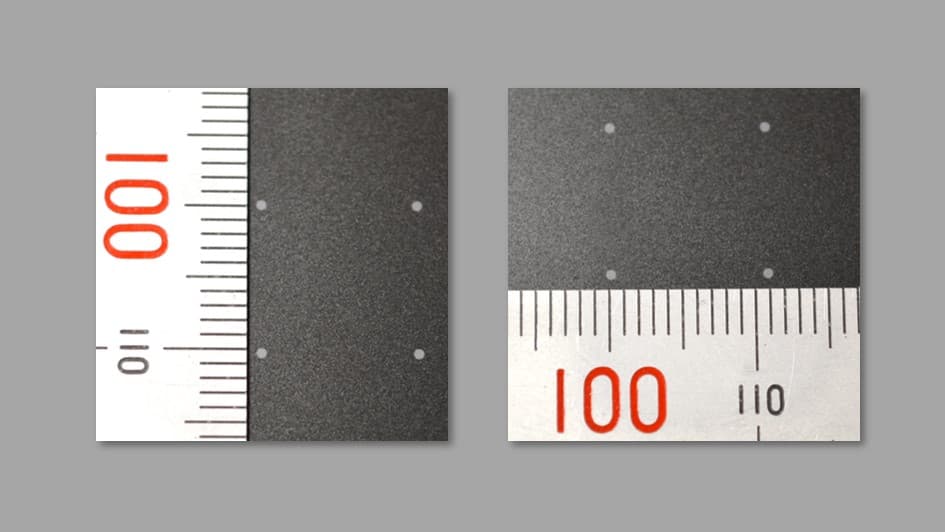
表面に、めくれる透明シートは無いので、絵をはさんでトレースしたい場合は、絵を貼るようですね。
裏は、オレンジっぽい赤です。これ良いですね。
横から見ると、厚みの半分下が赤で、カッコイイです♪

裏面の4隅にある、黒い滑り止めのゴムですが、横から拡大すると、ゆるやかな円弧になっています。
この円弧具合が良いですね~。
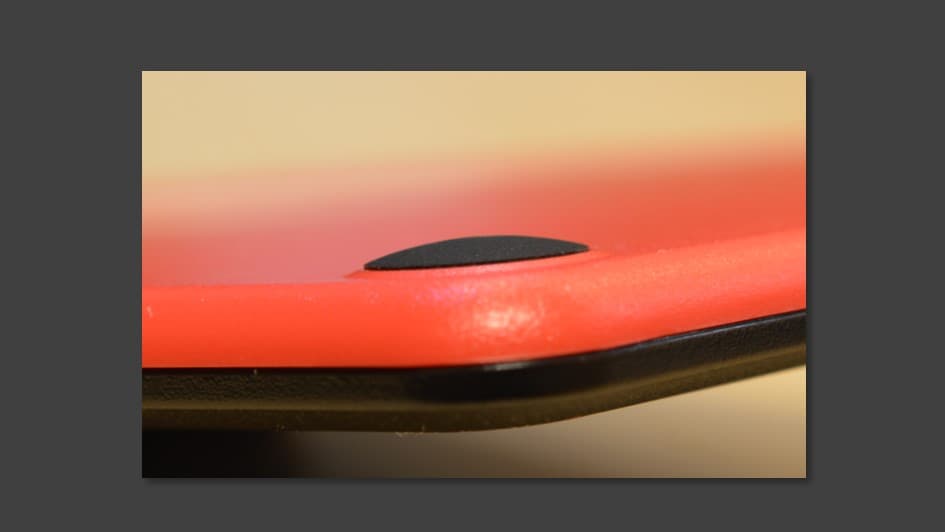
ところで、タブレット脇についている、ジーパンのタグみたいなもの。
ナイロンっぽい布で、輪っかになっています。
最初、ペンタブレットを机の上から持ち上げる時に使うのかと思いきや、なんとペンホルダーでした。
知ってました?
ペンのお尻から差し込む必要がありますが、ピッタリと収まります。
布が伸びないので、ピッタリな感じに作るのはかなり難しいと思います・・・
すごいですね~。

タブレットで気になるのは、机の上に置いた時に、ガタつかないか?ですね。
プラスティックの板だと、射出成形で作った時、ソリが出易いんです。
この製品はというと、机に置いてもガタつき無いです。
タブレット自体のソリがほとんど無いのと、裏のゴムが上手く機能しているんですね。
立派です。
ペンを確認

続いて、ペンを見てみましょう。
ペンはですね・・・めちゃめちゃチープで軽いです。
プラスティックの棒ですね。
重さは、実測 9g です。シャーペンとほぼ同じですね。

ただ、作り手の目からみると、シボ(ザラザラした感じの処理)が全周にあるのですが、パーティングライン(金型の合わせ目)にとがったバリが出ていないです。
※バリとは:鯛焼きの外形からはみ出た部分のイメージ

手で触る部品なので、とがったバリが出ていると、怪我をする懸念があります。
成形後、刃物でバリを取ると、シボも取れて光って安っぽくなるんです。
熱で潰している感はありますが・・・
見た目はチープですが、同じものを作れと言われると、意外と難しい部品です。
ペン先は交換可能で、押しつけると、グニッと0.5mmくらい沈みます。
ペン先が横にブレる感じは無いです。
基本はしっかり押さえている感じですね。
指でつかむ部分が少し滑るかも・・・というところは、使って見て確認ですね。
側面にあるボタンは、シーソー式です。
押すのに、人差し指か親指か悩ましいところです。

ペンのお尻に消しゴム機能は無いです。
あるとPhotoshopでは便利だったんですが・・・
最初に紹介した昔のペンタブもWACOMなので、ペン使えるかも・・・という淡い期待があり、試して見ましたが、残念ながらダメでした。
使って見ましょう!

USBで接続してみる
マウスと一緒で、USBポートにさせばOKのはず・・・
と思い、早速接続。
左側に通電の白ランプがともります。
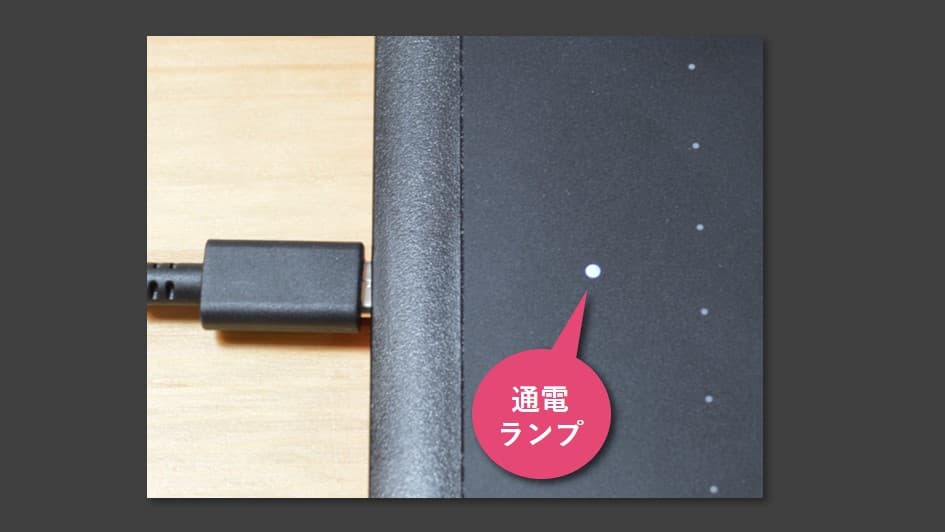
Windows10は認識して準備完了と出ますが、何か思うようにカーソルが移動しない感が・・・? んっ?
説明書を見ると・・・
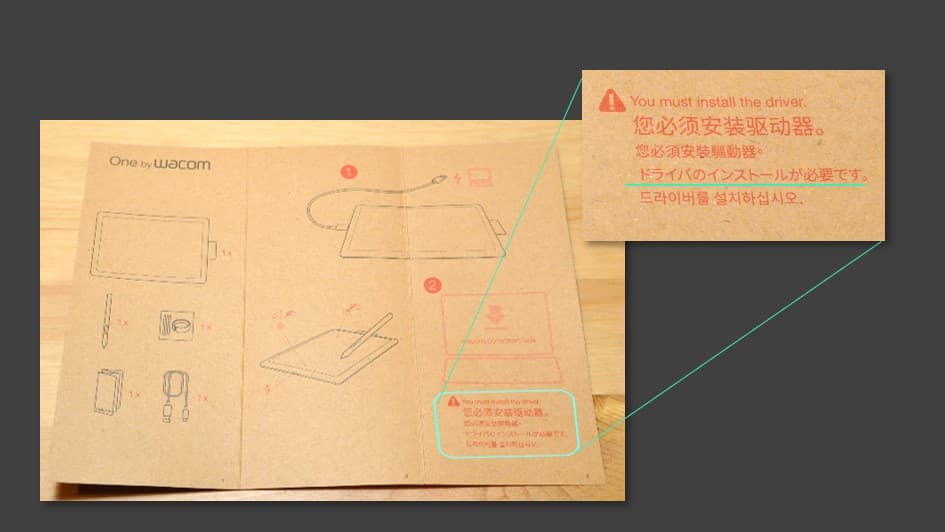
ちゃんとドライバーをインストールする必要があるみたいです。
おまけのソフトを入手する為にも、製品登録をする必要があるので、Wacomのサイトへ。
製品登録のところで、ドライバーをインストールするようになっていました。
ドライバーをインストールして再起動をかけると、ちゃんと使える状態になりました。

使い心地はというと、ペンとタブレットとの摩擦が適度にあり、私は好みです。
厚紙に鉛筆で描いている感じ・・・WACOMに共通しているような気がします。
先ほど、指でつかむ部分が滑るかも・・・については、慣れかなと思いました。
机の上のサイズ感
13inchノートPCとのサイズ感です。
奥行き方向は、13inchノートPC+ペンタブレットで40cmです。
外付けディスプレイも含めると、70cmくらい奥行きのある机が良いです。

マウスと違う点
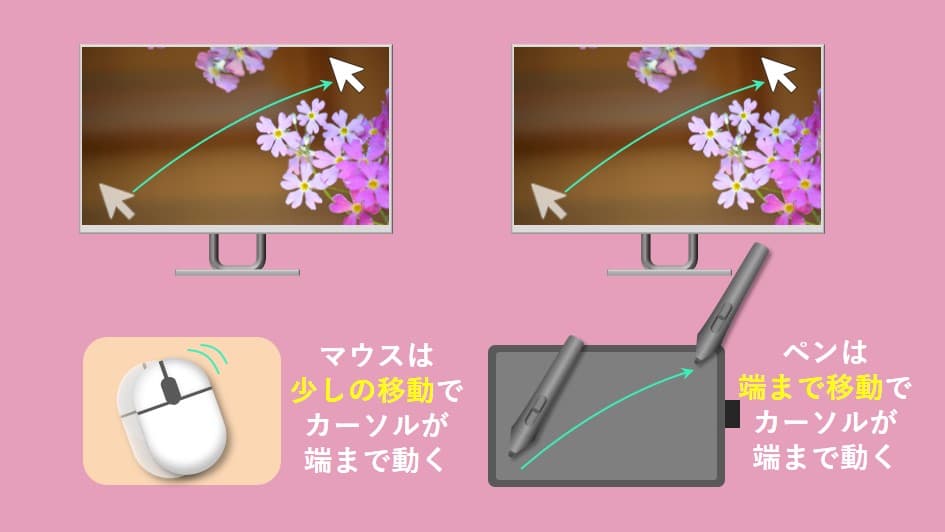
カーソルを画面の端から端まで動かす時に、マウスは手首を少し動かすだけで、両端に到達します。
タブレットの場合は、設定にもよります(※1)が、タブレットの端から端までペンを動かす必要があります。
※1 設定にもよるとは、タブレット上の画面範囲を小さくすると、ペンを移動する量も減らすことが出来ます、とういう意味です。
その分、分解能が下がるので、細かい描写をするには、画面を拡大する必要があります。
ここに慣れるまで、少し時間がかかります。
まとめ
 今回はWacomの最安ペンタブレット開封を紹介しました。
今回はWacomの最安ペンタブレット開封を紹介しました。
次回は、おまけのソフト【Clip studio paint debut】のインストールです。
最後まで御覧いただき、ありがとうございました。