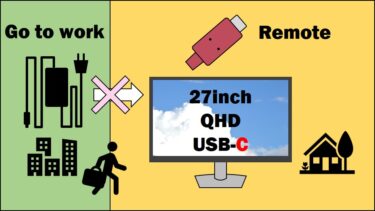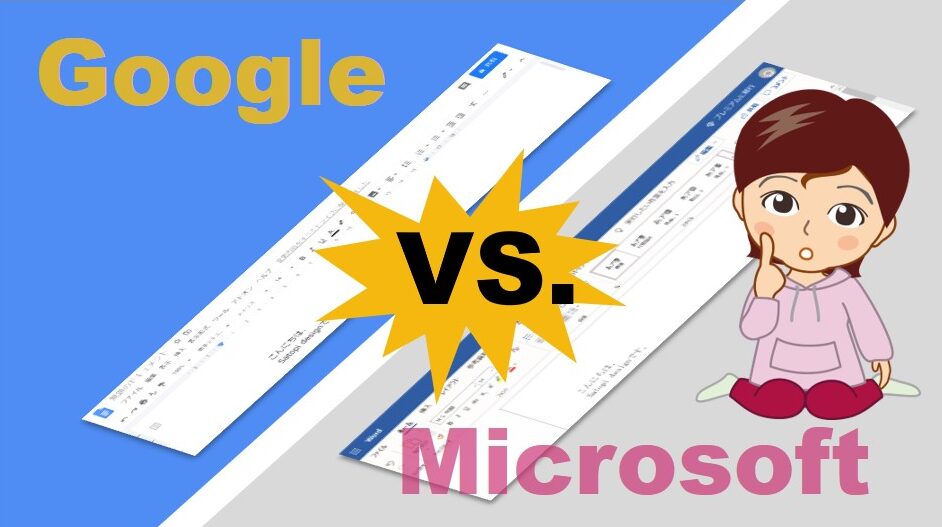
 学生のお子さんがいらっしゃる方、子供用パソコンが必要でOffice高いけどいる?って、悩んでませんか?
学生のお子さんがいらっしゃる方、子供用パソコンが必要でOffice高いけどいる?って、悩んでませんか?
学校の宿題で調べ事もネットになって、宿題レポートはパソコンで、という時代です。
そこで悩むのが、子供用のパソコン。
特に、Officeソフトの有無はお値段が結構違います。
Officeソフトといえば、Microsoftですね。
はっきり言って、お高いです。
なので、無料版はどうなの?となります。
無料版は、MicrosoftとGoogleから、Web上で動くソフトとして出ています。
両方を使ってみて、比較しました。
基本機能は、ほとんど同じで、学生が宿題をするにはどちらも問題無いレベルです。
どっちがオススメ?と聞かれると、「Google」です。
理由は・・・
本当に無料?
どちらも今のところ、無料です。
Microsoftは、有料に誘導する「プレミアムに移行」ボタンが大きく出ています。
ここが残念なところです。
月額課金のMicrosoft 365に移行させたい気持ちはわかるのですが・・・
子供が間違って有料ボタンを押しそうで、心配です。
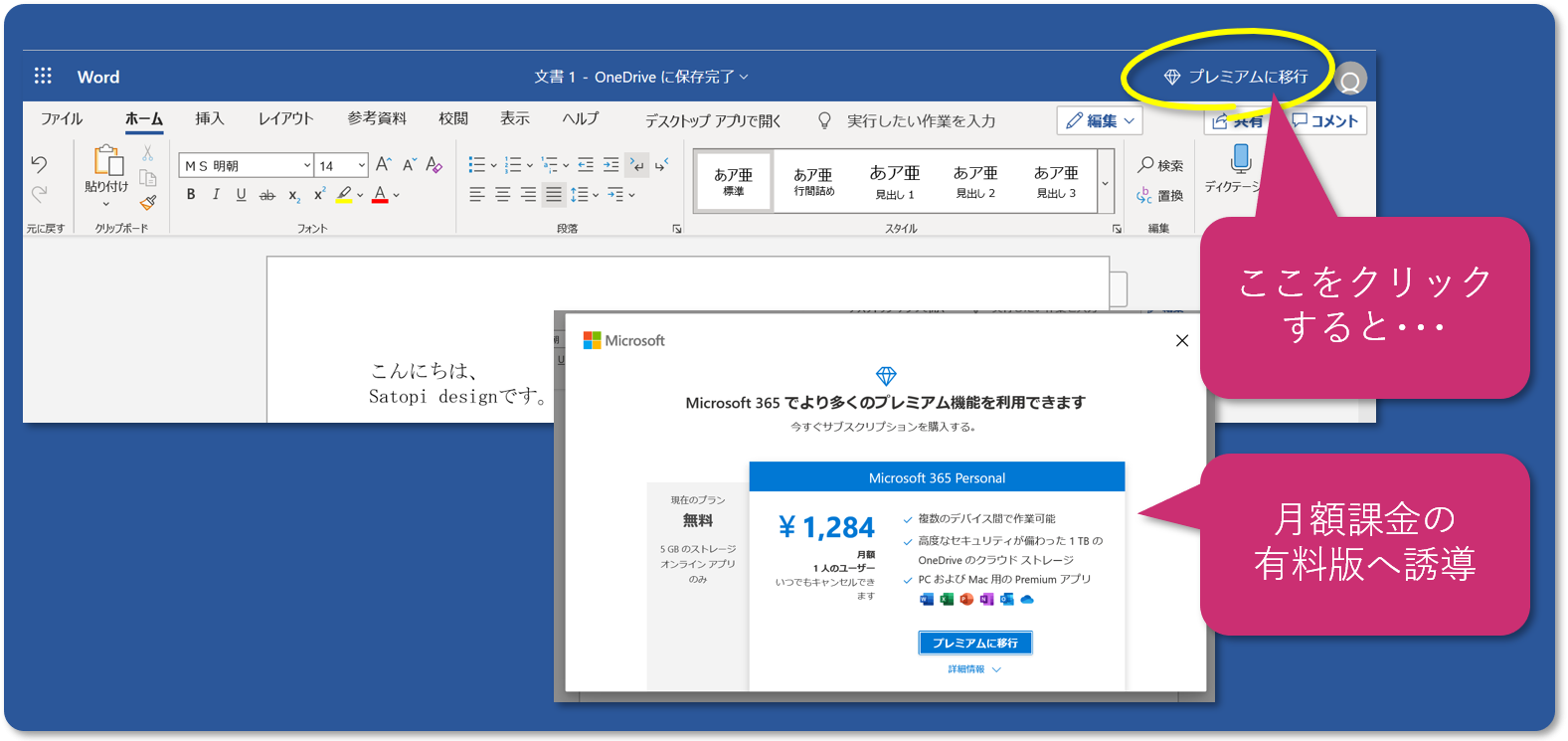
この点、Googleは有料版が無いので安心です。
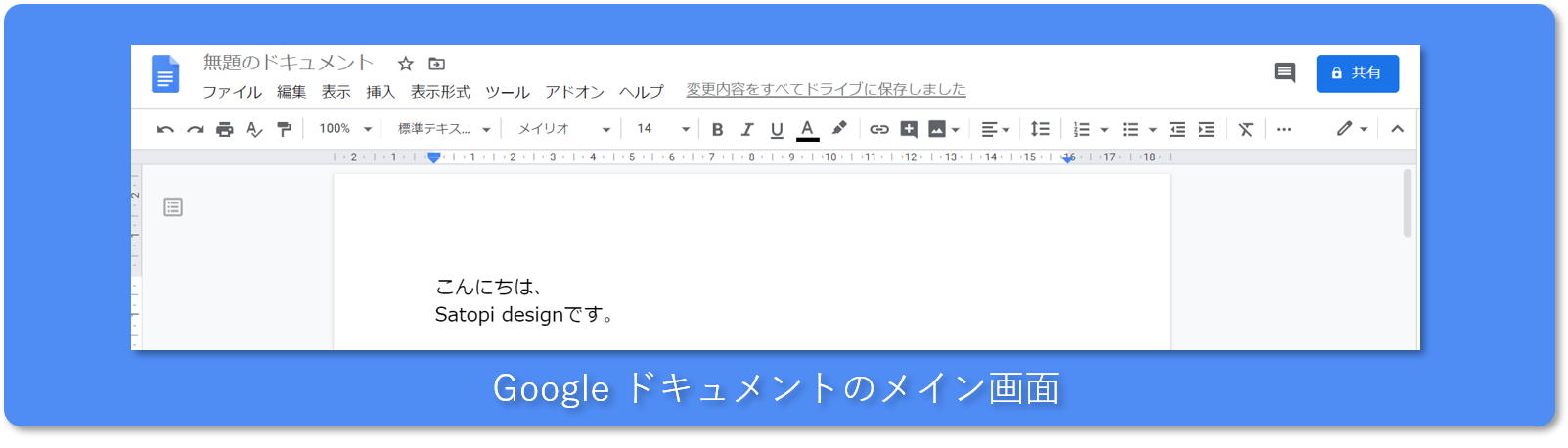
ワープロソフトの表示
Microsoftのワープロソフトは「Word」です。
無料版は何故か次ページへいくところの表示がつながっています。
有料版と表示や操作方法が違うのが気になります。
こういうの結構ストレスですね。
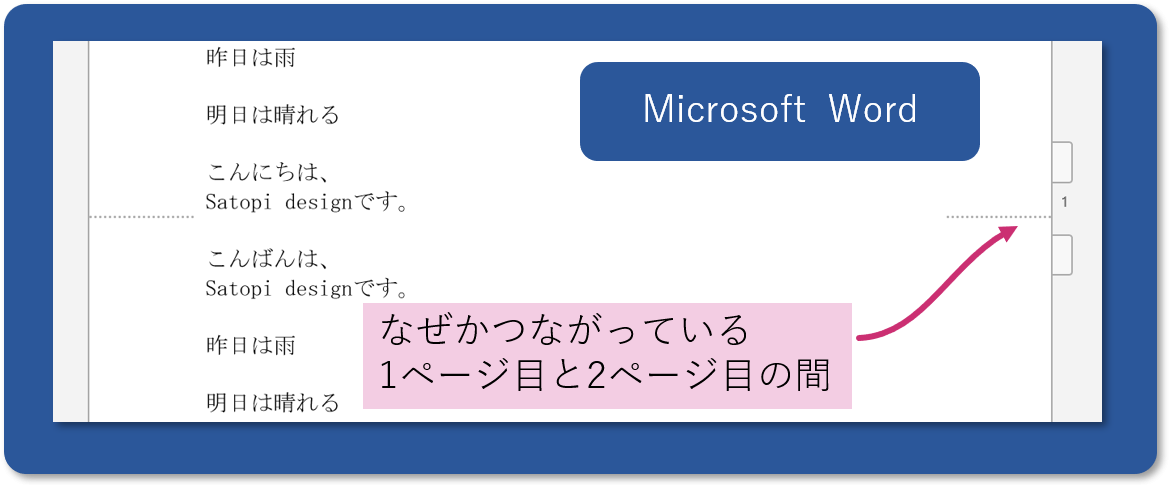
文字数カウントはあります。

Googleのワープロソフトは「ドキュメント」です。
ページの表示は、Microsoft office有料版「Word」と同じで、違和感がありません。
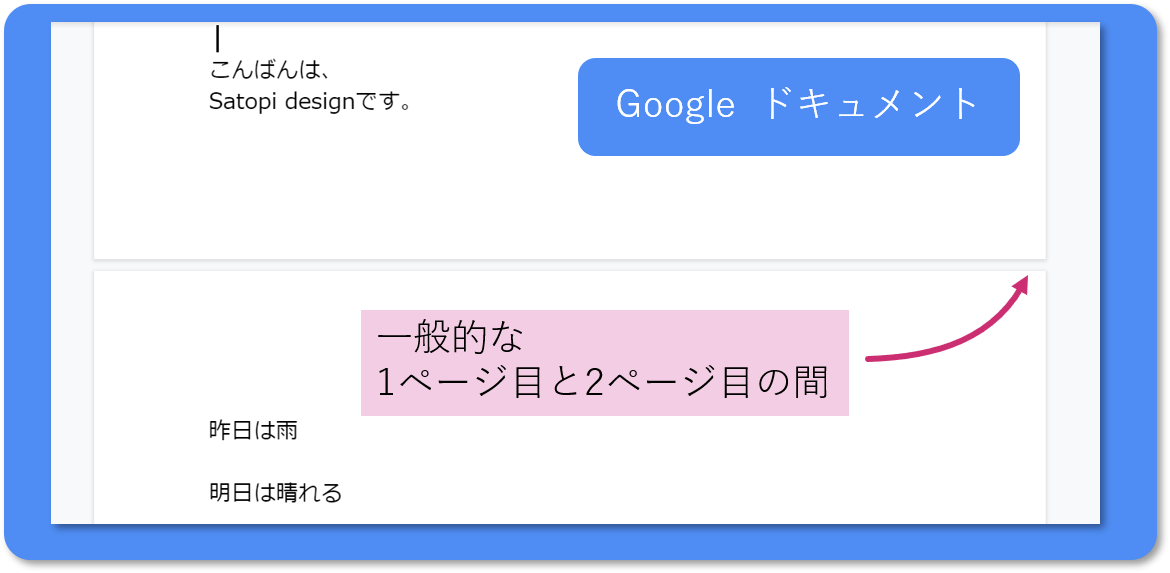
文字数カウントは、ツール→文字数カウント→「入力中に文字数を表示」にチェックすると出ます。
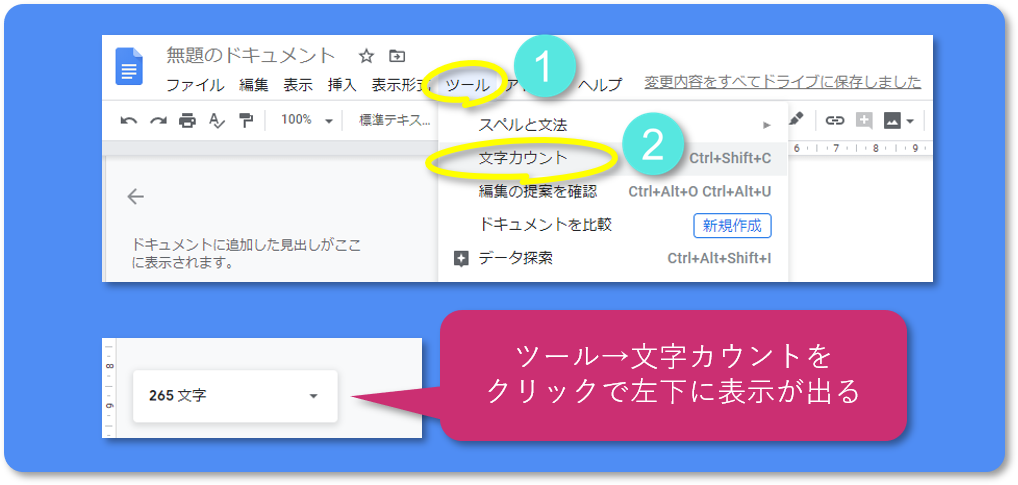
プレゼンソフトの機能
Microsoftのプレゼンソフトは「PowerPoint」です。
有料版には無い、「描画」という謎の機能がついています。
手書きで描けますが、編集が出来ないようなので、存在意義が微妙です・・・
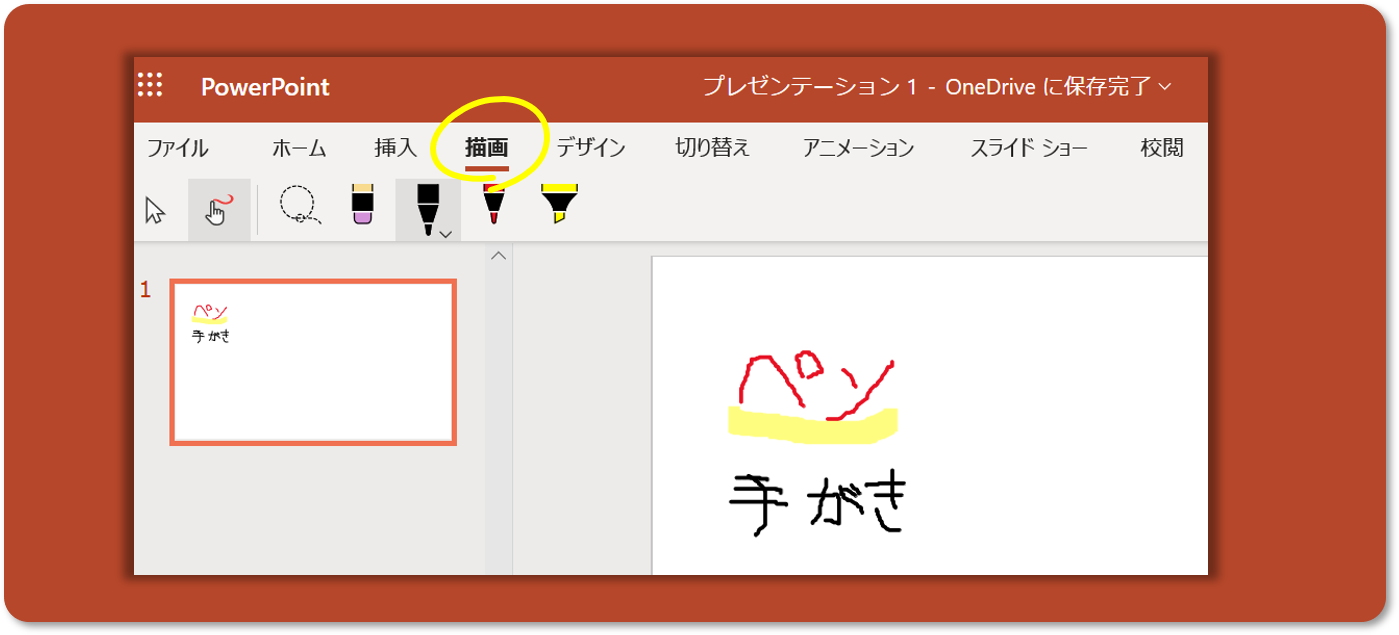
挿入出来る、アイコンサンプルがたくさんあるのは良いです。
ここでも有料版でしか使えない物が表示されており、クリックすると、月額課金に進みます・・・
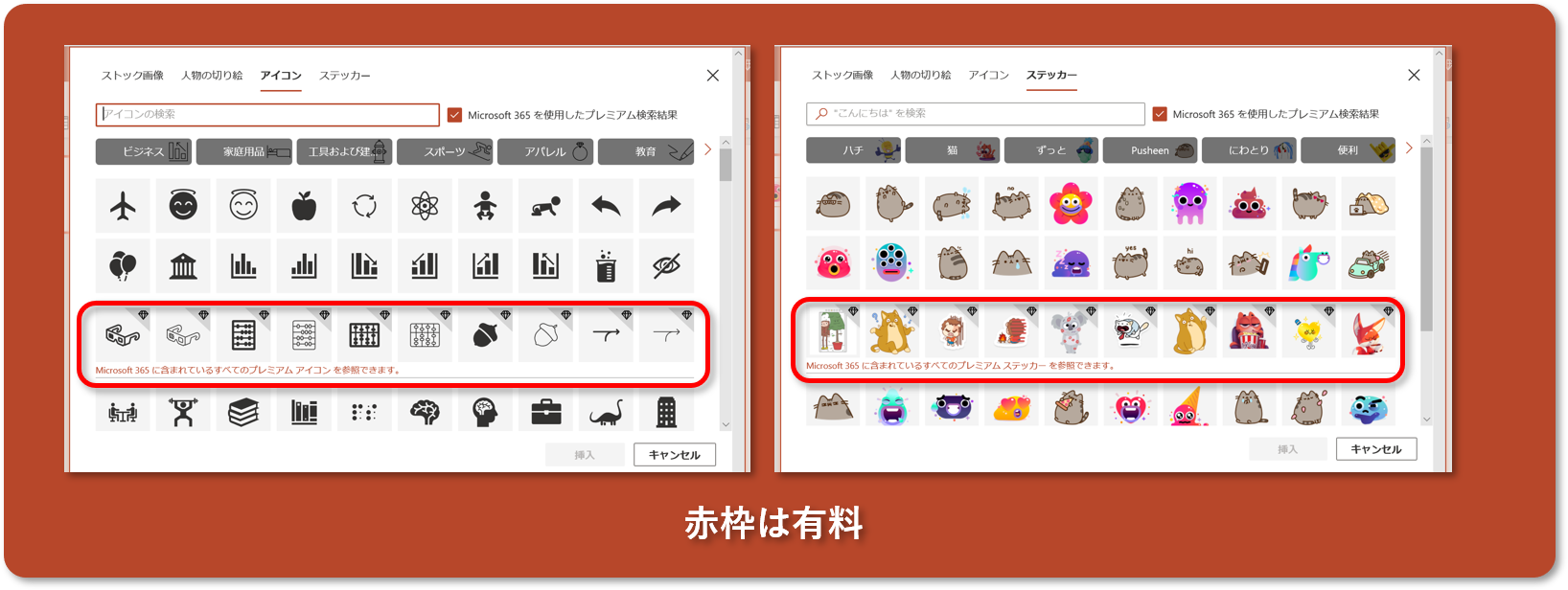
Googleのプレゼンソフトは、「スライド」です。
こちらは、「描画」や「アイコン」はありませんが、その分、図形の編集機能が充実しています。
角丸四角形の角丸サイズ変更、反射の鏡像設定など。
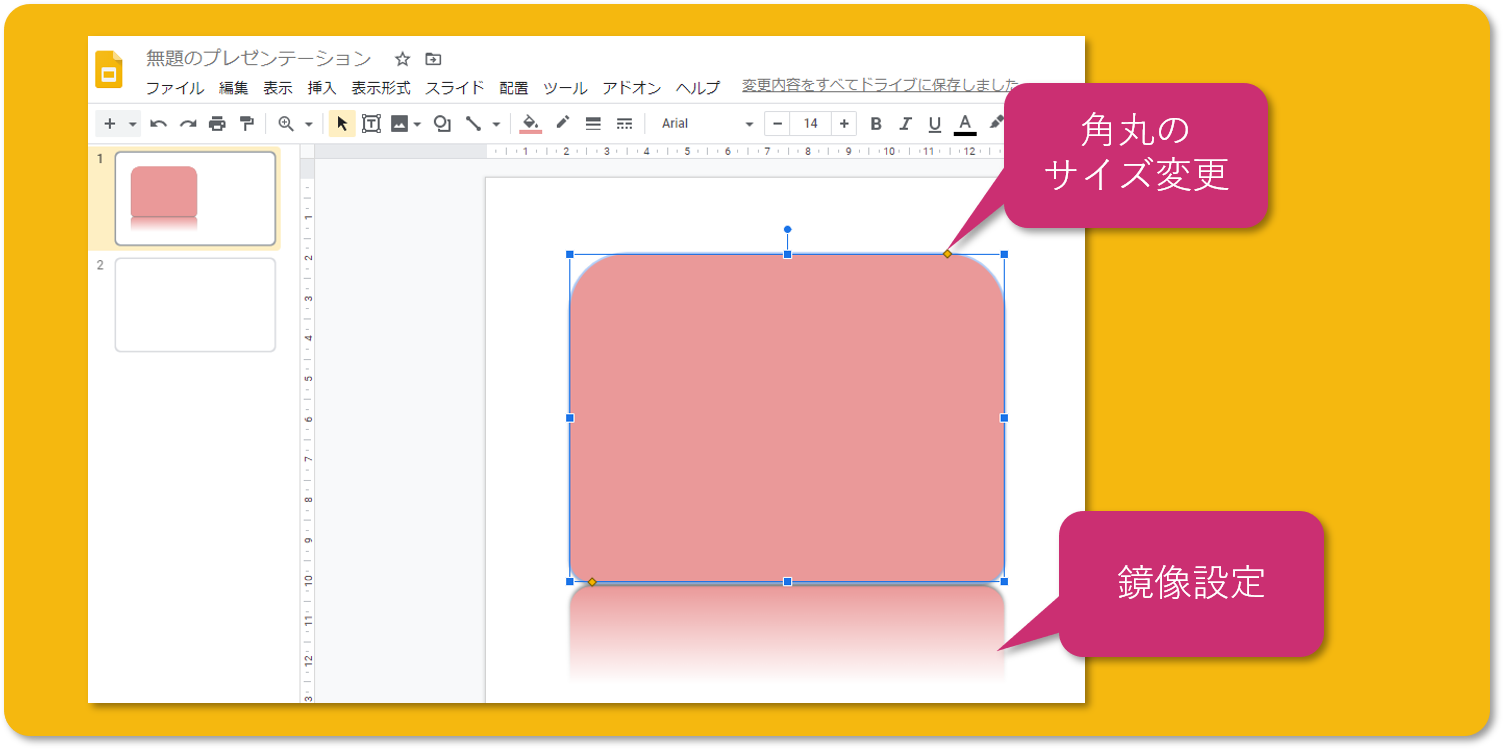
表計算ソフト
Microsoftの表計算ソフトは「Excel」です。
こちらは、メニューが有料版とほぼ同じ感じにレイアウトされており、違和感がありません。
各メニューがアイコンで表示されているので、分かりやすいです。
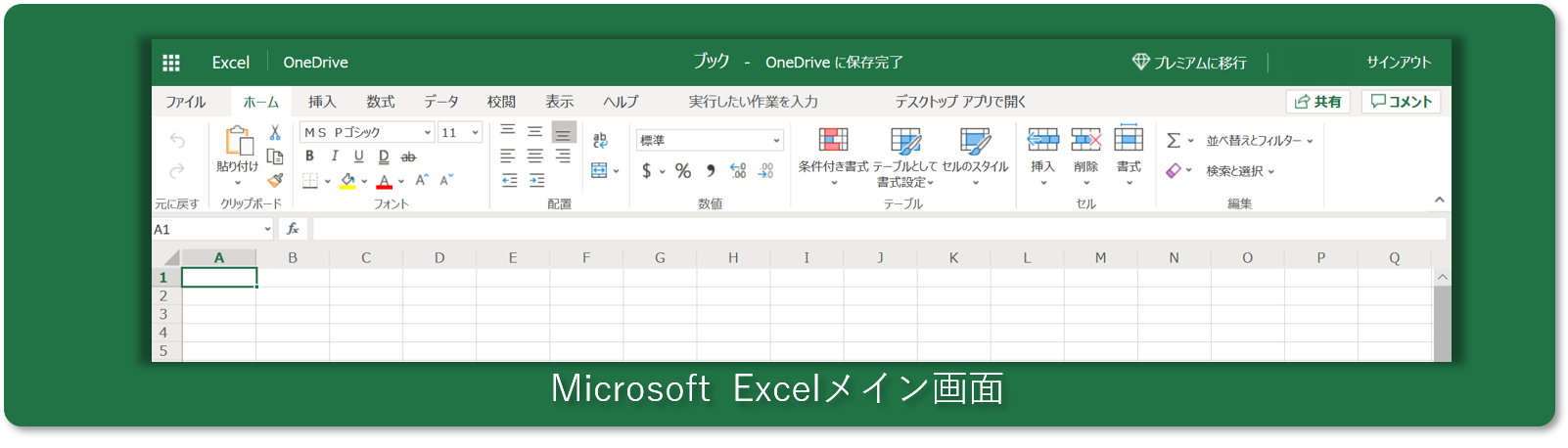
Googleの表計算ソフトは「スプレッドシート」です。
メニューは共通してさっぱりしています。
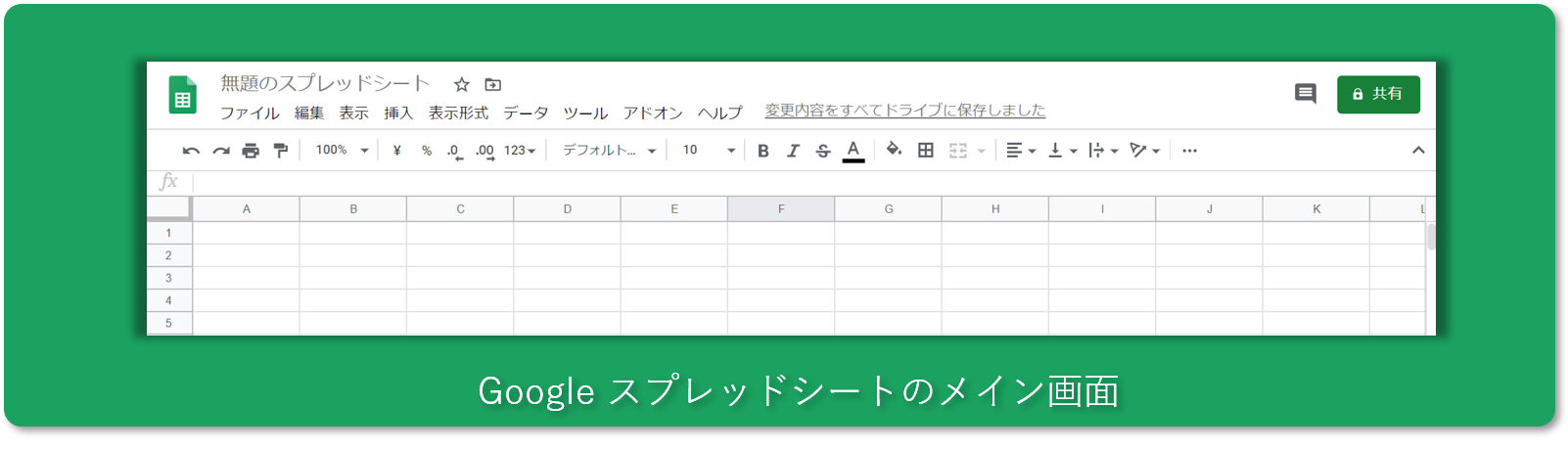
共通の内容
導入手順
どちらも、各ページにアクセスし、サインイン(ログイン)から入ります。
Microsoft:https://www.office.com
Google:https://www.google.co.jp
サインインする為に、アカウントを作る必要があります。
メールとパスワードを設定すればOKです。
メールは、どちらも独自に作ることが出来ます。
Microsoft:xxx@outlook.jp
Google :xxx@gmail.com
もちろん、今お持ちのメールアドレスでもOKです。
作った資料の保存
◆保存方法
勝手にWeb上のサーバーに保存されますので、保存をするという作業はありません。
慣れないと心配になりますが、編集するたびに、画面の中央上に、「保存しました」と表示が出ます。
逆にこれに慣れると、有料版ソフトで保存を忘れる懸念がありますので、注意しましょう。
◆Web上の保存場所
アカウントを作ると、以下が無料で割り当てられます。
容量を超える場合は、有料プランになります。
Microsoft:One Drive 5GB
Google:Googleドライブ 15GB
◆PCに保存するには
サーバー上からダウンロードする形で保存が出来ます。
保存形式として、PDFも選べます。
GoogleはMicrosoftのOfficeソフト各形式(docx,xlsx,pptx)で出力もできます。
◆PCにあるファイルを開くには
それぞれのサーバーにファイルをアップロードしてから、開きます。
ネットにつながっていない時は?
webブラウザ上で動くので、ネットにつながっていないと使用できません。
一昔前は、これが足かせになっていましたが、最近は、ほとんどの学生がスマホをもっています。
スマホ上で見たり、編集することが出来ます。
アプリをインストールすることで、可能になります。
また、大学などは、独自のフリーWiFiを設置しているところもあり、今や「ネットにつながらないと使えない」は足かせにはならず、問題無いでしょう。
まとめ
 どちらも基本的な機能は備わっており、使用上問題はありません。
どちらも基本的な機能は備わっており、使用上問題はありません。
ただ、2社のソフトには方針の違いがあるようです。
◆Microsoft
有料版に移行する為のお試しという位置づけ。
有料版を売って収益を得るビジネス。
なので、有料版への誘導ボタンが目立つところにある。
webサービスの一つとして無料で提供することにより、利用者を増やし、検索含めたWeb業界でトップシェアを維持。
みんながアクセスするところには、広告を出したい人が集まるので、広告収入がたくさん入るというビジネス。
以上の様な違いから、機能は同じでも、表示や使い勝手が変わってきます。
学生のお子さん向けofficeは、有料版に誘導されることが無い、Googleが安心です。
我が家では、子供がGoogle無料Officeで、写真入りのレポートを意外とあっさり作っていたので、無料で十分だと思いました。
無料Officeの導入は、ひとり起業・副業の為にパソコンを買おうと考えている皆さんにも当てはまります。
初期投資は少ない方が良いですし、用途によっては、無料版で事足ります。
個人的には、本ブログの絵や図を描く為に、有料版にしか無い機能(ベジェ曲線など)を使っているので、購入していますが、
Microsoftさんにはもう少し頑張って頂き、Appleのように、Officeソフトはフル機能を無料にしてほしいところです。
OS(Windows)に標準で組み込んで欲しいですね。
最後までご覧頂き、ありがとうございました。