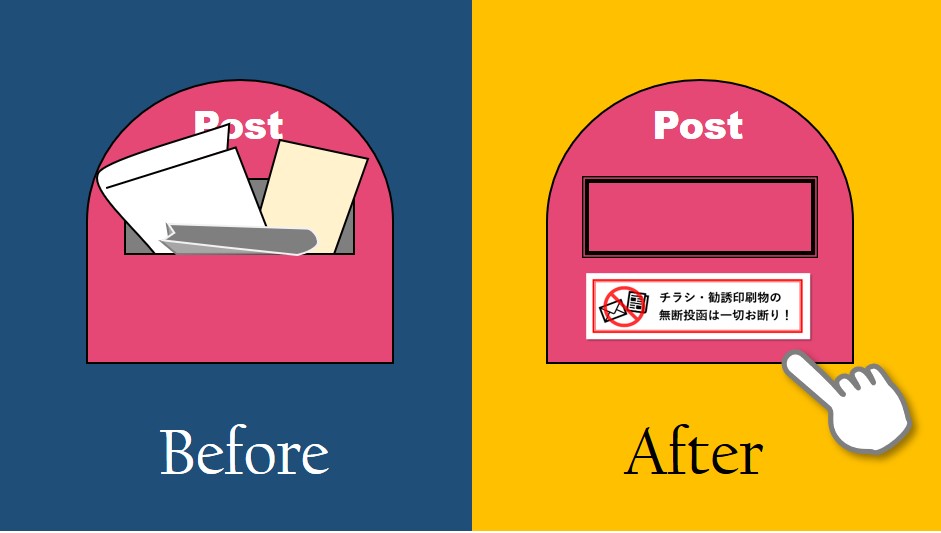
 最近、ポストに不要なチラシがたくさん入るようになりました。
最近、ポストに不要なチラシがたくさん入るようになりました。
捨てるだけなのですが、宅配便の不在票が間に入っていたりするときがあり、
結構注意して捨てないといけなくて、面倒です。
ちまたで効果がありそうと言われている、お断りラベルをパワーポイントで作ってみましょう。
パワーポイントに元から入っている、【ピクトグラムアイコン】も入れてみます。
◆この記事でわかること
- パワーポイントで、チラシの無断投函お断りラベルを作る方法
(スライドを【はがきサイズ】に設定する方法) - 【ピクトグラムアイコン】の使い方
完成イメージ

これで、不要なチラシ投函が減るといいな・・・
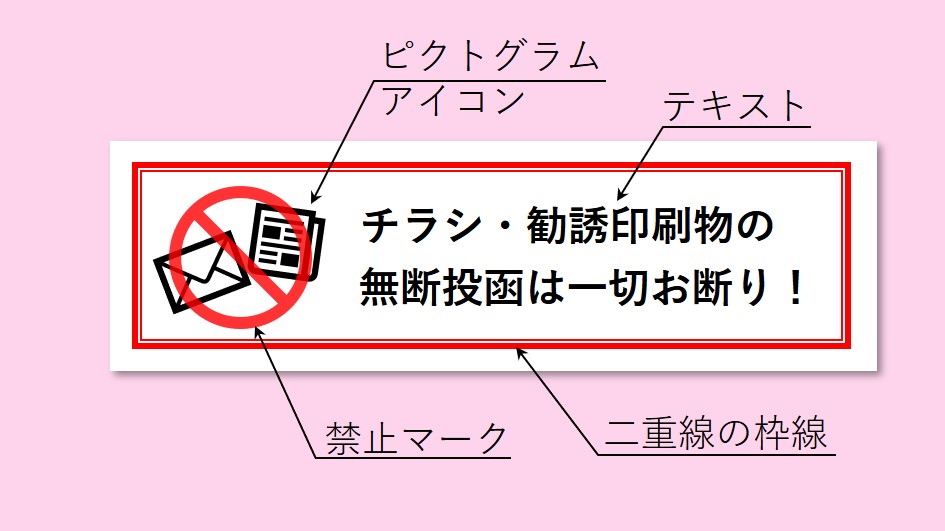
スライドサイズをはがきサイズにする

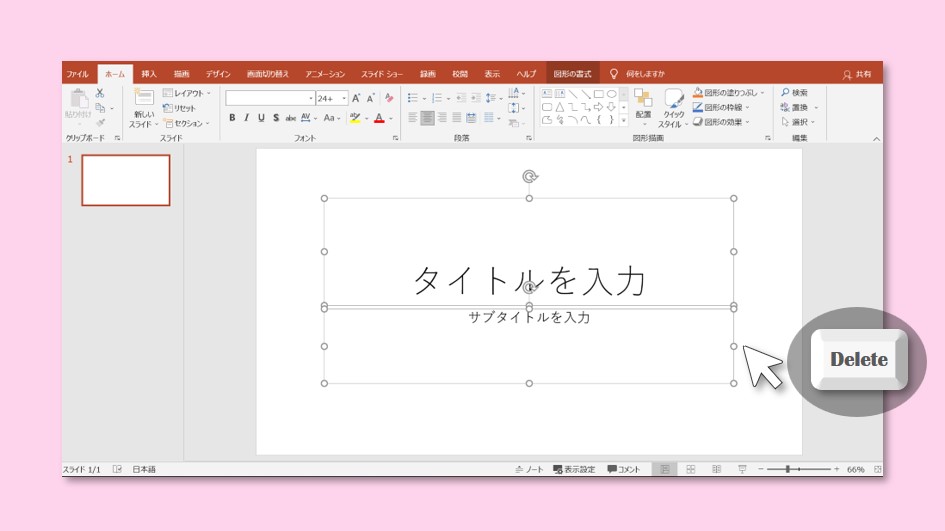
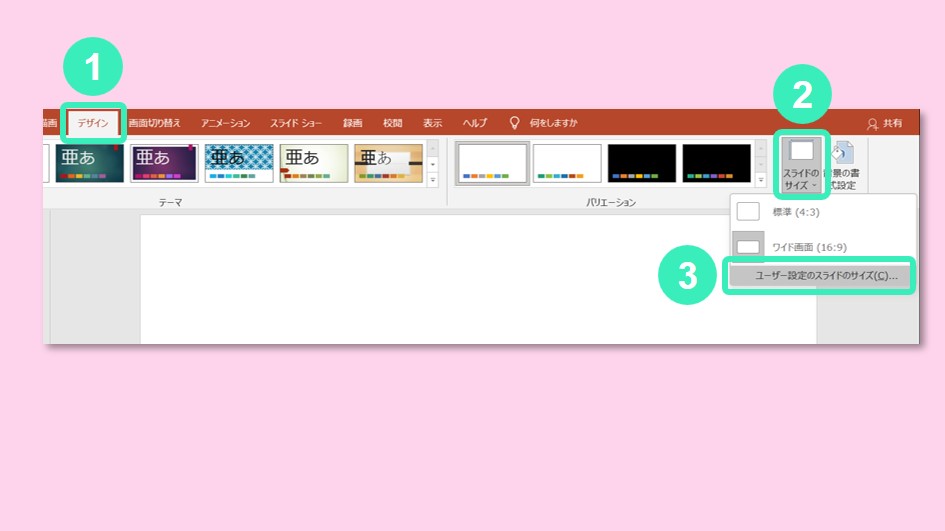
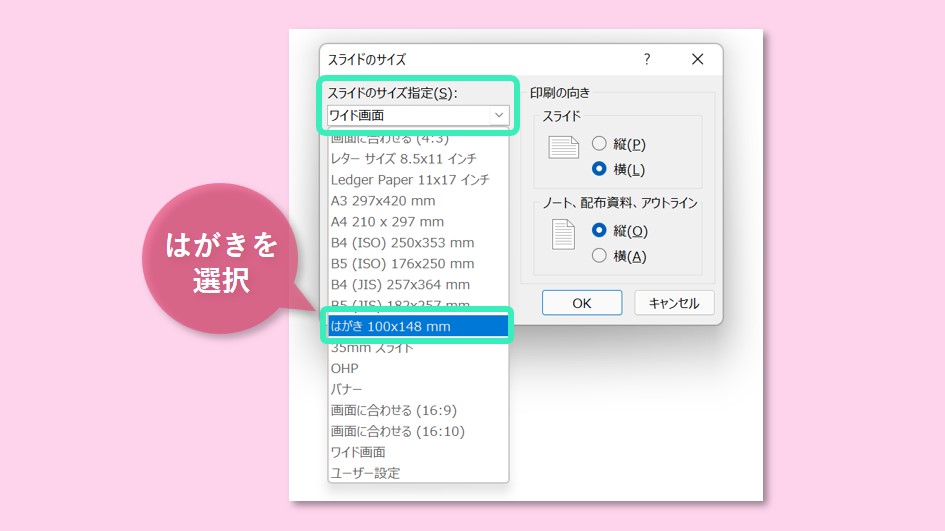
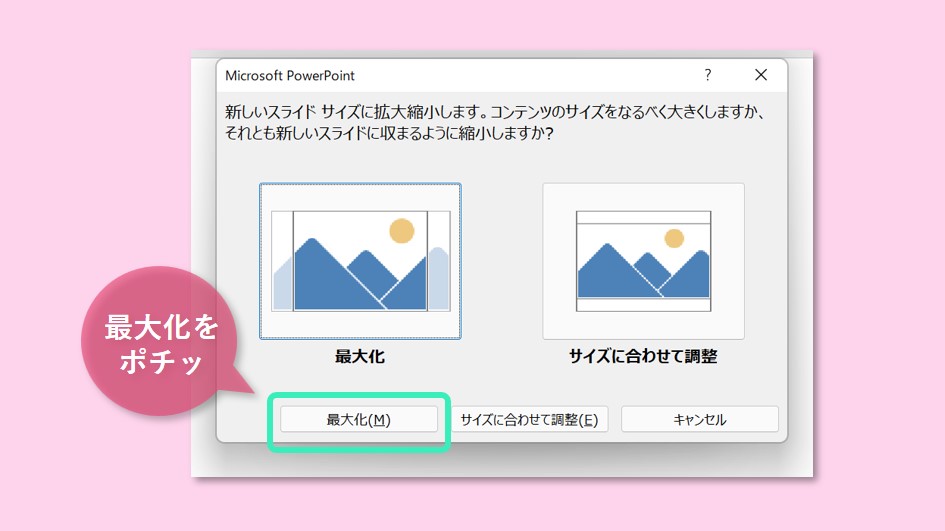
ラベルをデザイン

ベースを描く
まず、ベースの長方形を描きますね。
【挿入】⇒【図形】⇒【正方形/長方形】
3cm×12cmで作ります。
長方形が選択された状態で、上のメニュー【図形の書式】を選ぶと、
左端に、【サイズ】欄があります。
ここに、
- 縦:3cm
- 横:12cm
と入力しましょう。
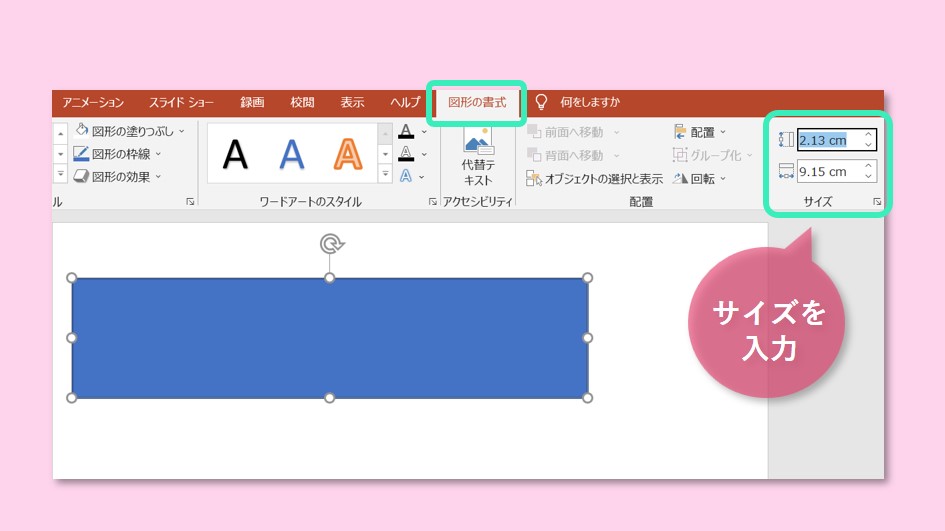
色と外枠を変更
色は、【白】にしますね。
長方形をクリックして選択し、上の【図形の書式】から、
【図形の塗りつぶし】⇒【白】を選択。
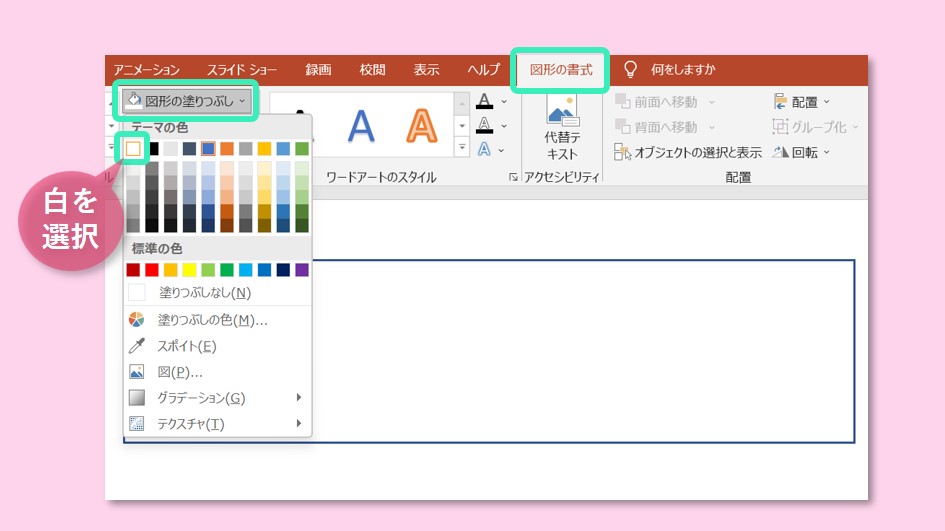
外枠に少し飾りをつけてみます。
長方形を右クリック⇒【図の書式設定】
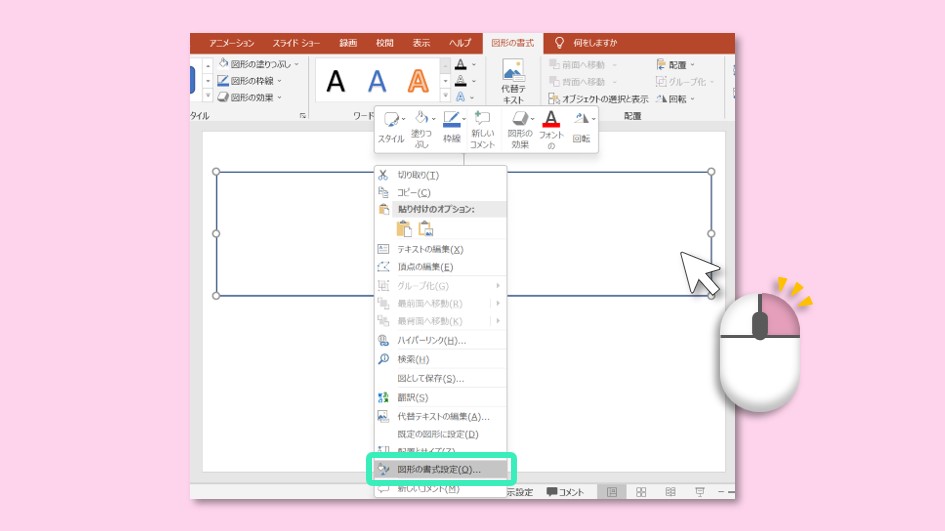
右に出たメニュー【線】
- 【色】:赤
- 【幅】:5pt
- 【一重線/多重線】:太線+細線
ここまでで、こんな感じの外枠ができました。
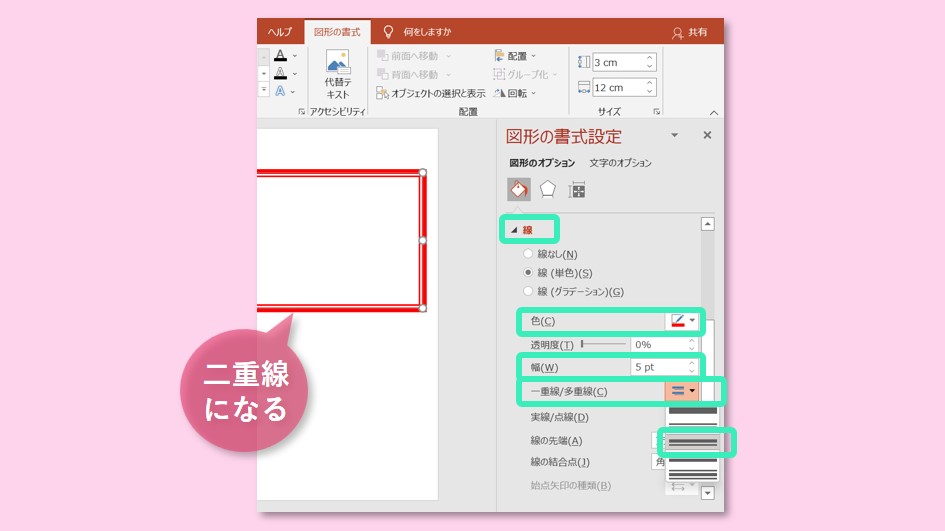
右側のメニューは、右上の×をクリックして消しておきます。
文字を入れる
つづいて、文字を入れます。
【挿入】⇒【図形】⇒【テキストボックス】
マウスでドラッグして、四角の枠を描くと、テキストボックスが作れます。
カーソルが点滅状態で、
「チラシ・勧誘印刷物の」
と、入力します。
2行になった場合は、ボックスを広げて、1行にしましょう。
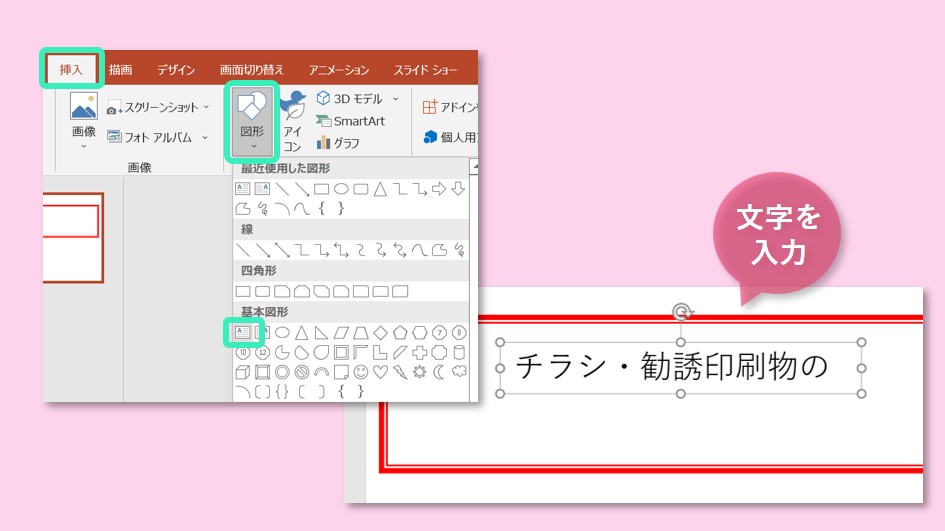
もう一度、文字を入れます。
【挿入】⇒【図形】⇒【テキストボックス】
「無断投函は一切お断り!」
このように、2つに分けた方が、位置や行間を後で調整しやすいです。
それぞれ、フォント種類とサイズを設定します。
テキストボックスの外側をクリックすると、
テキストボックス全体を選択状態にすることが出来ます。
ここでは、
- フォント:游ゴシック
- フォントサイズ:20
- 太字
に設定しました。
右に寄せた感じで配置しておきましょう。

ピクトグラムアイコンを入れる
ピクトグラム(絵文字)アイコンを入れましょう。
ピクトグラムは、老若男女、国籍問わず、意味を理解出来る、
人類共通語です。
分りやすい表現にしましょう。
ポストに投函する人が、外国の方でも、効果を出すことが期待できます。
自分でオリジナルをデザインしてもOKです。
ここでは、パワーポイントに入っている、ピクトグラムアイコンを組み合わせてみます。
①【挿入】⇒②【アイコン】⇒③【コミュニケーション】
【手紙】と【資料】をチェックして、【挿入】ボタンをクリック。
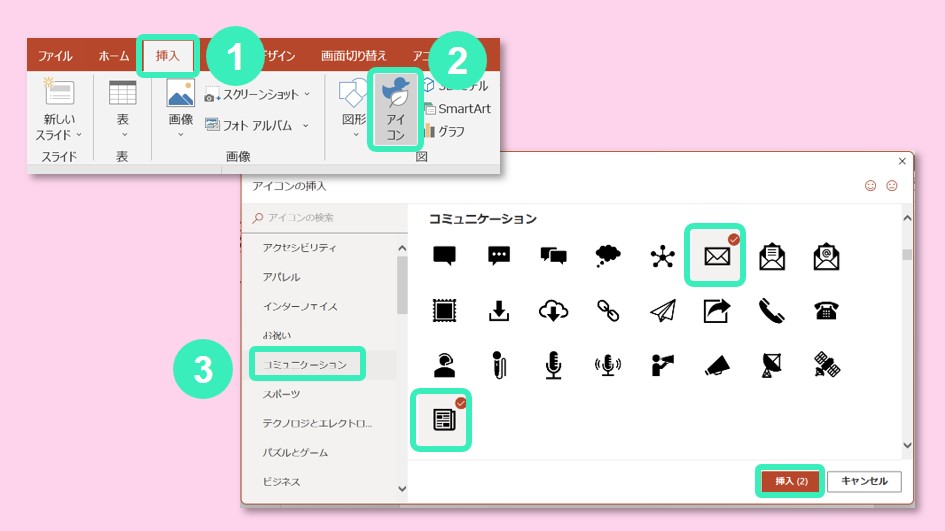
読み込まれたアイコンを縮小して、適当な位置に配置し、
少し回転させて、動きを表現してみましょう。

禁止マークを入れる
次に禁止マークを入れます。
【挿入】⇒【図形】⇒【禁止マーク】
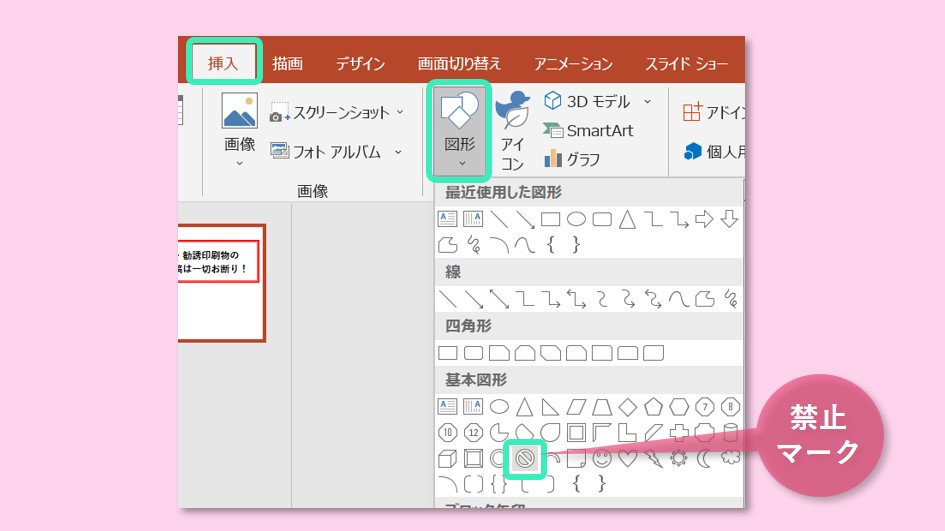
【Shiftキー】を押しながら、ドラッグして描きます。
正円の禁止マークが描けました。
先ほどのピクトグラムアイコンの上に、禁止マークをかぶせて配置します。
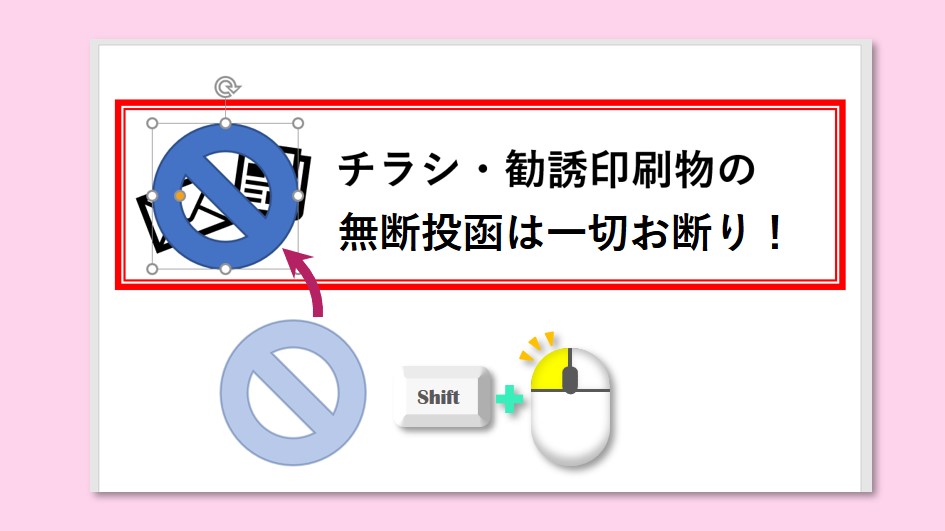
禁止マークは、アイコン一覧にもありますが、
線の太さを変えたい為、図形に入っている
【禁止マーク】を使いました。
禁止マークを調整する
禁止マークをクリックすると、オレンジ色の点があらわれます。
この点をつかんで動かすと、
禁止マークの線太さが変えられます。
少し、細めにしましょう。
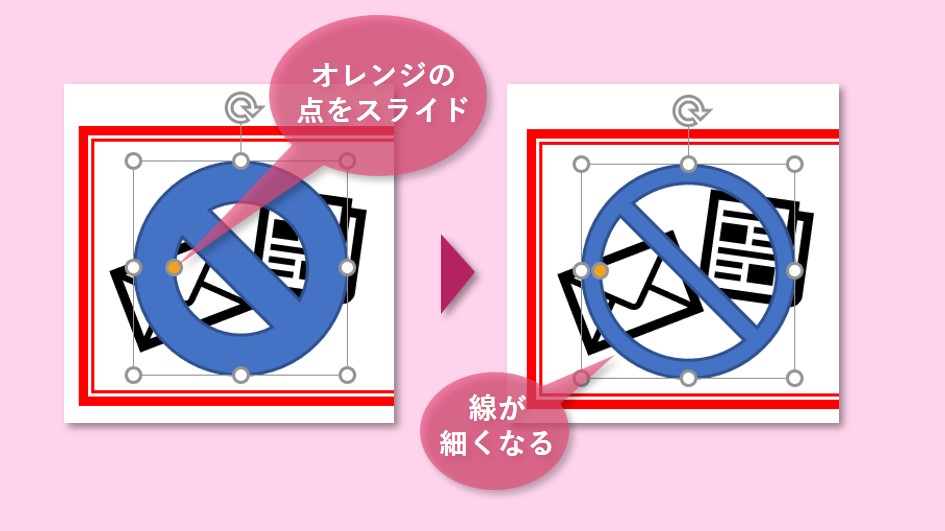
つづいて、色を変えます。
禁止マークを右クリック⇒【図の書式設定】
⇒【塗り】⇒【赤】
下のピクトグラムアイコンをもう少し見えるようにしたいので、
禁止マークを透けた感じにします。
同じく、図の書式設定画面で、【塗り】の下の透明度バーを動かし、
20%にします。
輪郭線はくどいので、消しましょう。
同じく、図の書式設定画面で、【線】⇒【線なし】をクリック。
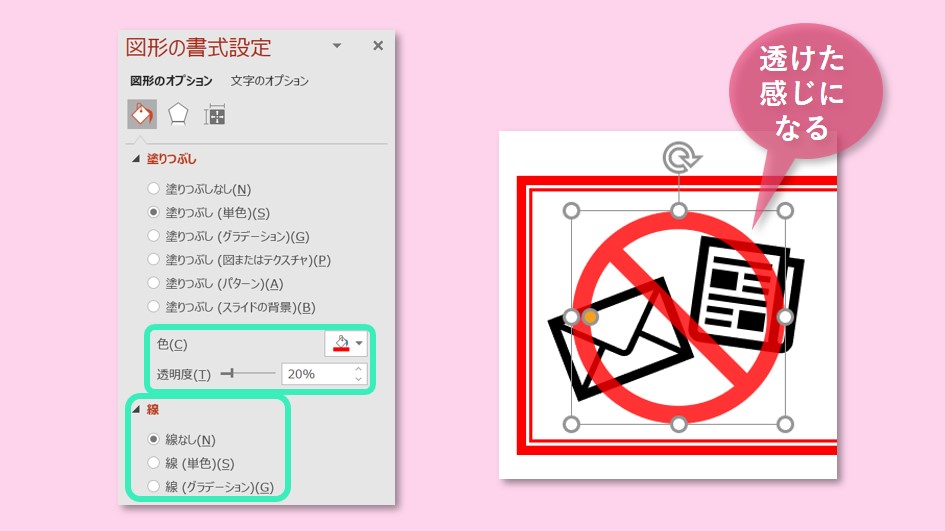

簡単でしたね!

印刷する
はがきサイズに、ラベルがもう一つ収まる感じなので、
貼り損じも考慮し、コピーして2つにします。
全体を囲って選択し、Ctrlキーを押しながら、下にドラッグします。
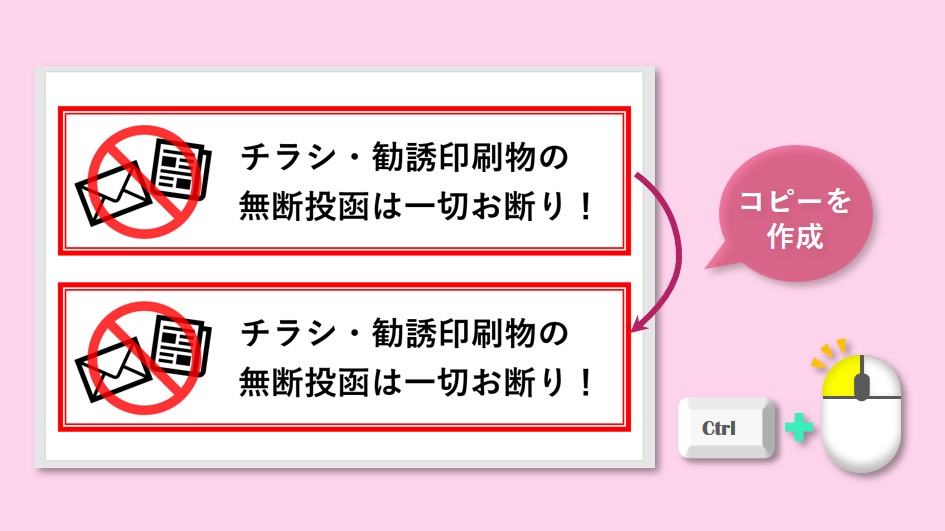
ラベル用のはがきサイズ用紙をセットし、印刷します。
今回使用するのは、屋外でも使える防水タイプです。
通常の紙の上に、透明粘着フィルムを貼るようになっています。
【UV95%以上カット】とあるので、紫外線による色あせも防げそうです。
印刷したものを、しばらく乾燥させ、上から透明シートを貼り付けます。
最後にカッターでカットして、完成です!

まとめ
 パワポで【無断投函お断り】ラベルをピクトグラムを入れて作る方法を紹介しました。
パワポで【無断投函お断り】ラベルをピクトグラムを入れて作る方法を紹介しました。
実際に貼ってみて、しばらく様子を見てみます。
効果があることを期待しましょう。
簡単なので、皆さんも作ってみてはいかがでしょうか?
今回は、ピクトグラムサインを使っていますが、
せっかく作るのであれば、
オリジナルの挿絵を入れてみると良いと思います。
最後まで御覧いただき、ありがとうございました。
****************

オススメです!




