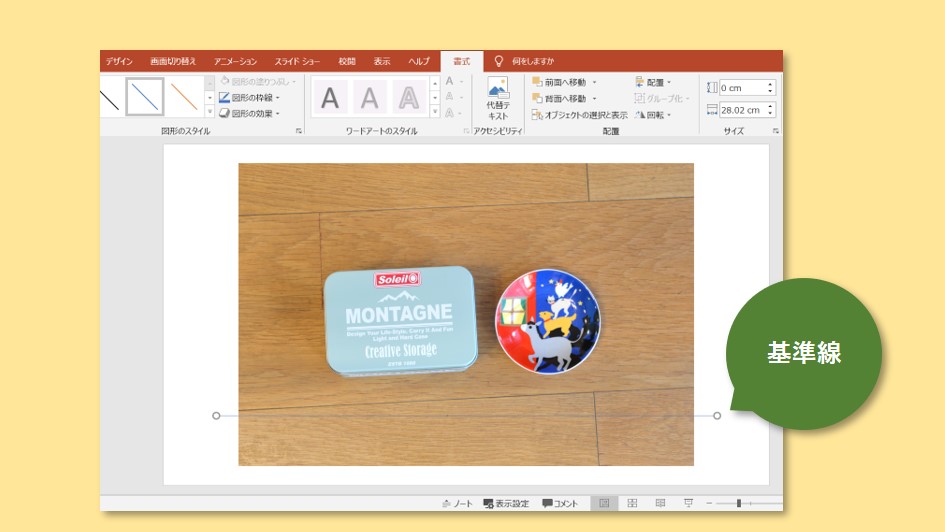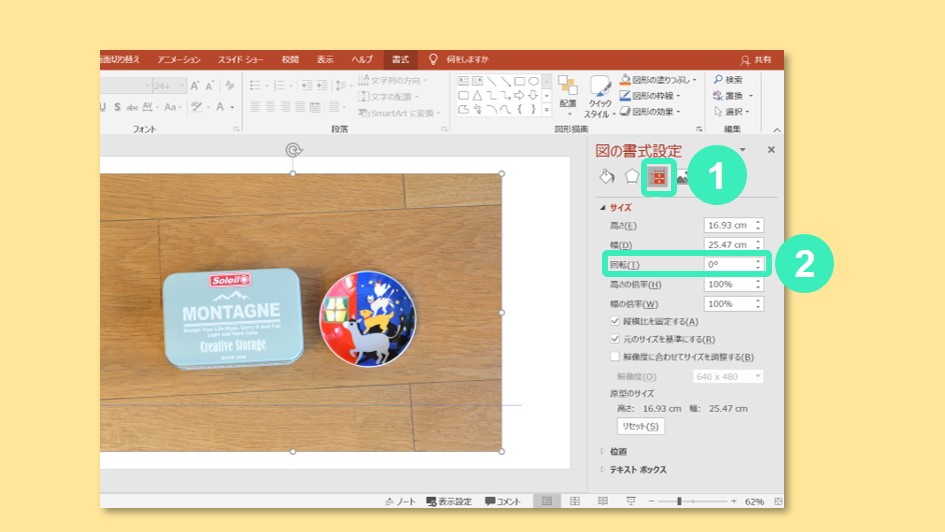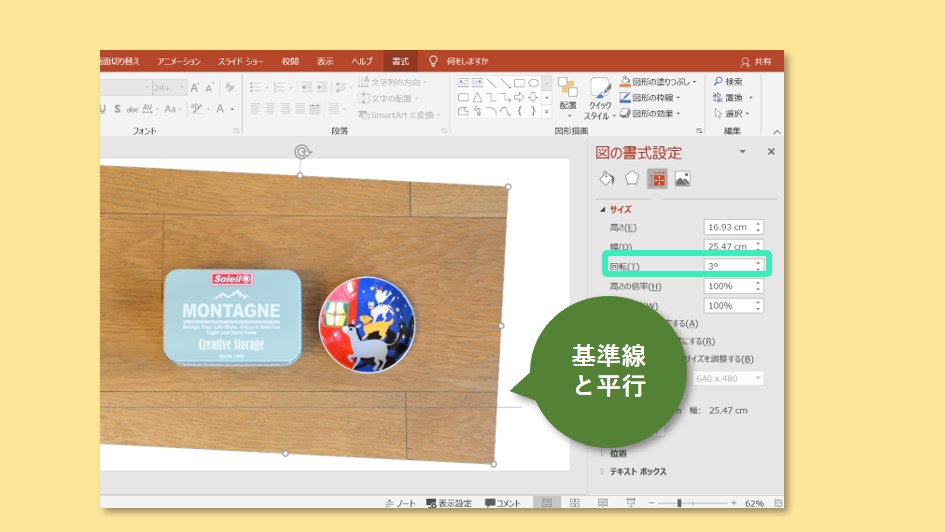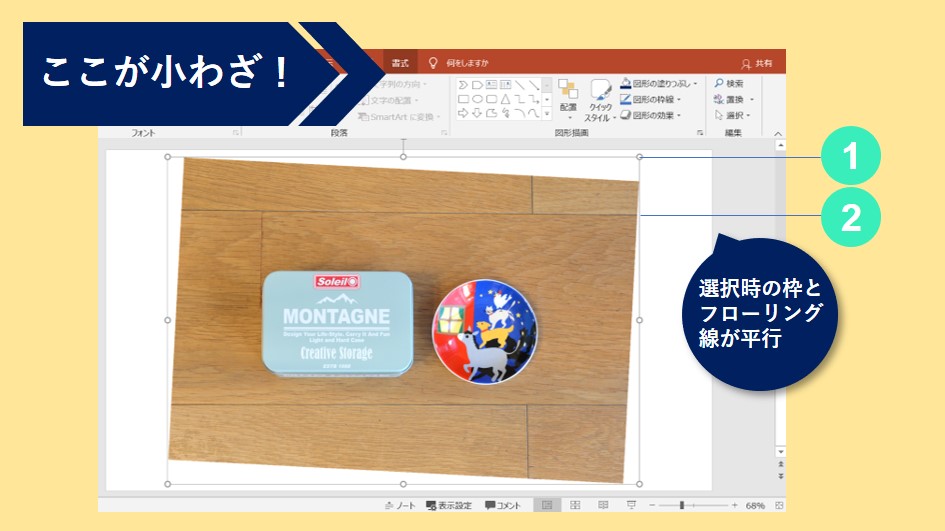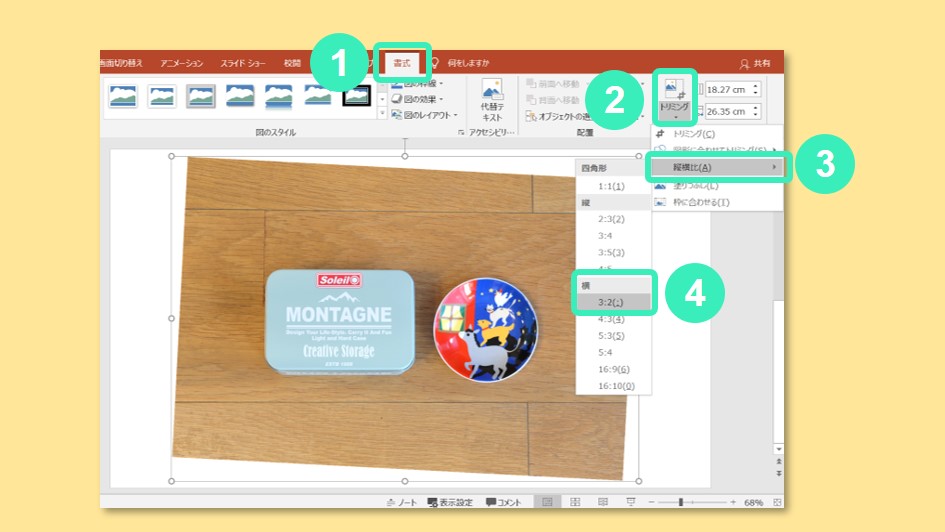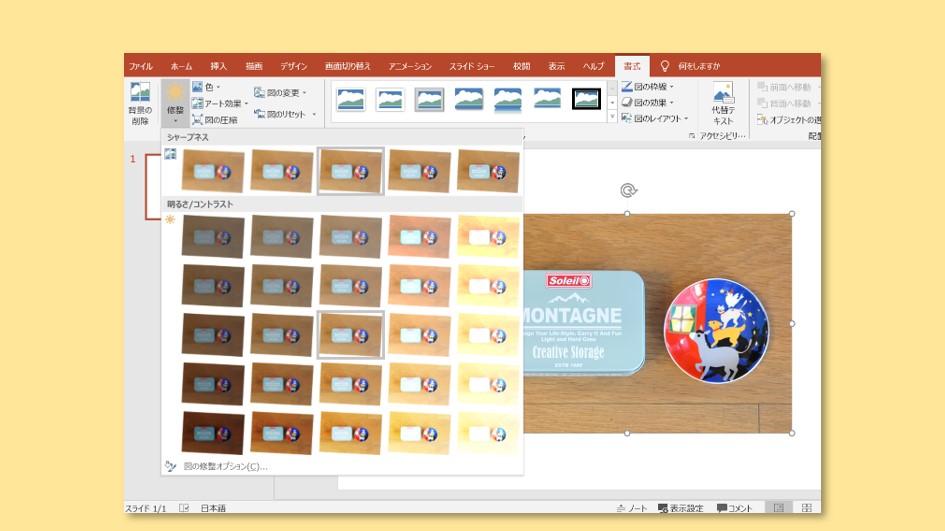パワポで写真を扱っている時、写真の構図が少し斜めになっていて、直したいと思ったことありませんか?
パワポで写真を扱っている時、写真の構図が少し斜めになっていて、直したいと思ったことありませんか?
撮影した物や背景に直線部があると、微妙にずれているのは結構気になりますね。
ちょっとした小わざ(回転+コピー&ペースト+トリミング)を使うと、直すことが出来ますので、紹介します。
パワポでちょっと角度がずれた写真をまっすぐに直す方法
(回転+コピー&ペースト+トリミング)
直したくなる斜め写真とは


写真の斜めを直す方法
写真を読み込み基準線を描く
挿入⇒画像
水平を合わせるフローリング線の近くに描きます。
挿入⇒図形⇒線を選択し、Shiftキーを押しながら描くと、水平の線が描けます。
写真を少し回転させる
写真の斜めを直す為、少し回転させます。
写真を右クリック⇒図の書式設定⇒①サイズとプロパティ⇒サイズ⇒②回転
ここに数値を角度で入力するか、右端の上下ボタンを押して、基準線とフローリングの稜線が平行になるように調整します。
3°で基準線と水平が合いました。
この後、基準線は不要なので消しましょう。
小わざ(コピー&ペースト)を使う
ここで、小わざを使います。
◆小わざ(コピー&ペースト)
写真を右クリック⇒コピー
もう一度、写真を右クリック⇒貼り付けで「図」を選択
写真が重なっていますので、上の写真をずらして、下の写真(元の写真)を消します。
貼り付け時に、「図」を選ぶことが、ポイントです。
写真が斜めになっていますが、写真選択時の枠①とフローリング線②は平行です。
トリミングをする
この状態で、写真の外周が斜めなので、まっすぐにトリミングします。
写真を選択し、書式⇒トリミングを選択。
トリミング枠が写真の中に入るように調整します。
これで完成です。
トリミングで縦横比を指定するには
先のトリミングで、写真の元の縦横比を指定できます。
例)3:2に指定する
写真を選択し、書式⇒トリミング⇒縦横比⇒横⇒3:2
3:2のトリミング枠が表示されます。
4隅どれかをつかみ、Shiftキーを押しながら、小さくします。
中の写真を移動させて、トリミング枠に入るように調整します。
入らない場合は、再度Shiftキーを押しながらトリミング枠を小さくして、4辺全てが入るように調整します。
これで、縦横比3:2でトリミング出来ました。
明るさ調整も出来ます
明るさ調整なども普通にできます。
表示されるパレットは、トリミング前の状態が表示されるので、ちょっと見づらくなりますが・・・
こんな感じで表示されます。
まとめ
 パワポでちょっと斜めになった写真を直す方法を紹介しました。
パワポでちょっと斜めになった写真を直す方法を紹介しました。
1.写真を読み込み基準線をShiftキーを押しながら描く。
2.写真を回転させて基準線に合わせる。
3.写真をコピー、貼り付け時に「図」を選択。
4.コピーした写真をトリミング
◆写真をパワポの資料に使う場合は、このまま、コピペでOKです。
◆図の圧縮で、図のトリミング部は削除をした方が、軽くなります。
◆ブログや他のソフトで修正後の写真を使いたい場合は、
写真を右クリック⇒「図として保存」で、ファイル形式jpegを選択して保存すれば、写真だけ書き出されます。
覚えておくと、役に立ちますよ!
最後までご覧頂きありがとうございました。