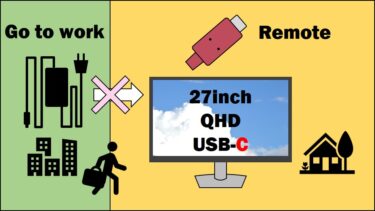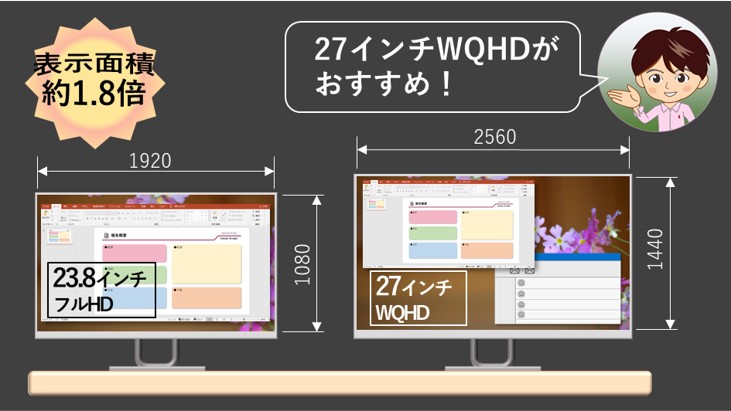
 自宅でノートPC+23.8インチフルHDモニターを使っている方、損をしてますよ!
自宅でノートPC+23.8インチフルHDモニターを使っている方、損をしてますよ!
リモートワークが浸透して1年。
慣れてきて、勝手が分ってくると、ディスプレイに不満が。
そろそろ、ディスプレイ環境を見直しませんか?
仕事効率が劇的にUPする、おすすめディスプレイが分る。
今のディスプレイ環境は満足?



満足してますか?

リモートワークが突然世の中にやってきたので、
最初はノートPCだけ。
追加で安くて手頃な大きさの23.8インチフルHDディスプレイを追加。
という環境の人が多いと思います。
1万円台で買えますからね。
この新人ちゃんのように、最近ディスプレイ環境に不満がある声を良く聞きます。
不満の理由は?

今までは、メールソフトとパワポなどのOfficeソフトが立ち上がっていると、ほとんどの仕事は出来ます。
ところがリモートワークになると、上記2つのソフトに追加して、
ズームやTeamsなど、打ち合わせをするソフトが必要になります。
このソフト上で、ファイルを共有(他のメンバーに見せる or 相手の資料を見る)することが多いので、ある程度大きく表示する必要があります。
このため、1つの画面でズームやTeamsでやり取りをして、もう一つの画面で、メールやパワポを扱う必要が出てきます。
本来は、3つ画面があるのが理想なんですね。
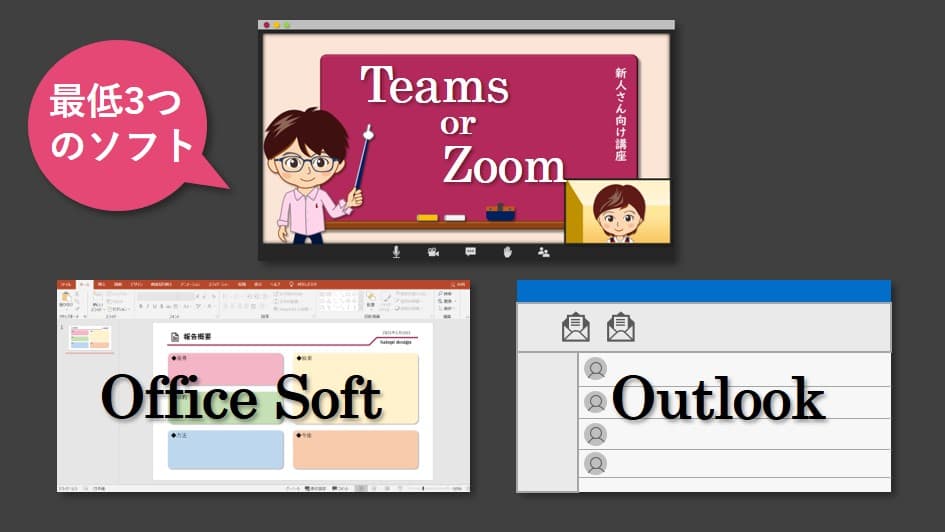
理想のディスプレイ環境を考える

接続できるか?
最近のノートPCは接続端子が少ないものが多いですね。
フルHDディスプレイ2台に接続する為には、外部出力端子が2つ必要です。
たとえば、
- HDMI 1コ
- USB-C 1コ
このパターンは高級機であれば、割と見かけます。
23.8インチフルHDディスプレイ1台追加で、ノートPC+フルHDディスプレイ2台という環境が完成します。



理想のディスプレイサイズは?
主なディスプレイの大きさと解像度は以下です。
| サイズ | 解像度 |
| 23.8インチ | フルHD (1920×1080) |
| 27インチ | フルHD (1920×1080) |
| 27インチ | WQHD(QHD) (2560×1440) |
| 27インチ | 4K (3840×2160) |
この中で、ずばりオススメは、
27インチWQHD(QHD)2560×1440 IPSディスプレイ
WQHDとQHDは同じサイズ(2560×1440)を表しています。
メーカーにより、表記が異なります。
解像度(2560×1440)を確認すると良いです。
23.8インチと27インチの画面サイズ比較をするとこんな感じです。

横に約80mm、縦は役40mm大きい感じです。
設置のサイズ感を参考にしてください。
実際の表示を解像度で比較すると、表示面積で約1.8倍なので、こんな感じです。
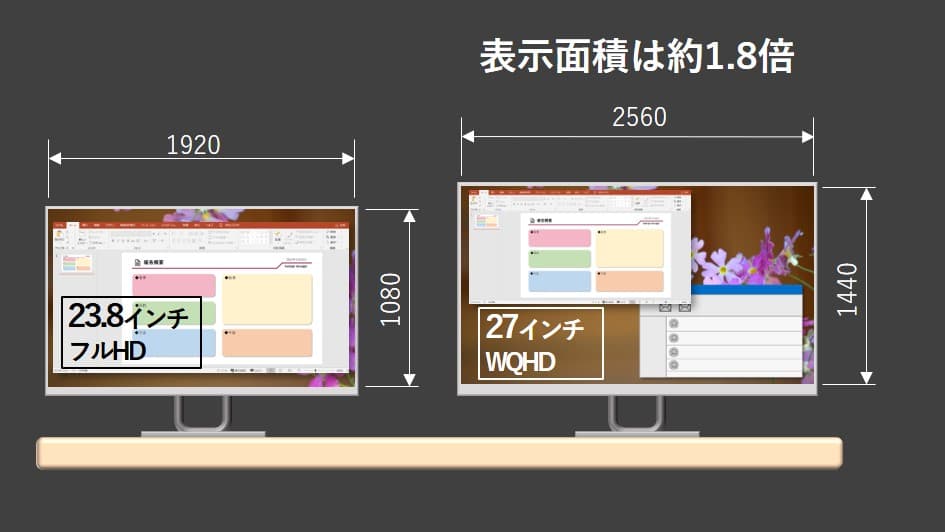
23.8インチフルHDディスプレイで、ほぼいっぱいに表示したパワーポイントの表示が、27インチWQHDディスプレイでは、同じ内容で表示しても余裕があり、別のソフトを同時に表示させることが出来ます。
ディスプレイの種類はIPSと覚えておきましょう。
最近は、ほとんどがIPSディスプレイで、発色が良く、視野角が広い(斜めから見ても色が変わらない)のが特徴です。
お値段は\30,000~\35,000円程度です。
この27インチWQHD(QHD)IPSディスプレイですが、意外と種類が少ないです。
私はHPで27,000円くらいで買いましたが、HPは一度作って売りきれると完売で再生産しないようです。
リモートワークの影響で、ディスプレイ需要が高まっているので、他のメーカーも在庫が少ないです。
1ヶ月待ちなどが多いです。
在庫有りを見つけたら、買った方が良いと思います。
「ゲーミングディスプレイ」というものが多く出回っています。
リフレッシュレートが高い(120Hz以上)機種です。
3DCGのゲームを楽しむ人向けです。
IPSパネルではなく、視野角が狭いTNパネルだったりします。
※TNパネルは応答性が速いのが特徴。
Officeソフトを使う仕事では、60Hzが確保出来ていればOKです。
リフレッシュレート120Hzはオーバースペックとなります。
4Kはどうなの?


テレビの感覚でいくと、「フルHDの次は4Kでしょ」となりますね。
PCディスプレイの場合は、4Kまでいくと文字が小さくなりすぎで、逆に見ずらいんです。
下図が表示イメージです。
表示面積が4倍になるので、表示サイズは1/4になります。
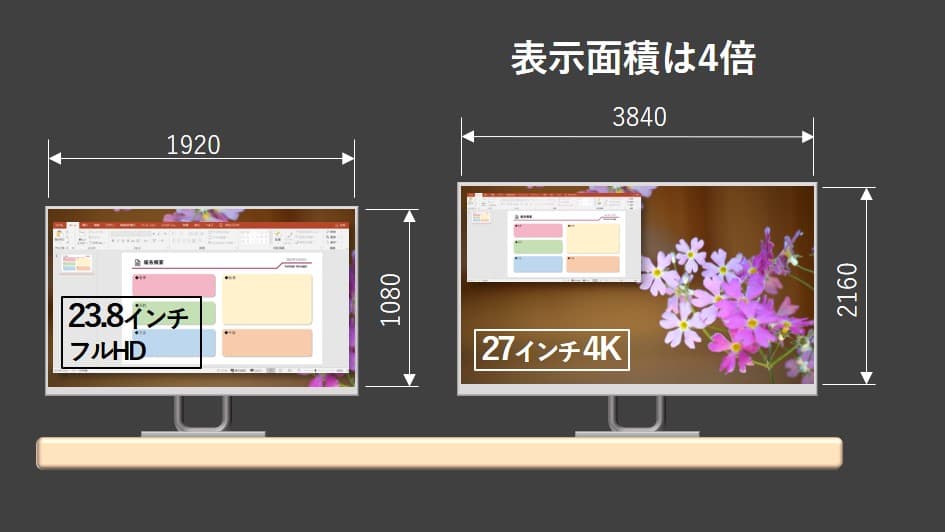
見やすくする為に文字を大きくすると、結局WQHDと変わらなくなります。
さらに、ノートPCのグラフィック能力が足りず、リフレッシュレートが30Hzまでしか出ないと、マウスのカーソル移動がカクカクしてストレスです。
というわけで、最新のハイスペックノートPCをお持ちの方はOKですが、そうでない方は、4Kは止めた方が無難です。
HDMIケーブルについて
HDMIケーブルはディスプレイに同梱されていますが、とても太いです。
ディスクトップパソコンにつなぐことを想定されています。
この場合は見えないので、同梱品で不満はないと思います。
しかし、今回想定している環境は、ノートPC+ディスプレイです。
この場合、ケーブルはノートPCの横にささるので、太いケーブルが机の上に出てくるんです。

太いので、曲がりにくいこともあり、スマートとは言いがたい環境になります。
長く使うことを考えると、取り回しの良い細いケーブルを別途購入することをおすすめします。
HDMIケーブルは細いものが売っています。
HDMIケーブルは規格がいくつかあります。
HDMI2.0がおすすめです。
理想のディスプレイ配置は?


上下配置をおすすめする理由は、
- 視線移動が自然なので、首が疲れない。
- カーソル移動がひっかかりにくい。
上下配置やPCの設定、ディスプレイ間のカーソル移動時のひっかかりを解消する方法は、こちらの記事を参考にして下さい。
在宅で、ノートパソコンに外部ディスプレイをつないで作業している時の、小さいストレスを解消します。 ノートパソコンに外部ディスプレイをつないで、マルチディスプレイ環境にして作業をしている方が多いと思います[…]
最近増えてきたUSB-C対応は?
ノートPCにUSB-C給電ポートがある場合には、ケーブル1本で、充電から映像、音声の伝送が可能です。
詳しくは、こちら↓の記事を参照して下さい。
もう一台、パソコン用のモニターが必要になり、いろいろ検討しました。 今回買ったのは、Dellの27インチQHDモニターUSB-Cです。 QHD(2560×1440)の表示面積は、フルHDノートPC(1920×1080)の[…]
まとめ
 今回は、ディスプレイ環境の見直しを見てきました。
今回は、ディスプレイ環境の見直しを見てきました。
27インチWQHD(QHD)のディスプレイに変えると、劇的に仕事の効率が上がりますよ!
複数のソフトを同時に表示出来るのは、とても便利です。
初めて家に届いた時は、箱の大きさに圧倒されて、やっちゃったかな・・・と思いましたが、表示が広く綺麗なので感動しました。
フリーの壁紙を探す時は、2560×1440を選択しましょう。
風景などの壁紙を表示させると、すごく綺麗です。
検討してみては、いかがでしょう。
ディスプレイカバーのことも考えましょう。こちらの記事をどうぞ!
今回は、パソコンディスプレイのカバーを作ってみたので、紹介します。 簡単に部屋のイメージを変えられて、ほこりも防げるので良いですよ! ポケットの付け方は、他にも応用できます。 ディスプレ[…]
最後まで御覧いただき、ありがとうございました。