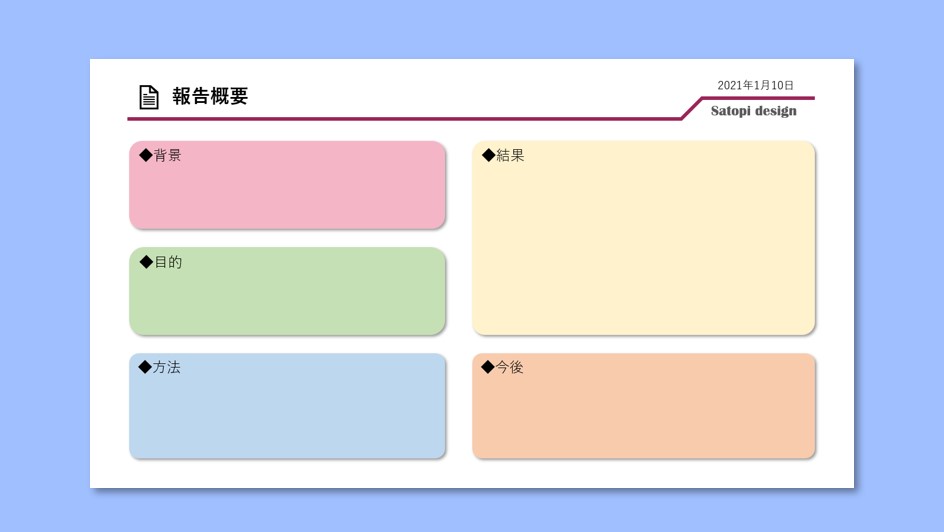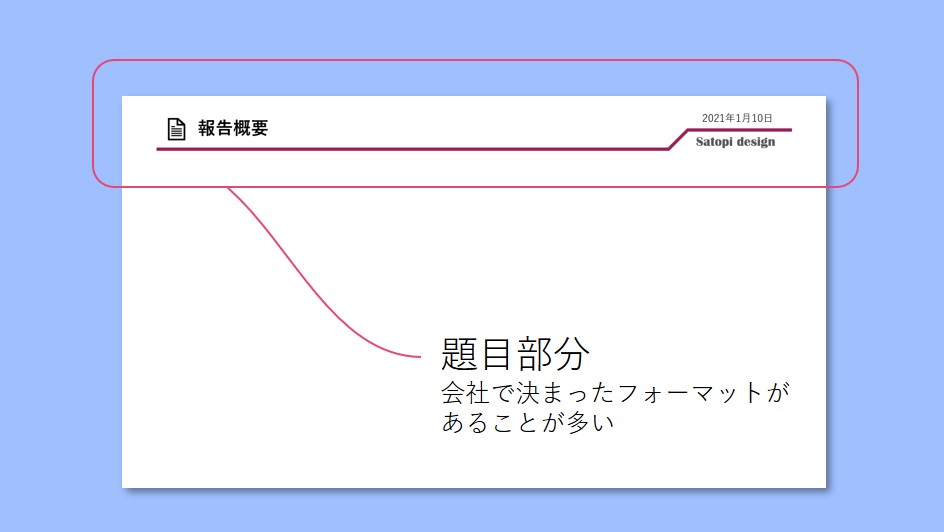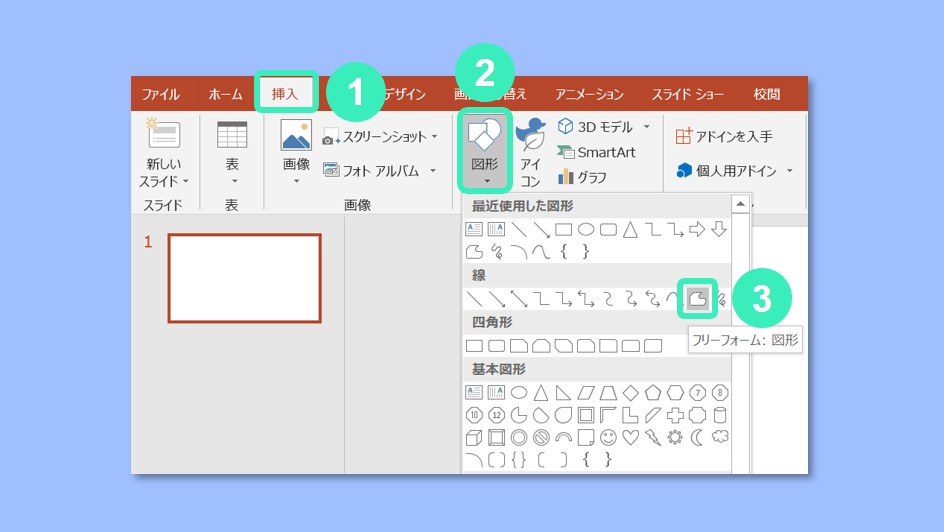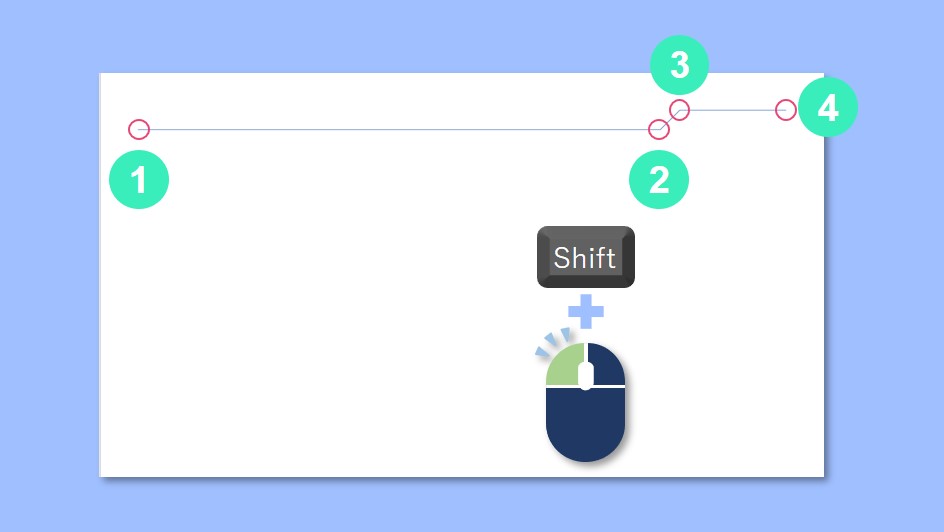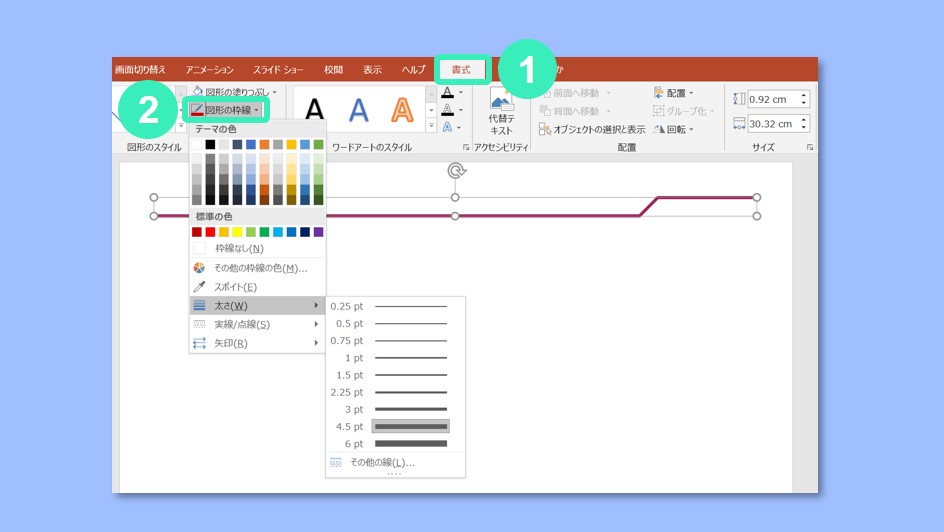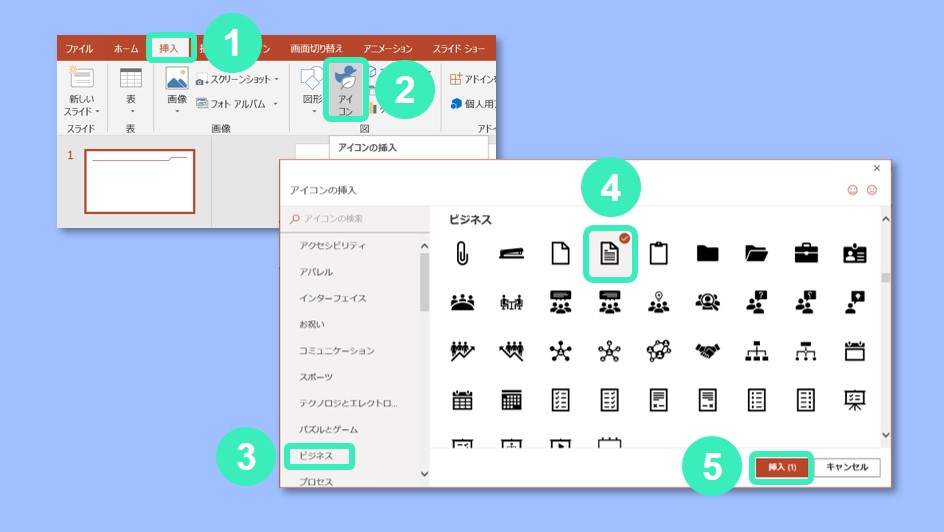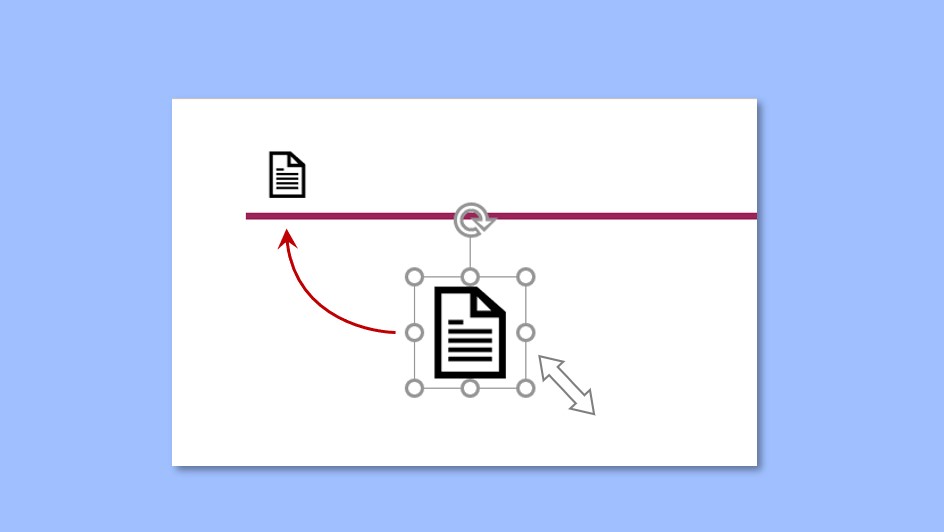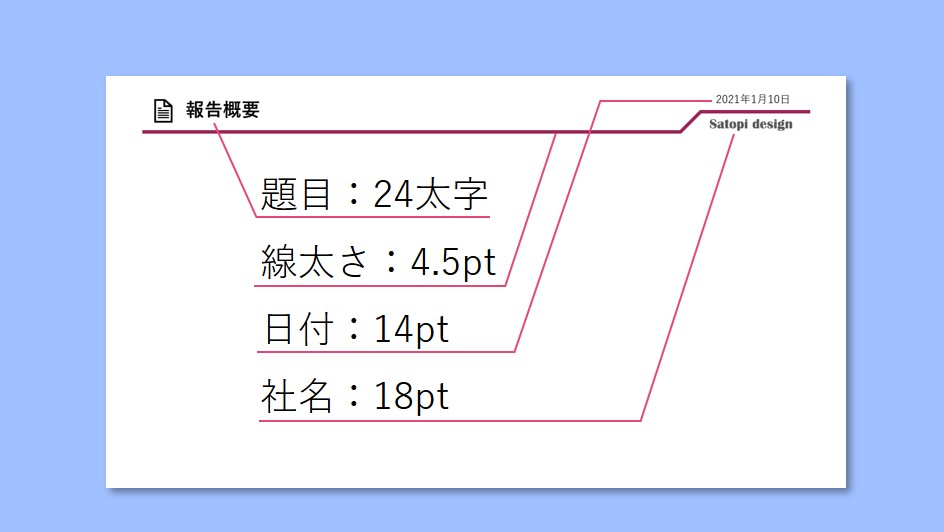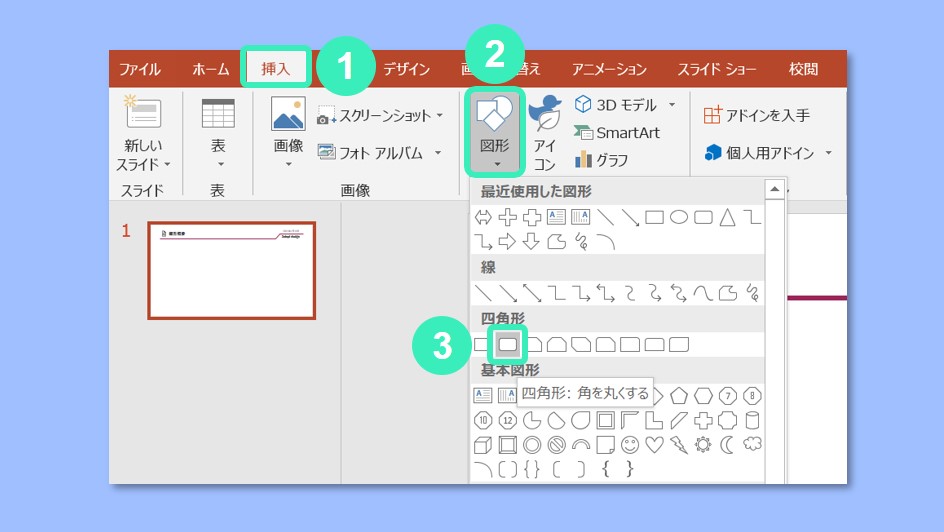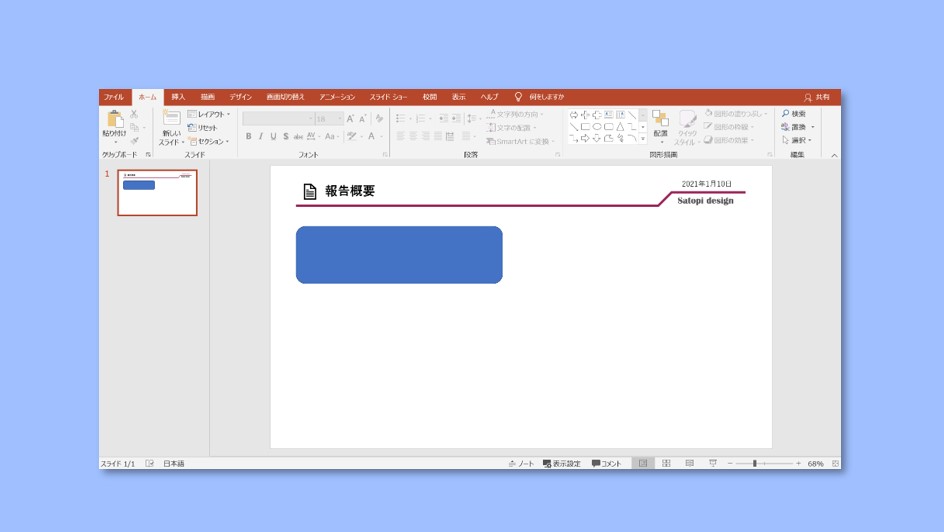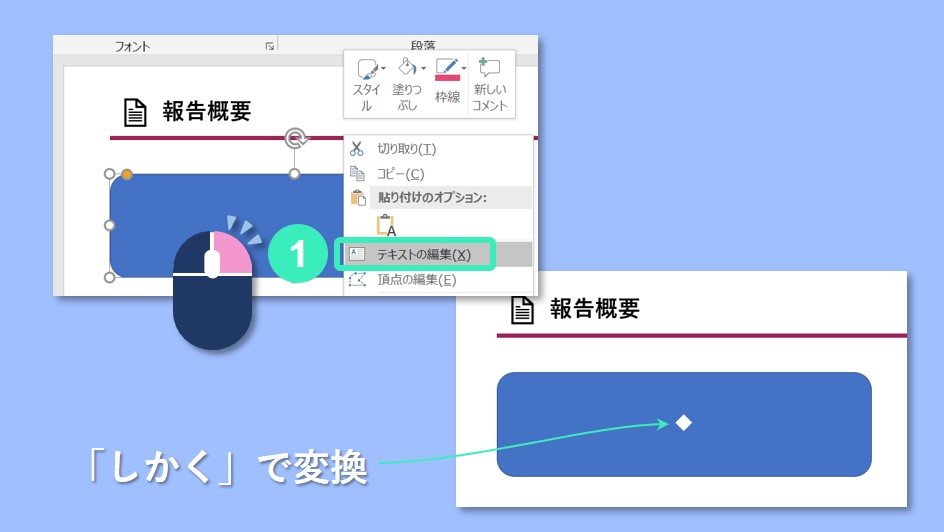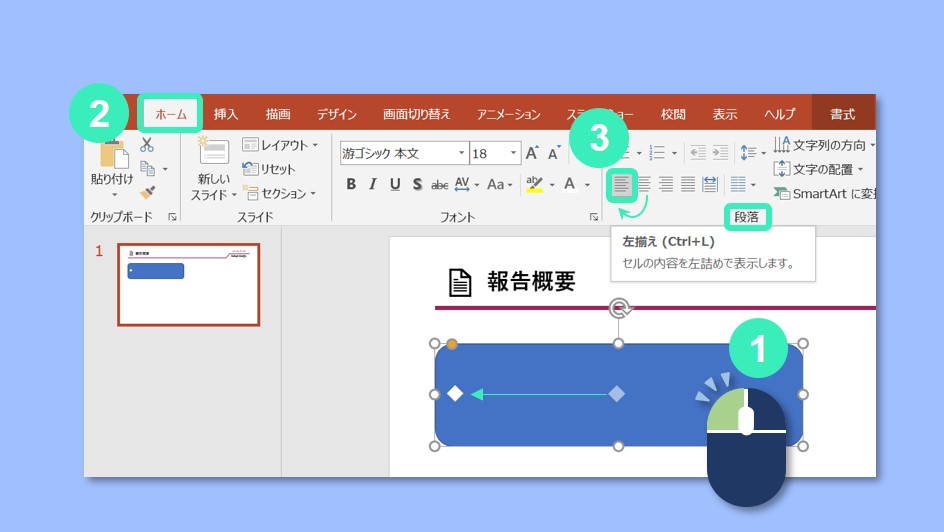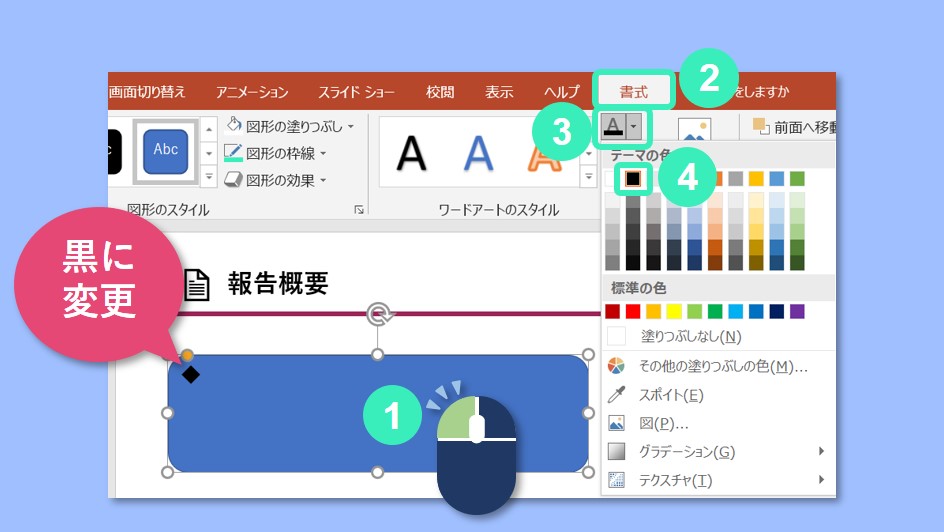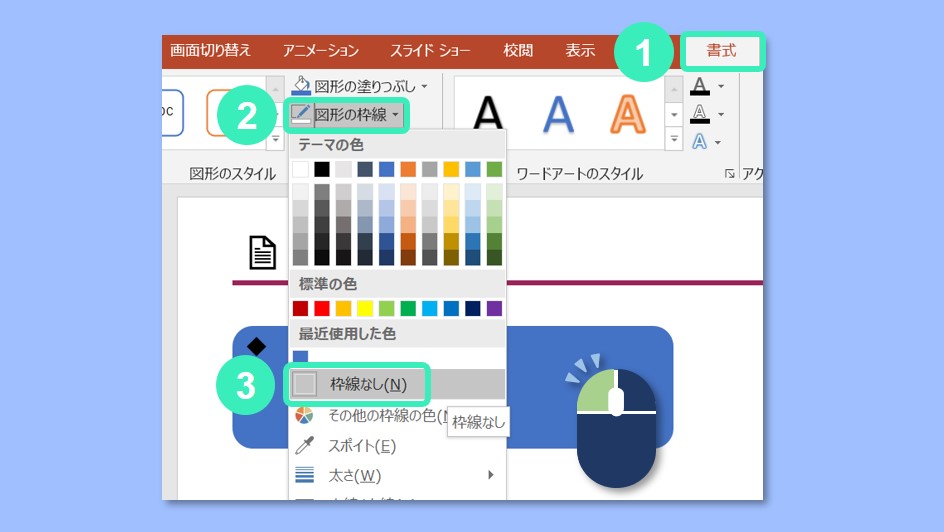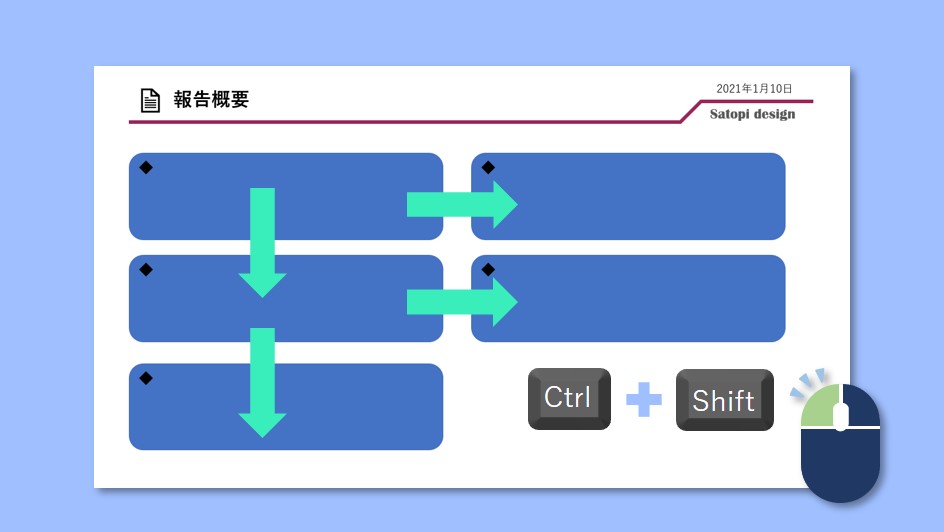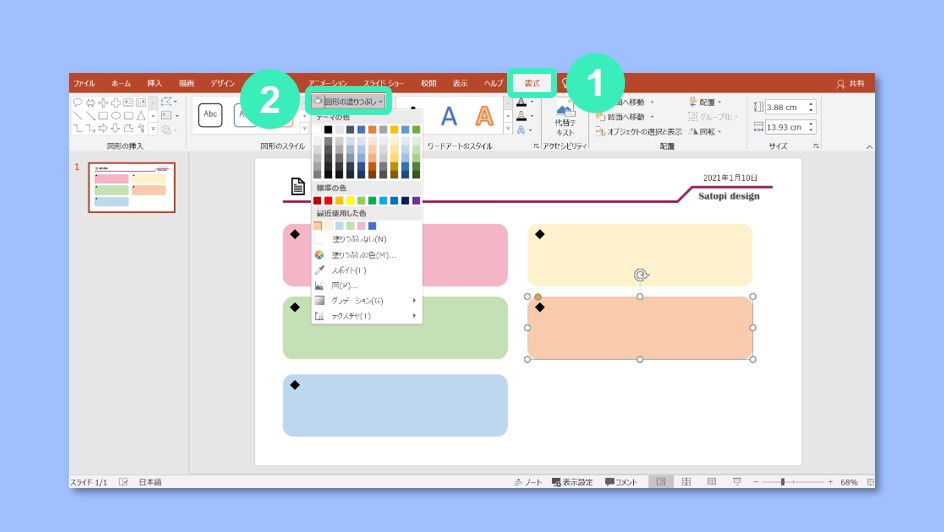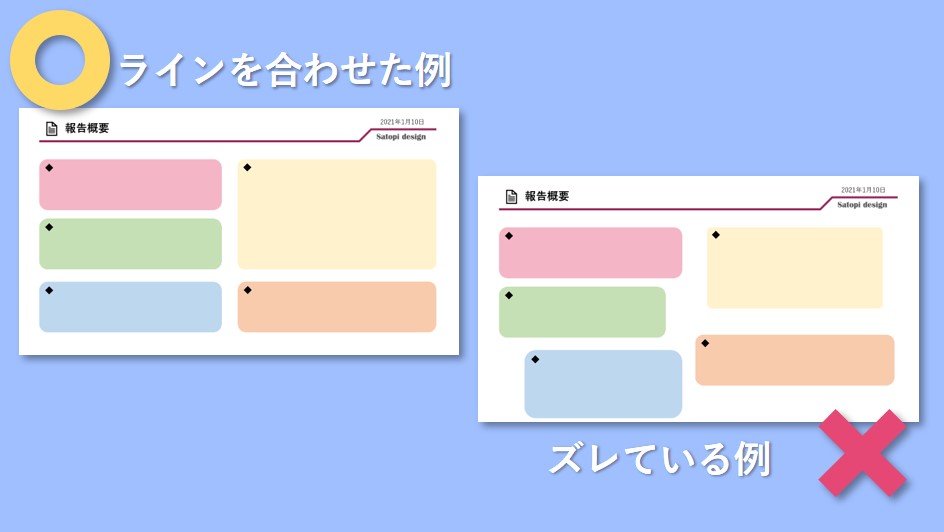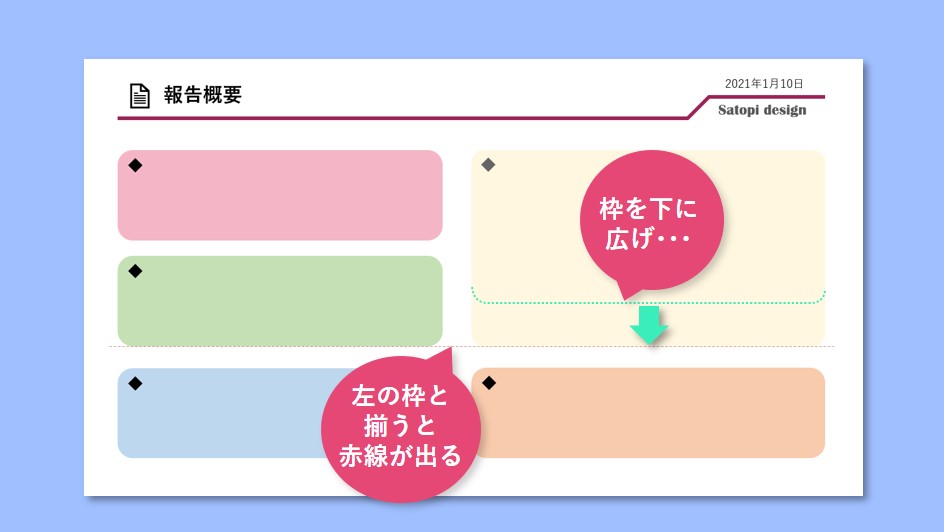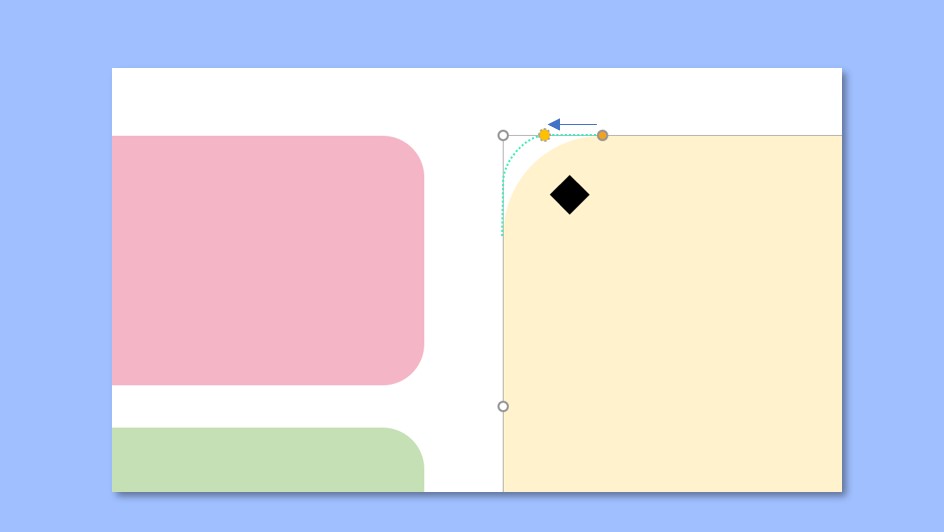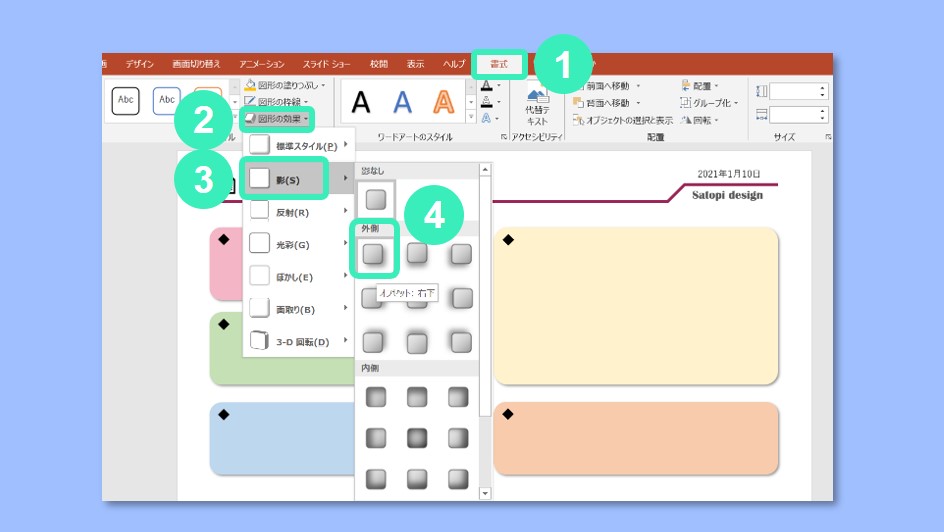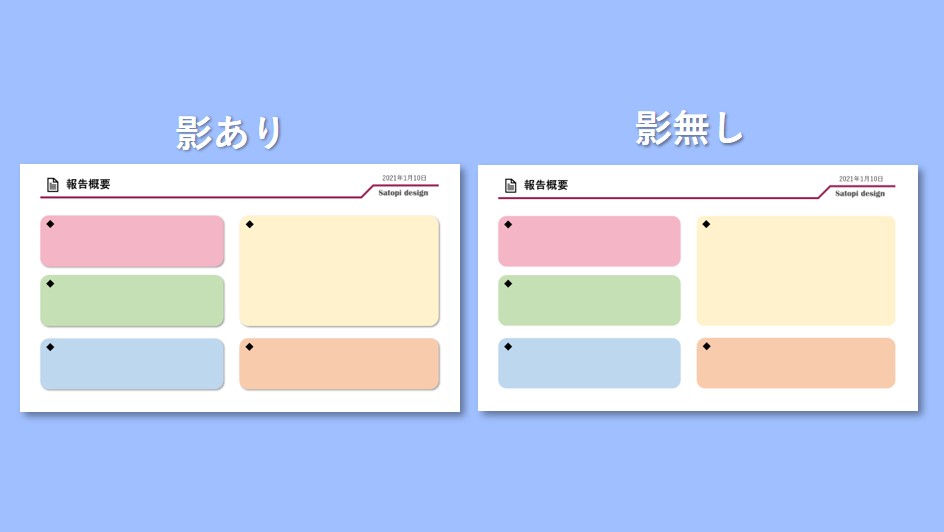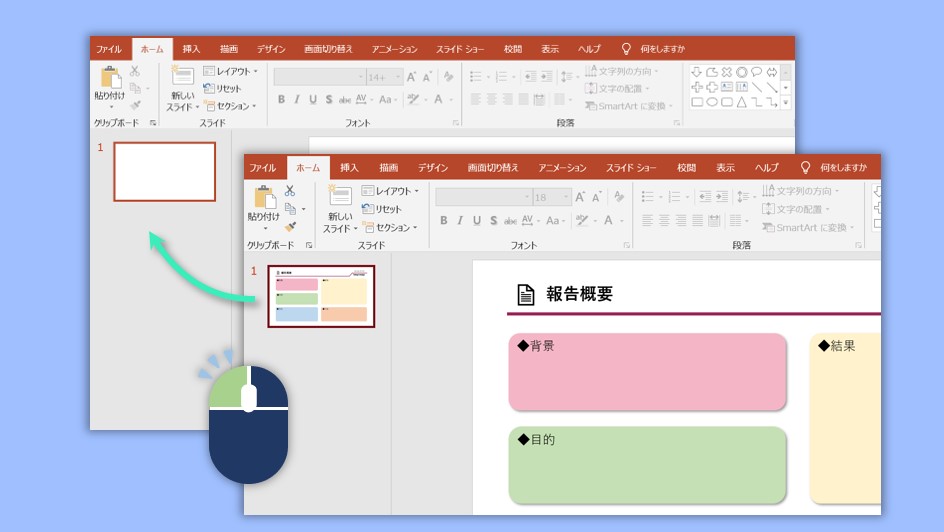報告資料の最初のページに必須の、見やすく、わかりやすい概要ページフォーマットを、パワーポイントの枠図形を使って作る方法を紹介します。
報告資料の最初のページに必須の、見やすく、わかりやすい概要ページフォーマットを、パワーポイントの枠図形を使って作る方法を紹介します。
前回の記事<評価が上がる!パワーポイント資料作成のコツ3つ>で、概要ページの重要性を紹介しました。
今回は、そのフォーマットの作り方です。
完成フォーマットはこちらです。
◆この記事で分かること
- 枠図形の使い方
- 報告しやすくする工夫(色を付ける)
- 見やすくする工夫(枠の輪郭ラインを合わせる)
- 最適なフォントサイズ
シート題目部分について


先輩に聞いてみます。
ここでは、決まったフォーマットが無い場合を想定して、作り方を説明します。
決まったフォーマットがある方は、次の項目<枠図形の使い方>に進んで下さい。
題目部分の作り方
横線を引くだけで良いですが、ちょっと工夫してみます。
◆線を引く
①挿入⇒②図形⇒③フリーフォームを選択
①左上でクリック
⇒②Shiftキーを押しながら水平右でクリック
⇒③Shiftキーを押しながら45度右上でクリック
⇒④Shiftキーを押しながら水平右端でクリック
Shiftキー:水平、垂直、45度に合わせられます
◆線色と太さを設定
・線を左クリックで選択⇒①書式⇒②図形の枠線⇒色を選択
・線を左クリックで選択⇒①書式⇒②図形の枠線⇒太さ⇒4.5ptを選択
左上のアイコンの入れ方
左上にあるアイコンの入れ方です。
①挿入⇒②アイコン⇒③左側のビジネスをクリック⇒④ファイルアイコンを選択⇒⑤挿入
アイコン選択状態で現れる四隅の〇をドラッグして大きさを小さくして配置します。
文字の入れ方
文字の入力はテキストボックスで別々に入力します。
挿入⇒図形⇒テキストボックス
文字を入力します。
フォントサイズは参考まで。
- 題目:24ポイント(太字)
- 日付:14ポイント
枠図形の使い方
四角形の枠を使います。
角が丸いのと、丸くないものがあります。

(ここはお好みで)

四角形を描く
四角形を描いていきましょう。
①挿入⇒②図形⇒③四角形(角丸)を選択
左上にドラッグして適当なサイズで描きます。
文字を書く
文字を入れてみます。
四角形を右クリック⇒テキストの編集
ここで「しかく」と入力し、変換(スペースキー)で「◆」を選択しましょう。
四角形の真ん中に「◆」が書かれました。
文字の配置を変える
文字の配置を「中央」⇒「左上」に変えます。
四角形を①左クリックで選択⇒上部メニュー②「ホーム」を選択
◆左揃え
段落メニューで、③「左揃え」を選択します。
これで、「◆」が左に寄りました。
◆上揃え
同じく段落メニューで、①「文字の配置」⇒②「上揃え」を選択。
これで、上に寄りました。
報告しやすくする工夫(色を付ける)


詳しくは、<こちら>
文字色を変更
選んでいるテーマにもよりますが、初期状態が「白文字」の場合は、「黒文字」に変更しておきましょう。
白文字は、黒文字より線が細く見えます。
視認性を同等にするには、太字に。
太くすると、画数の多い漢字はつぶれ気味に・・・
フォントサイズを大きくする・・・
このように、視認性に注意をはらう必要がある為、はじめは黒がおすすめです。
四角形を①左クリックで選択⇒上部メニュー②「書式」⇒③文字の塗りつぶし⇒④「黒」を選択
四角形の枠線を無しにする
ここはお好みですが、四角形の枠線は無しにします。
四角形を左クリック⇒上部メニューの①「書式」⇒②図形の枠線⇒③「枠線なし」
枠をコピーして増やす
ここまで出来たら、枠をコピーして増やします。
ShiftキーとCtrlキーを同時押しして、四角形を左クリック&ドラッグ
キーは押したまま、クリックを離すとコピーされます。
Shiftキー:水平、垂直に移動
Ctrlキー:コピー
同時押しで、水平、垂直方向にコピーします。
四角形を5個にします。
四角形の色を変更
5個の四角形にそれぞれ、色をつけます。
四角形を左クリック⇒上部メニューの①「書式」⇒②図形の塗りつぶし⇒薄めの色を選択
文字が黒なので、視認性を高める為、薄めの色を選択しましょう。
見やすくする工夫(枠の輪郭ラインを合わせる)
だいぶフォーマットが整ってきましたが、見やすくする工夫をします。
見やすい資料を作る一番のポイントは、枠の輪郭ラインを合わせるということです。


枠のラインを合わせる方法
では、実際にやってみましょう。
四角形を左クリック⇒〇マークにカーソルを合わせると⇔が出ます。
クリック&ドラッグしてみて下さい。
近くの図形とサイズや位置が同じになると、赤いガイドが出ます。
これで合わせることが出来ます。
◆赤いガイドが出ない場合
スライド上で、右クリック⇒グリッドとガイドの右の三角をクリック⇒スマートガイドをクリック
一度クリックすると、チェックが付きます。
これで、ガイドが出るようになります。
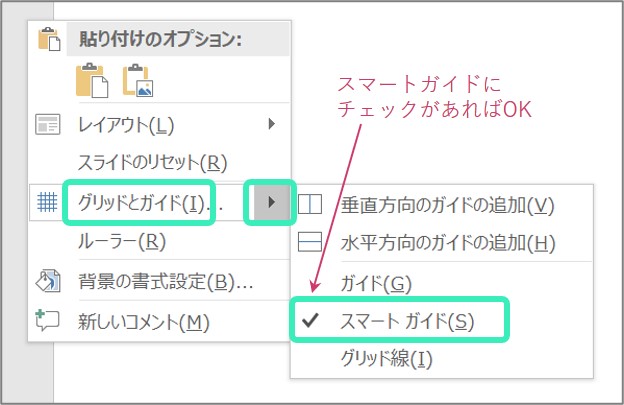
角丸の大きさを合わせる
角丸の四角形を使った場合、四角形を大きくすると、角丸も大きくなります。
この角丸の大きさを合わせた方が、見た目が良いです。
ただ、数字で合わせることが出来ないので、この部分は見た目になります。
四角形を左クリック⇒左上オレンジの丸をクリック&ドラッグ
最適なフォント(文字)サイズ
仕事では、プロジェクター機器での投影、リモートで報告の場合は、Zoomなどで資料を表示させて報告をします。
特にプロジェクターの場合は、部屋が暗くなりきらないこともあり、色が薄く表示されるので、小さい文字は読めません。
最適なフォント(文字)サイズは以下を参考にして下さい。
シートの題目:24ポイント
四角形内の項目:20~18ポイント
四角形内の文章:14~12ポイント
ちょっとおしゃれにしてみる
ちょっと人と違う感じにしたい方は、カスタムしてみましょう。
四角形全体を囲って選択⇒①書式⇒②図形の効果⇒③影⇒④外側の左上を選択
これで、すべての四角形に影が付きました。
その他にもいろいろな変更が出来ますが、あまり派手にしない方が良いかと思います。
「◆」の後に、「目的」などの文字を追記すれば完成です。
ファイル名を付けて保存しましょう。
コピーして使いまわしをする

◆全体コピー
ディスクトップ上で、プレゼンテーション全体をコピー&ペースト。
コピーしたファイルを右クリック⇒名前の変更
名前を変えたら、内容を書き換えればOK。
◆1シートだけコピー
作ったフォーマットと新しいファイルを開きます。
作ったフォーマットを右下にずらして配置します。
左側にあるシート一覧からフォーマットをクリック&ドラッグして
新しいファイルの左側にあるシート一覧に入れます。
これでコピー完了です。

まとめ
 見やすい概要ページフォーマットを、パワーポイントの枠図形を使って作る方法を紹介しました。
見やすい概要ページフォーマットを、パワーポイントの枠図形を使って作る方法を紹介しました。
フォーマットは1度作ってしまえば、コピーで使いまわしが出来るので便利です。
◆フォーマット作成時の注意点
- 枠のラインを合わせる
- 最適なフォントサイズ