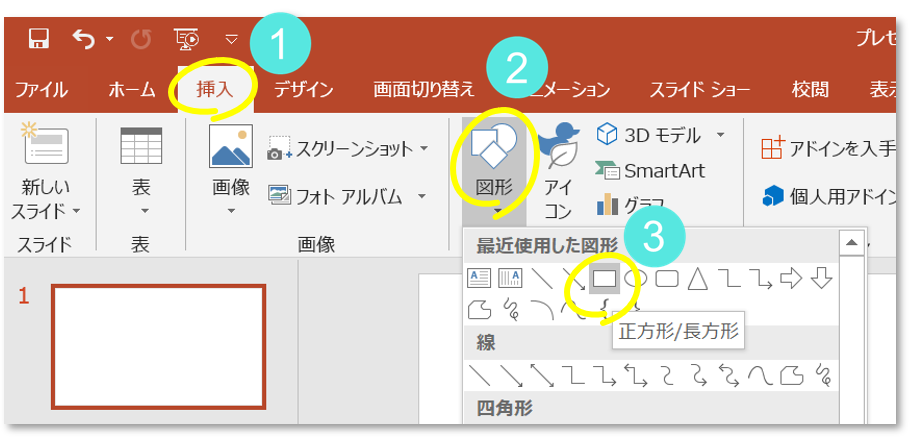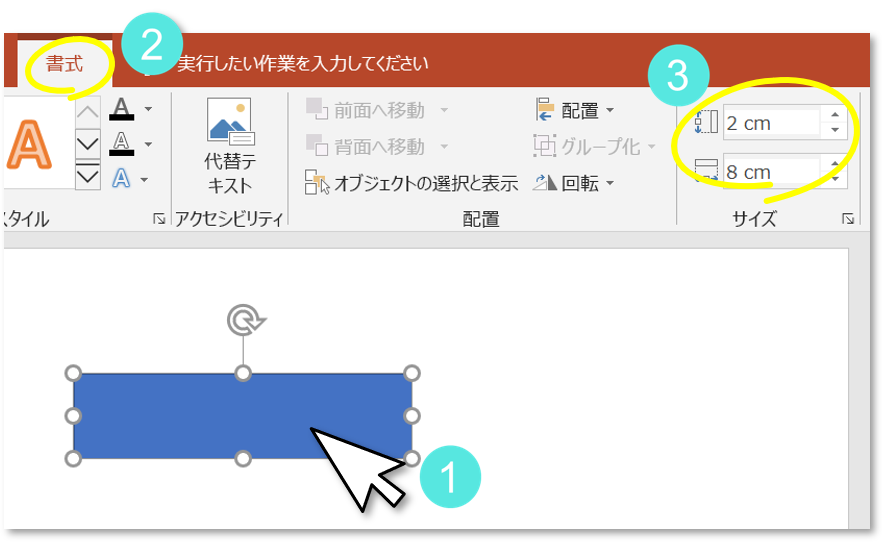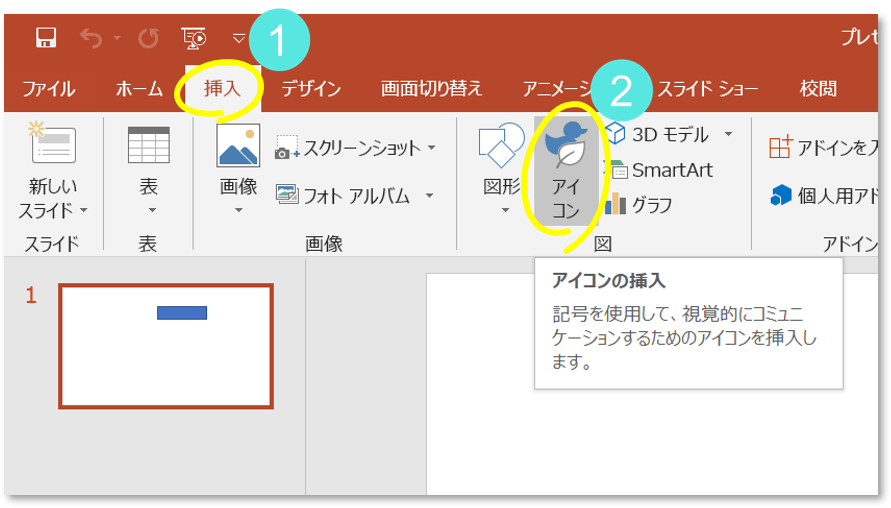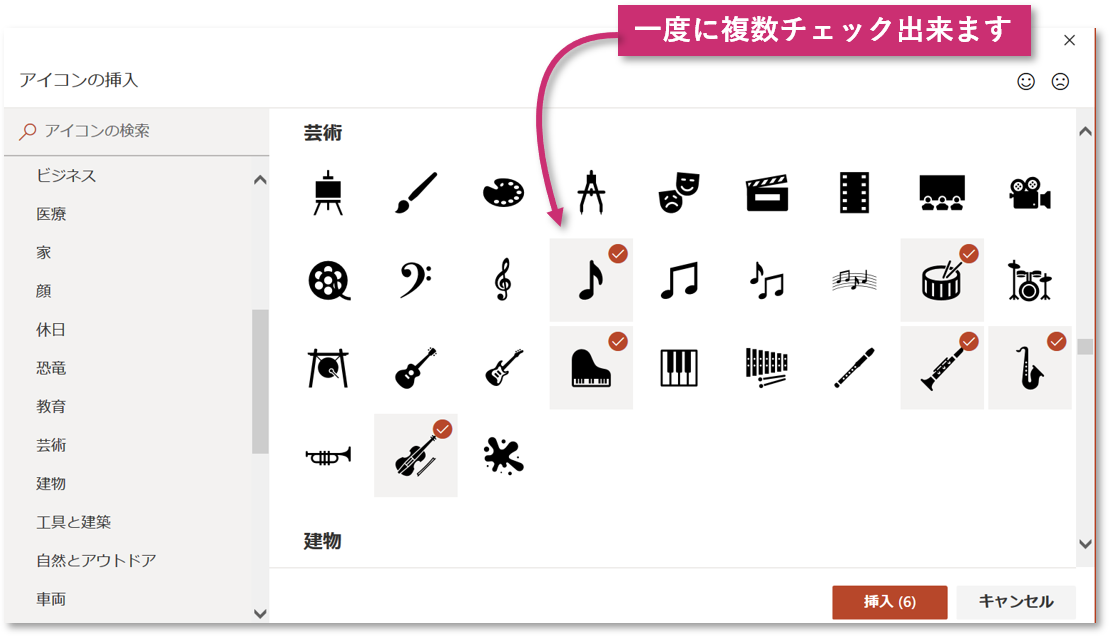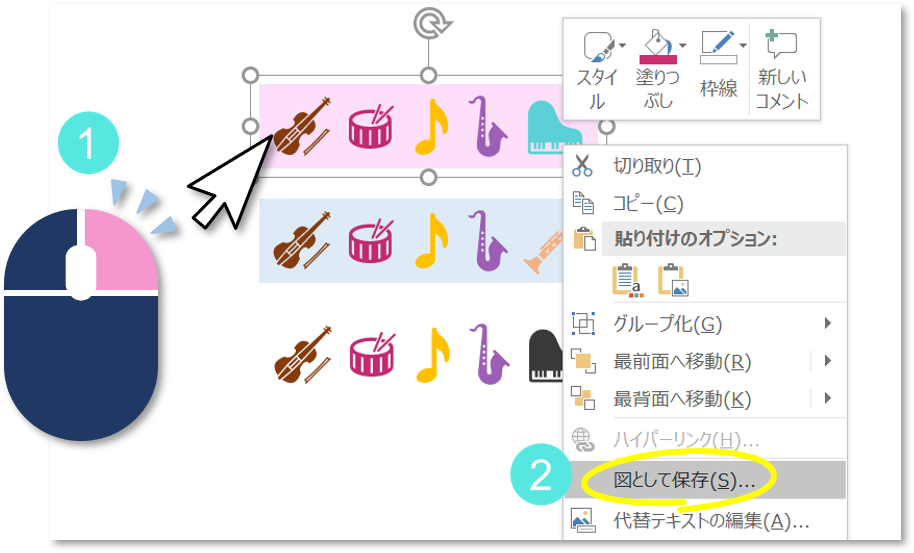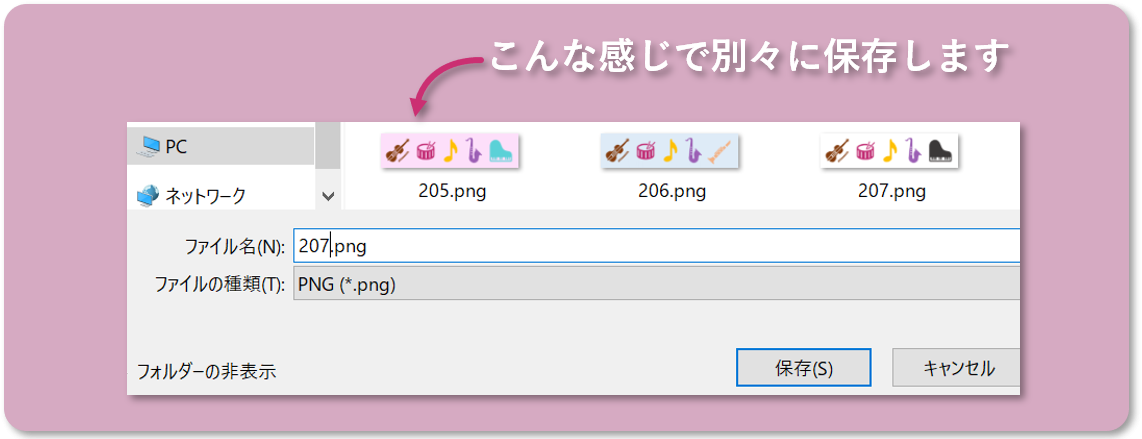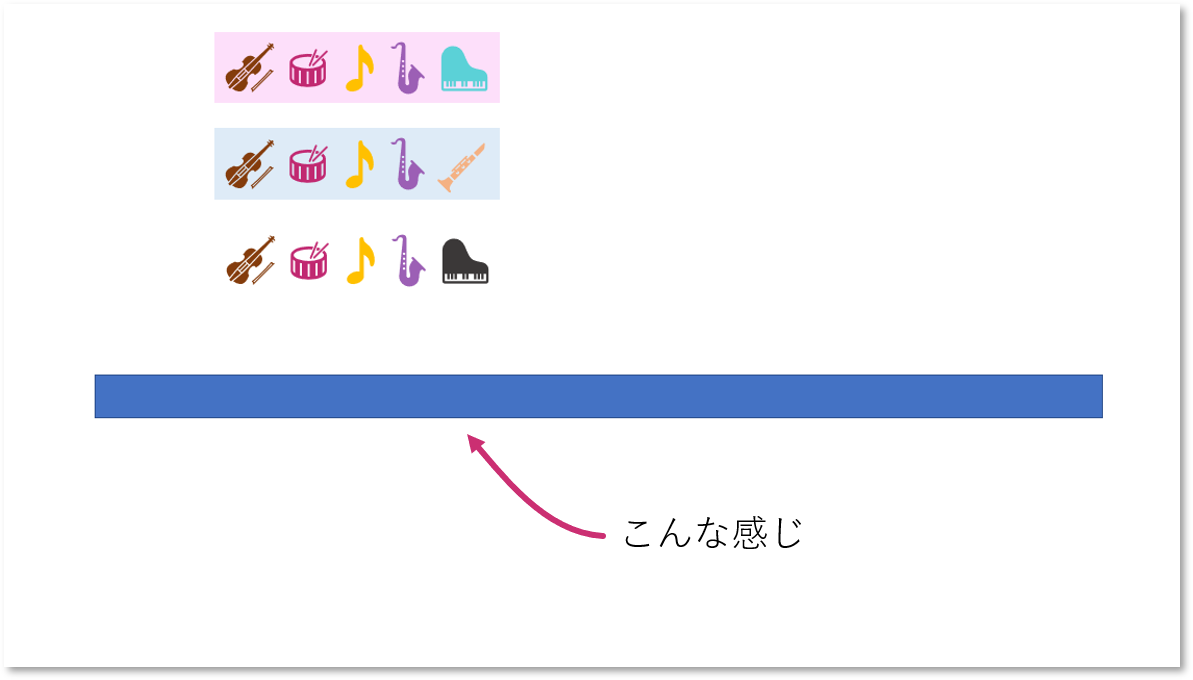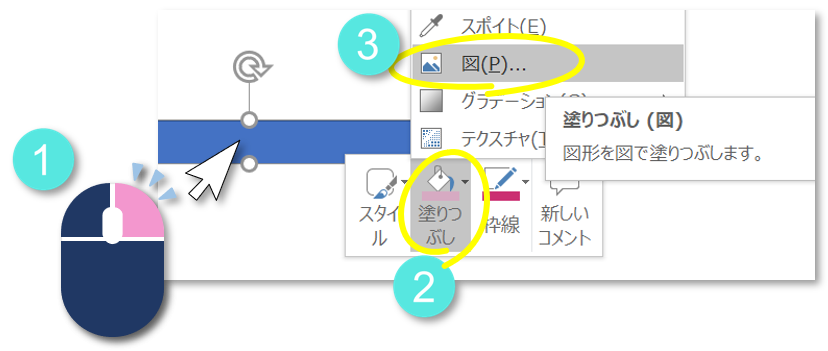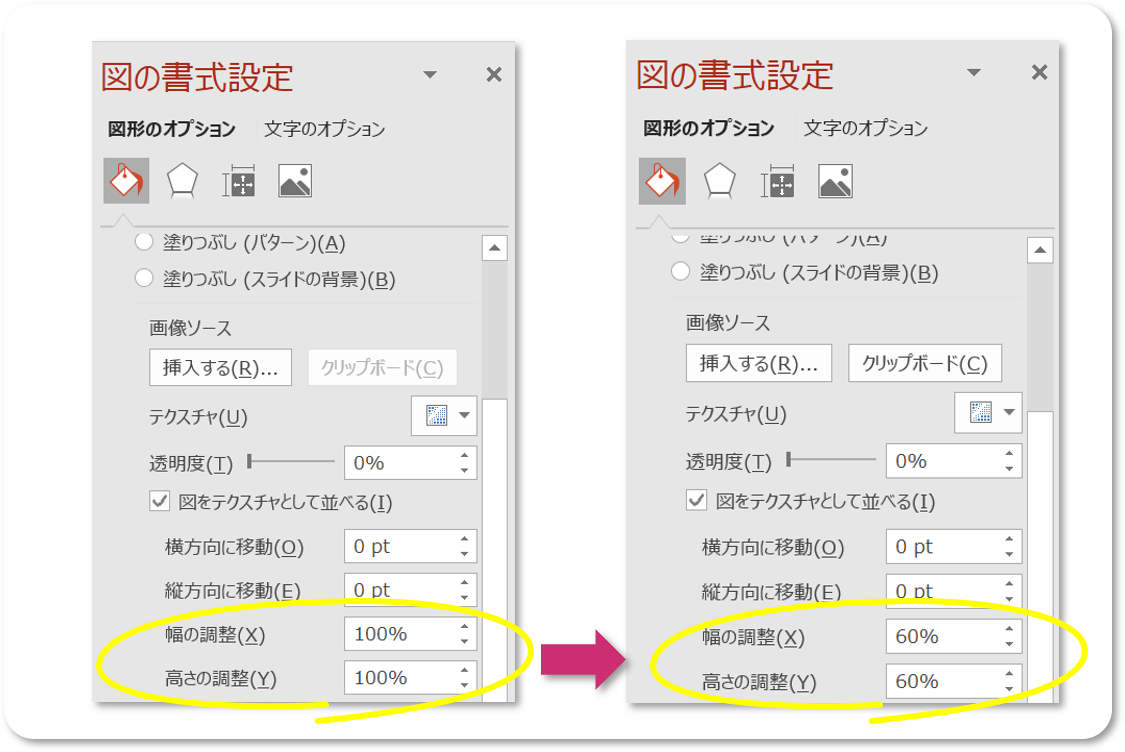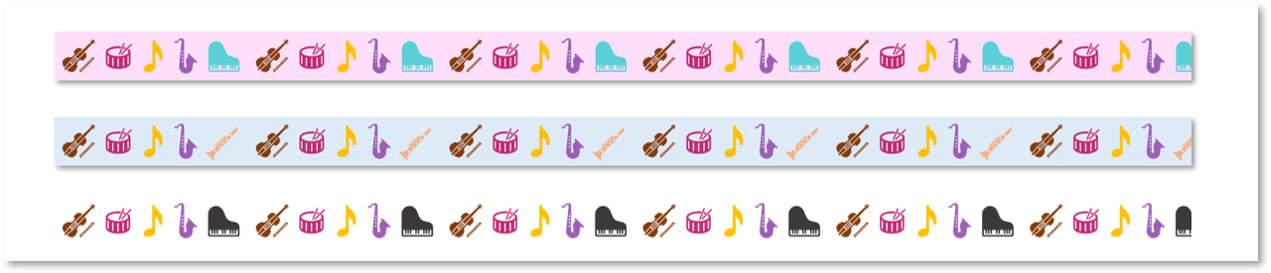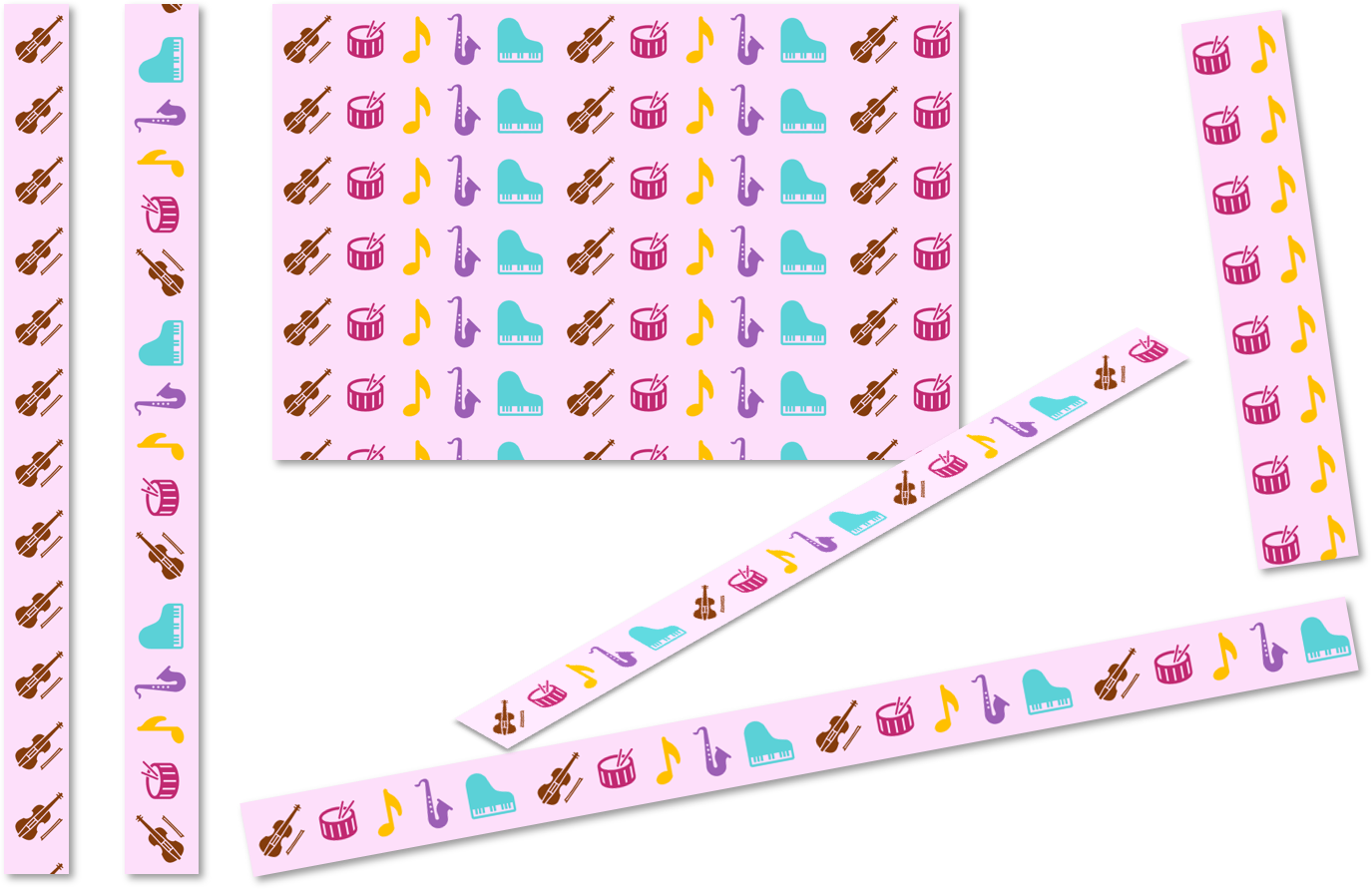パワポで簡単に、ブログや手作りチラシに使える、おしゃれなデザインのデジタル・マスキングテープの作り方を紹介します。
本記事はPowerPoint 2019 ( OS:Win 10 )を使って説明します。
 こんにちは!Toaです。
こんにちは!Toaです。
ブログの区切りや、パワポで作るチラシのアクセントに、マスキングテープの様な模様を入れると、ちょっと人と違った、おしゃれな感じにまとまります。
パターンを作って保存し、図形の塗りに反映させて作ります。簡単ですよ!
<手順>
1.長方形を描く
2.模様を描いて、パターンとして保存
3.テープの図を描く
4.先ほどのパターンを反映
5.パターンを調整して完成
パターンを作る
マスキングテープの模様になるパターンを作ります。
模様のベースを描く
挿入→図形→正方形/長方形 を選択し、長方形を描きます。
寸法は適当で良いですが、たくさんパターンを作りたい場合は、統一すると良いです。
長方形を選択して、書式をクリックすると、右上にサイズ枠が出ます。
寸法を入れると、そのサイズになります。
模様を描く
次に模様を描きます。
今回は、パワポにあるアイコンを利用します。
挿入→アイコン 好きなアイコンを選択して、挿入します。
アイコンは一度に複数選べます。
挿入時は黒色です。
アイコンを左クリックで選択→書式→「グラフィックの塗りつぶし」でお好みに着色して下さい。
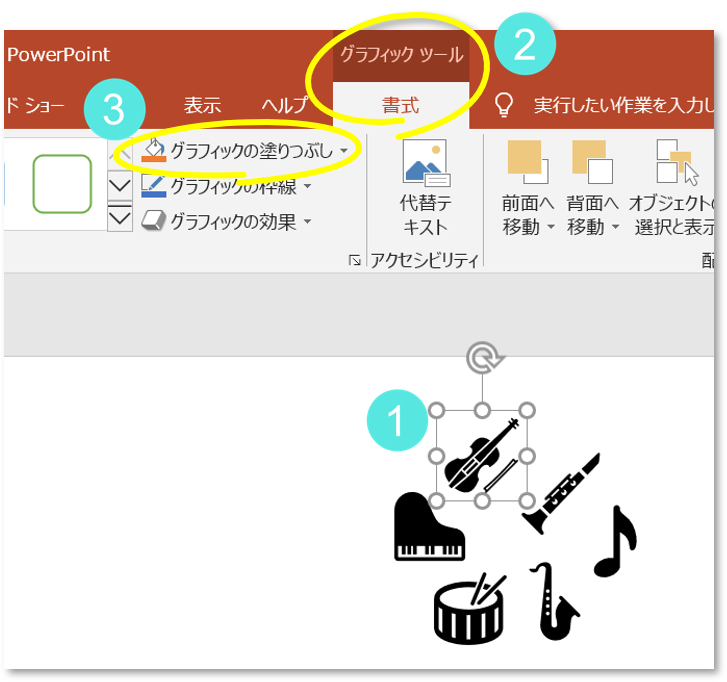
大きさは、先に描いた長方形に入る様に、調整して下さい。
アイコンを左クリックで選択すると、白丸が出ます。
四隅のどれかを選択して、大きさ変更して下さい。
長方形の塗り無しのパターンも作ってみました。
アイコンだけが、並ぶようになります。
A:あった方がパターンの並びを調整しやすい。
マスキングテープにパターンを配置する時、ベースの長方形の大きさで並ぶので、パターン同士の間隔を保つ為に使っています。
ベース内のパターンを置く位置を、余白を考慮して調整すれば、並んだ時の均等感をだせます。
長方形が無いと、パターン同士が接する部分が詰まった感じになります。
◆塗り無しベース有り
(可視化の為、ベース範囲を点線表示)

◆塗り無しベース無し

出来たパターンを保存
出来上がったら、全体を囲って選択し、右クリック→グループ化 をします。
その後、図を右クリック→「図として保存」を選択。
png形式で保存します。
マスキングテープを作る
マスキングテープを描いていきます。
テープのベースを描く
マスキングテープのベースを描きます。
挿入→図形→正方形/長方形 を選択し、長めの長方形を描きます。
サイズは後から変更出来ます。
塗りでパターンを反映
マスキングテープの図を右クリック→塗りつぶし→図→ファイルから
先ほど保存したパターンを選択し、「開く」を押す。
ゆがんだパターンが挿入されました。
パターンの調整
パターンの調整をしていきます。
◆ゆがみ取り
マスキングテープを右クリック→図の書式設定→図形のオプション→塗りつぶし
下の方、「図をテクスチャとして並べる」にチェック。
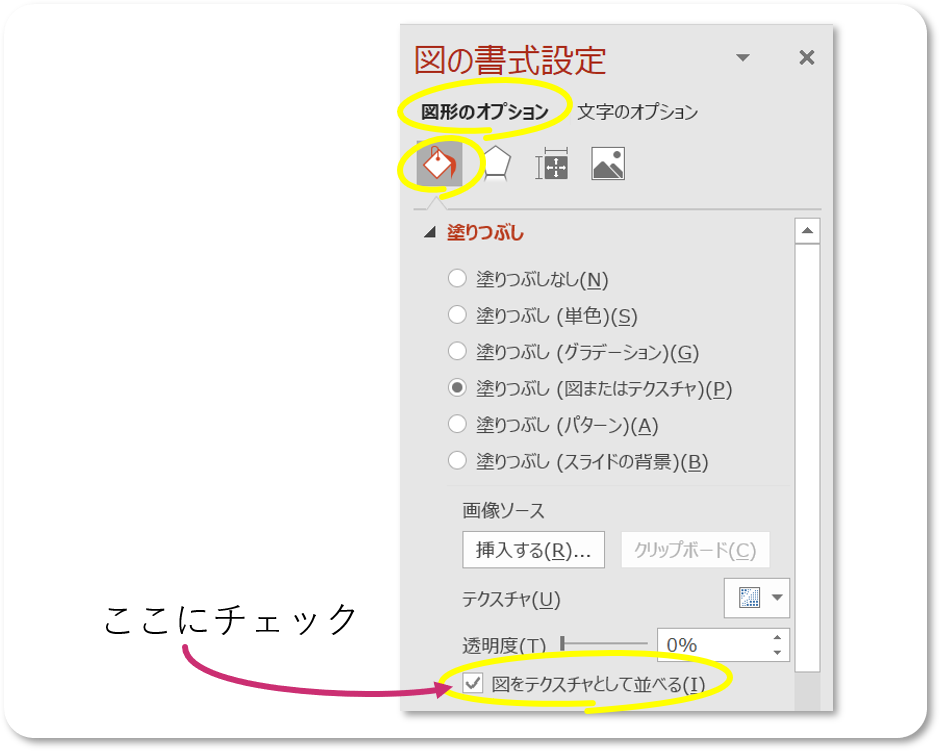
これで、ゆがみが取れました。
でも、全体が大きいので、下が切れてますね・・・
パターンを小さくしましょう。
◆大きさ調整
%表示がある部分、「幅の調整」、「高さの調整」の数値を調整します。
大きい場合は、小さい数字に変更しますが、幅、高さともに同じ数値にして下さい。
最初は100%となっていますが、60%でちょうど良い感じでした。
このままでも良いですが、お好みで枠線を消したり、影などをつけて完成です。
・枠線なし:テープ図を左クリックで選択→書式→図形の枠線→「枠線なし」を選択
・影つけ:テープ図を左クリックで選択→書式→図形の効果→影→「外側オフセット右側」を選択
白い背景に貼るとこんな感じです。
↑3つ目は、影なしにしてます。
↓ブログ用は、横幅がもう少し狭い方が良いので、縮めて、直接貼ると、こんな感じです。
使い方
◆パワポで作るチラシの場合
このままコピペでOKですが、マスキングテープのサイズを変える場合は、パターンのサイズ「%」も変える必要が出てきます。
これがうっとうしい場合は、コピペの際に、貼り付けオプションで「図」を選ぶと良いです。
◆ブログに使う場合
図を右クリック→「図として保存」をしてから、図としてアップロードして使って下さい。
おまけ
マスキングテープの形は自由
パターンは、横だけで無く、縦にも整列していますので、マスキングテープの絵を縦に伸ばせば、違ったバリエーションになります。
面にもなります。
パワポ上では、斜めや立体的な変形も可能です。
ブログに入れる場合は、あらかじめ、斜めや立体にして、図として保存する必要があります。
長方形だけでなく、別の図形にも応用できます。
詳しくは、こちら↓の記事を参照して下さい。
パワポで絵を描いていると、キャラクターの服などに着色する時、単色だと表現が単調になりがちです。パターン模様で塗りたいと思うこと、ありませんか? 意外と簡単に、オリジナルの模様で塗ることが出来ますので紹介します。[…]
◆自由な形のサンプル
パターンは写真でもOK
パターンを作る時は、写真でもOKです。
こんな感じになります。
写真の切り抜き方法は、こちら↓の記事をチェックして下さい。
発見!パワポで写真を自由な形に切り抜く方法です。 以前から出来たらいいな~と思っていたのですが、たまたま方法を発見しましたので紹介します。 有名な画像編集ソフトのPhotoshopで言うところの「パスで切[…]
大きい面に写真パターンを反映させた場合は、図として保存時に、jpeg形式を選択すると、軽く出来ます。
◆パワポにある3Dアイコンで作ってみました!


まとめ
 如何でしたか?
如何でしたか?
アイデア次第で、いろいろなパターンのマスキングテープが作れます。
あらかじめパターンを作って、素材として持っておくと、物足りないデザインで詰まった時などに使えて便利です。
ぜひ、作ってみて下さい。
テープの両サイドをギザギザに切る方法は、以下の記事をチェックしてみてください。
今回は、パワポで描いた図形をセロテープのカット面のように、ギザギザに切り抜く方法を紹介します。 以前に紹介したパワポで作るマスキングテープの端面に取り入れると、よりテープらしくなりますよ。 ◆この記事[…]
最後までご覧頂き、ありがとうございました。