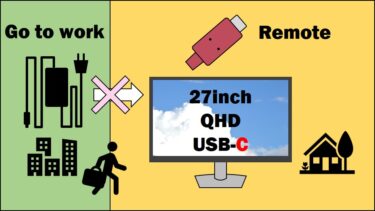在宅で、ノートパソコンに外部ディスプレイをつないで作業している時の、小さいストレスを解消します。
在宅で、ノートパソコンに外部ディスプレイをつないで作業している時の、小さいストレスを解消します。
ノートパソコンに外部ディスプレイをつないで、マルチディスプレイ環境にして作業をしている方が多いと思います。マウスカーソルをディスプレイ間で行き来させますが、特定の場所でひっかかる経験ありませんか?移動したいのにストレスですね。
この小さいストレスの解消法を紹介します。
また、外部ディスプレイは左右配置より、上下配置の方が、良いこといっぱいです。
作業効率が上がりますので、参考にして下さい。
本記事は、Windows10で説明します。
ひっかかる原因

- ノートパソコンと外部ディスプレイの解像度が異なる
- 解像度の高い方から低い方に移動する時、ひっかかる部分がある
図で見ると簡単に理解できます。
下図で、「2」→「1」に移動する場合、上下に段差があり、ひっかかることになります。
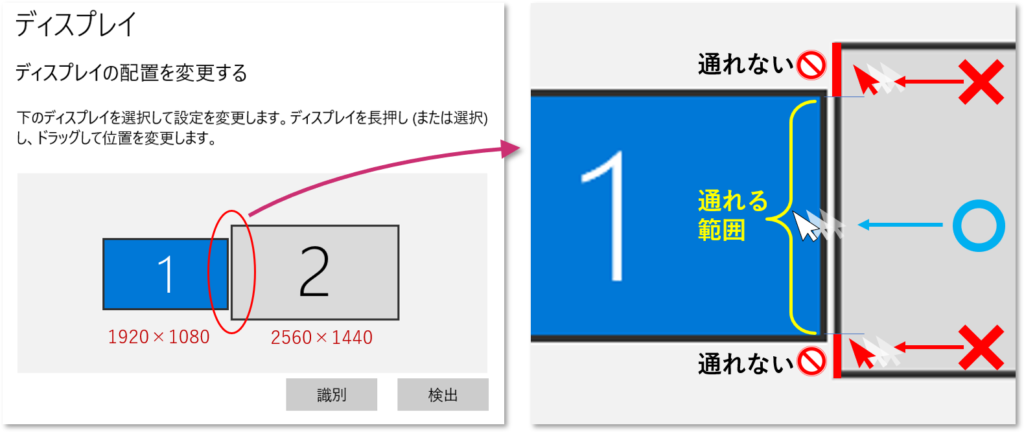
上記の場合、2つのディスプレイの解像度を確認すると、
「1」ノートパソコン フルHD 1920×1080
「2」外部ディスプレイ WQHD 2560×1440
外部ディスプレイの方が、高解像度になっています。
ディスプレイ自体が大きくても、解像度がノートPCより小さい場合は、小さく表示されます。
(例)
13インチノートPC:1920×1080
19.5インチ外部ディスプレイ:1600×900
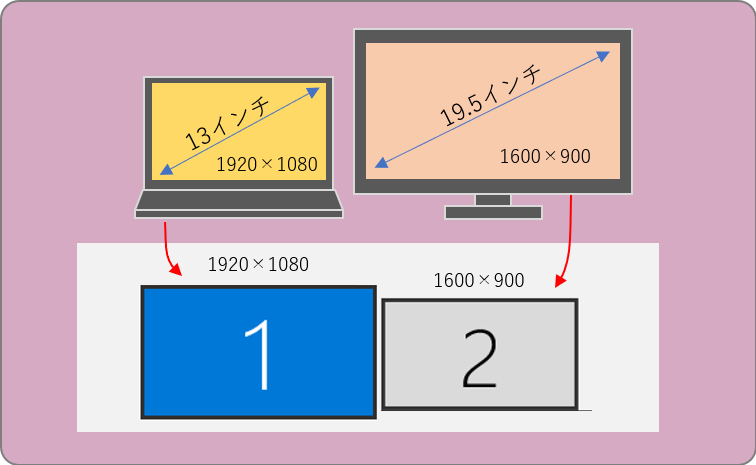
ひっかかり対策

ノートパソコンの画面上で、右クリック→「ディスプレイ設定」
大きさの異なるディスプレイの図が出ています。
ここで、ディスプレイの図をクリックしてつかむと、自由に動かせます。

◆オススメ設定
ディスプレイ左右配置の場合は、下の辺を合わせることをオススメします。
ディスプレイ「2」をクリックして、上にずらして下面を合わせます。
「適用」を押して完了です。
※「適用」を押すまで反映されません。
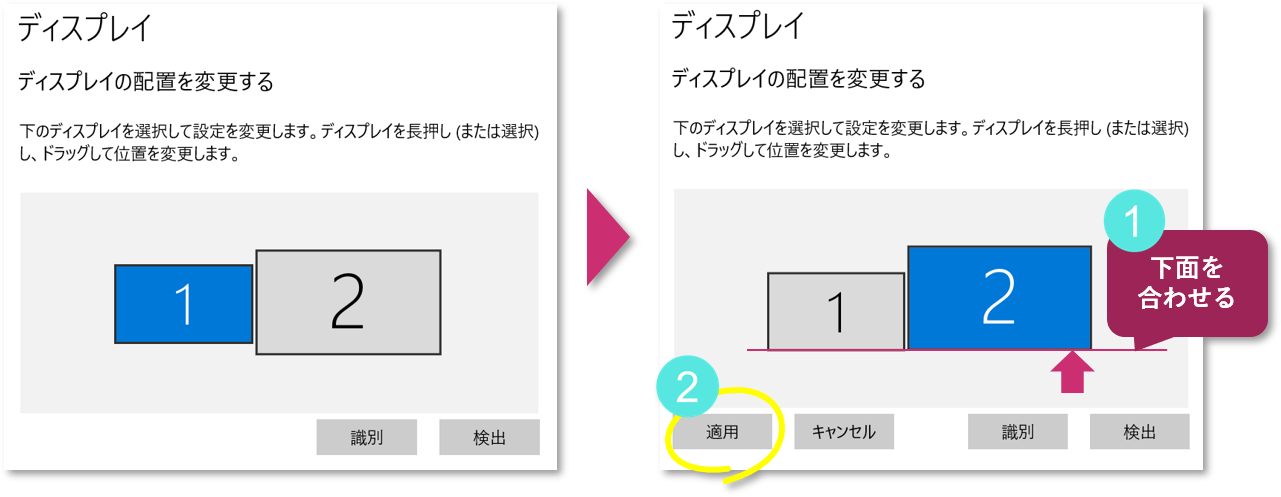
◆カーソル移動時に意識すること
ディスプレイ間をカーソル移動する時、下に沿って移動させます。
後は、下に沿って移動することに慣れれば、解決です。
※上に沿って移動させると、ひっかかります。

ここで一息、ディスプレイってほこり付きますよね? カバー作ってみませんか?
今回は、パソコンディスプレイのカバーを作ってみたので、紹介します。 簡単に部屋のイメージを変えられて、ほこりも防げるので良いですよ! ポケットの付け方は、他にも応用できます。 ディスプレ[…]
![]()
今さら聞けない設定内容

ディスプレイ設定にディスプレイの図が1つの時
ディスプレイをつなげ、ディスプレイ設定を開くと、ディスプレイの図が1つしかない・・・
↓こんな状態
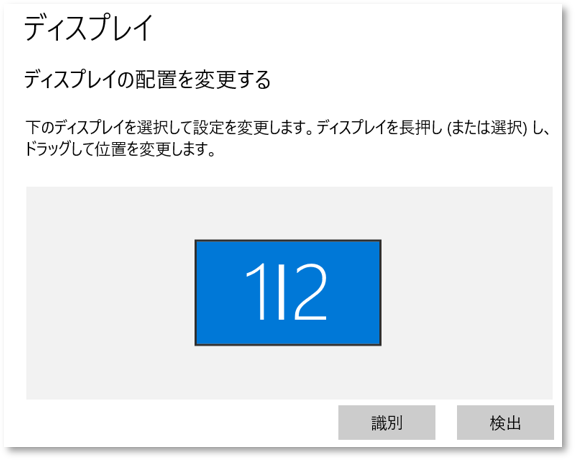
マルチディスプレイ設定が「画面を複製」になっていると、こうなります。
設定を変えればOKです。
ディスプレイ設定を下の方にスクロールすると、「マルチディスプレイ」が出てきます。
表示画面を「複製する」から「拡張する」に変更します。
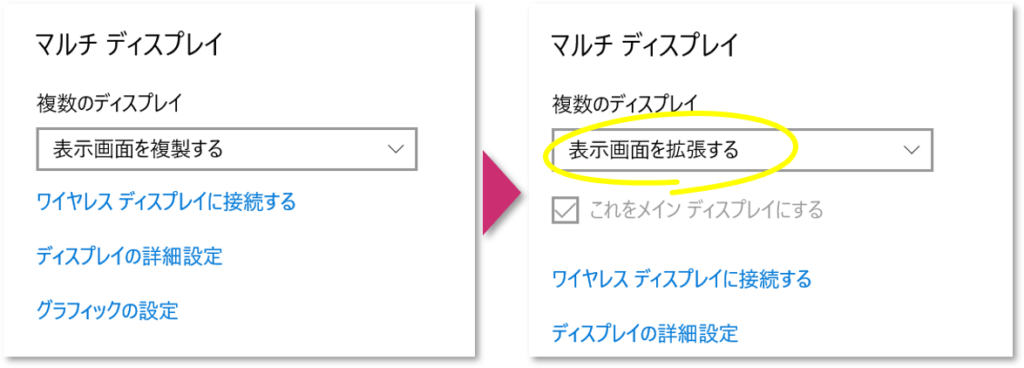
すると、「ディスプレイの設定を維持しますか?」と聞いてくるので、「変更の維持」を押します。
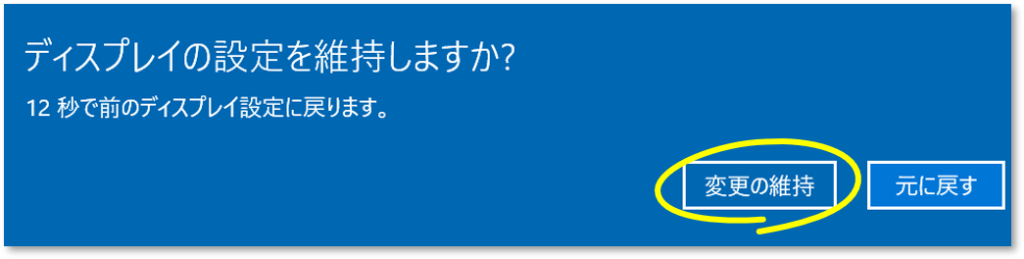
外部ディスプレイにウェブブラウザやofficeソフトの画面を持って行くには、一旦ウインドウを小さくして、ウインドウ上部をつかんで、外部ディスプレイに移動してから、最大化します。
ノートPC上のカーソルが移動しない・・・
例えば、右に外部ディスプレイがあり、ノートPC上のカーソルを右に移動しているのに、壁に当たり外部ディスプレイ側に移動しない。
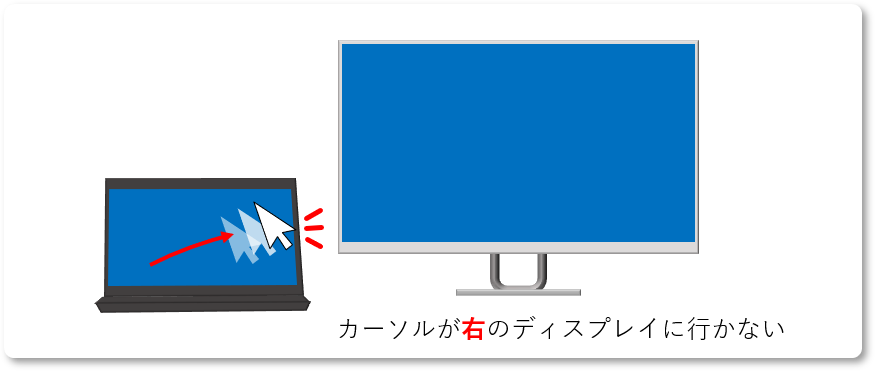
ディスプレイ設定の、ディスプレイ図1と2の配置が逆になっているかも。
ディスプレイ設定上で、ディスプレイ図を左右入れ替えてみましょう。どちらかの図をクリックして、そのまま反対側に移動すればOKです。
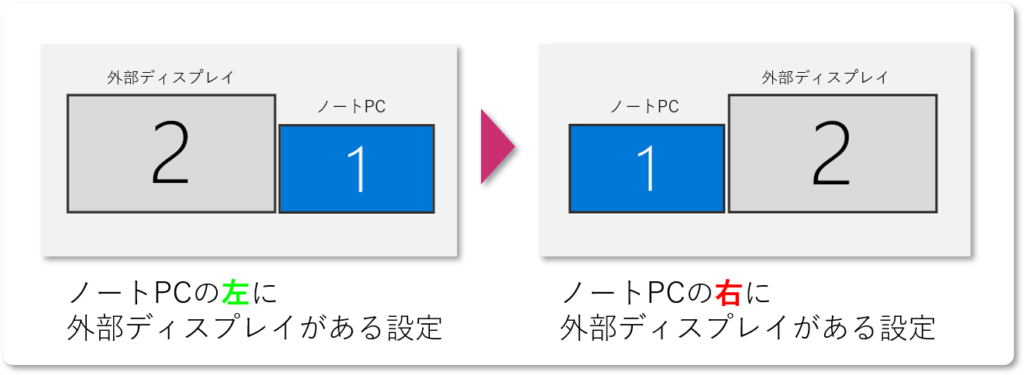
ディスプレイ設定のディスプレイ図の位置は、実際のディスプレイの配置と方向を合わせる必要があります。ディスプレイの配置を左右変えた時は、この設定を変える必要があります。
ディスプレイ設定でノートPCはどっち?
ノートPCと外部ディスプレイの解像度が同じ場合、ディスプレイ設定上で、同じ大きさのディスプレイ図がならびます。ノートPCは「1」です。
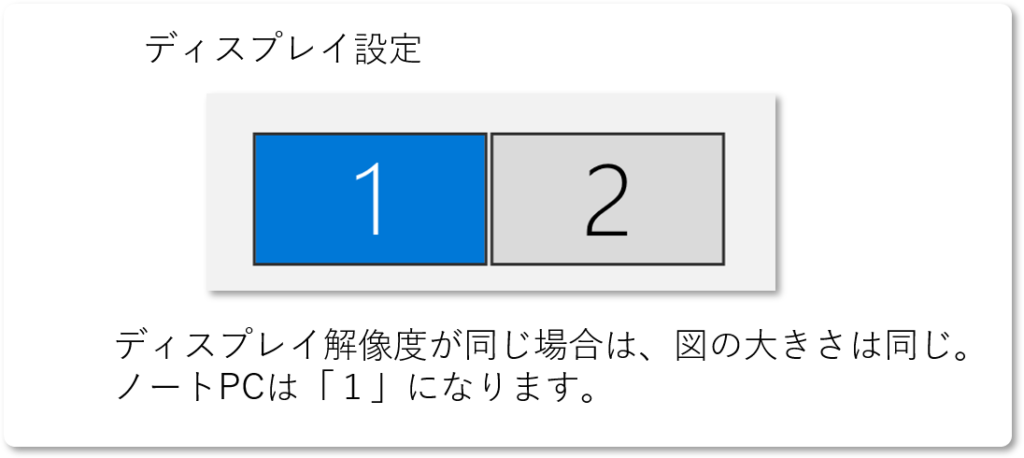
![]()
ディスプレイ配置と設定のおすすめ


ノートパソコンとディスプレイを左右に配置されている方が多いと思いますが、左右の視線移動で、首が疲れませんか?
オススメは、上下配置です。
ディスプレイ配置
ディスプレイ台を用意します。
数千円で売っていますが、高さが80~90mm程度の物が多く、ちょっと位置が高めです。
70mmくらいがちょうど良く、自分で簡単に作れます。
こちら↓の記事もチェックしてみてください。
ホームセンターで入手しやすく、見た目も良いパイン集成材と、ブナブロックを使って、ディスプレイ台を自作します。 自宅でパソコン作業をしている時、ノートパソコンを外部ディスプレイにつないでいる方が多いと思います。多[…]
ノートパソコンの奥に、ディスプレイを設置します。
ディスプレイ配置設定
ノートパソコンの画面上で、右クリック→「ディスプレイ設定」
ディスプレイ「2」をクリックして、そのまま「1」の上に移動します。
「えっ、上に?」と思うかもしれませんが、上にも下にも移動出来るんです。
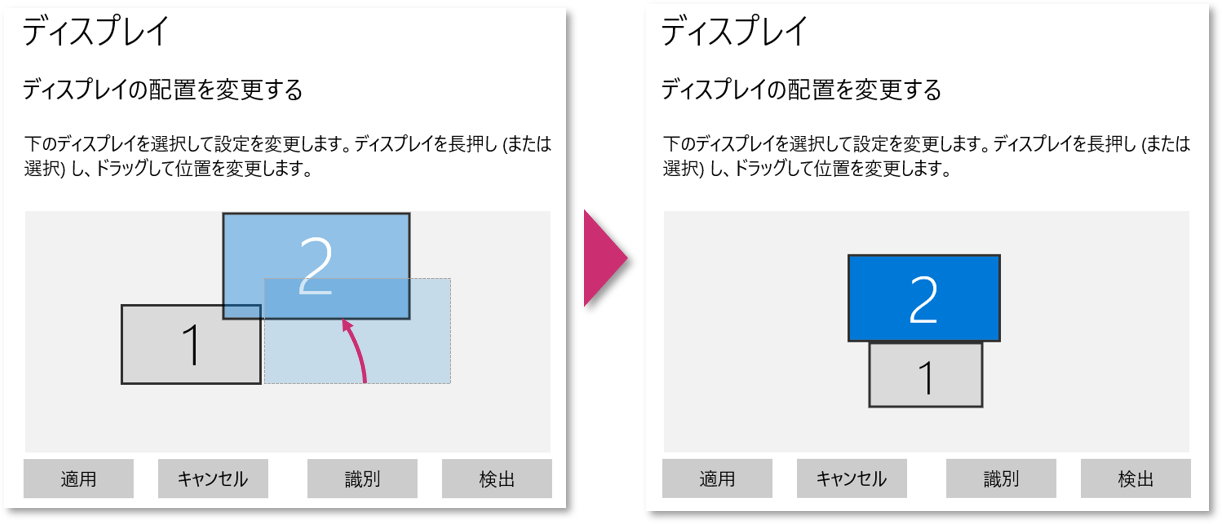
上下のカーソル移動は、画面の中央を移動すれば、ひっかかりません。
視覚的にも、上が大きいディスプレイなので、上から下に移動するときは、自然と中央を移動します。

タスクバーの位置を変える
カーソル上下移動時に、タスクバーを横切るのがうっとうしいと思います。
そんな時の解決法です。
外部ディスプレイ側のタスクバーを左クリックでつかんで、移動したい方向にサッと動かすと、その方向の辺にくっつきます。
右か上がオススメです。
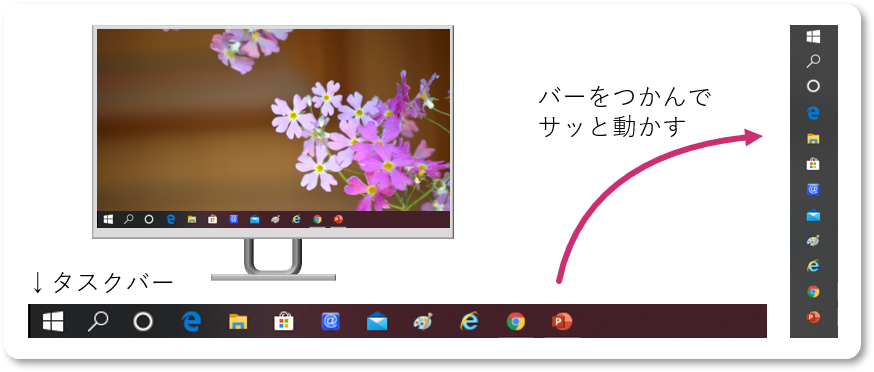
効果
ディスプレイ上配置の効果は以下です。
- 左右の視線移動で頭を横に振らないので、首が痛くならない
- 姿勢が良くなり、肩こりが減る
- 机の左右が広く使えるので、便利
- ノートパソコンは下にしまえる

まとめ
 解像力の異なる外部ディスプレイをつないだ時、カーソル移動でひっかかる原因と対策、作業効率が上がる、オススメのディスプレイ配置を紹介しました。
解像力の異なる外部ディスプレイをつないだ時、カーソル移動でひっかかる原因と対策、作業効率が上がる、オススメのディスプレイ配置を紹介しました。
- ディスプレイ左右配置の時は、ディスプレイ設定で、下面をそろえる
- ディスプレイ台を使って、上下配置がオススメ
ちょっとした事でも、変えることにより、ストレスが低減することがあります。
ぜひ、試してみて下さい。
最後までご覧頂きありがとうございました。