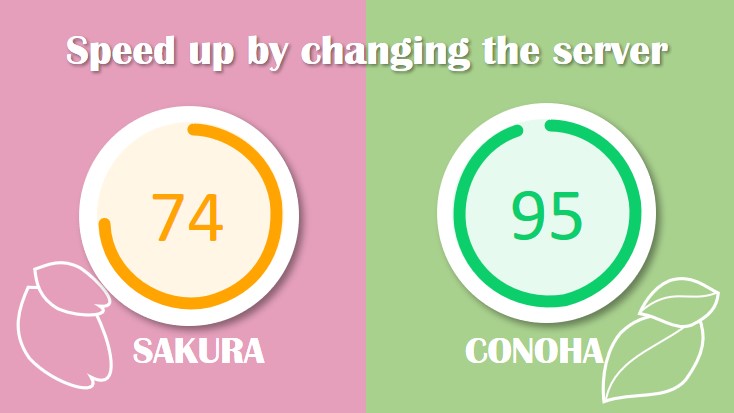
 最近Googleのサーチコンソールで【ウェブに関する主な指標】という部分でエラーが出るようになりました。
最近Googleのサーチコンソールで【ウェブに関する主な指標】という部分でエラーが出るようになりました。
このサイトは、画像が多いので、読み込みが遅いのが主な原因かと思っていますが、PageSpeed Insightsで調べると、サーバー応答時間が遅いと言われています。
(結構前からあったんですが・・・)
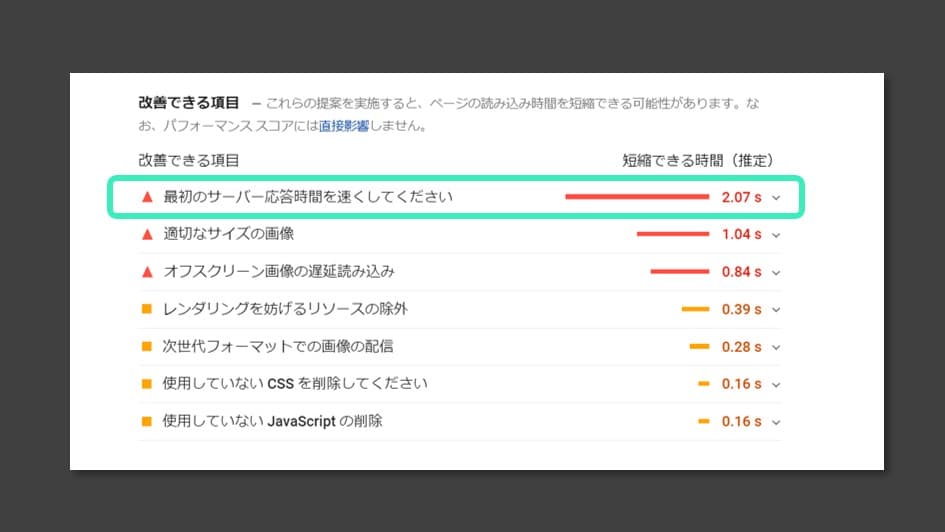
ここがず~と気になっていて、ブログを始めて1年ちょいということで、心機一転サーバーを見直すことにしました。
重視すべきは、スピード!
最速サーバーにお引っ越しをします。
効果はあるでしょうか?
◆この記事で分ること
- サーバーお引っ越しで、読み込み速度はUPするか?
- サーバーお引っ越し時の注意事項
いきなり結論です!
サーバーは、【さくらサーバー】から【Conohaサーバー】に引っ越しました。

パソコンが21も上がっています!
「最初のサーバー応答時間を速くしてください」の指摘が無くなりました!
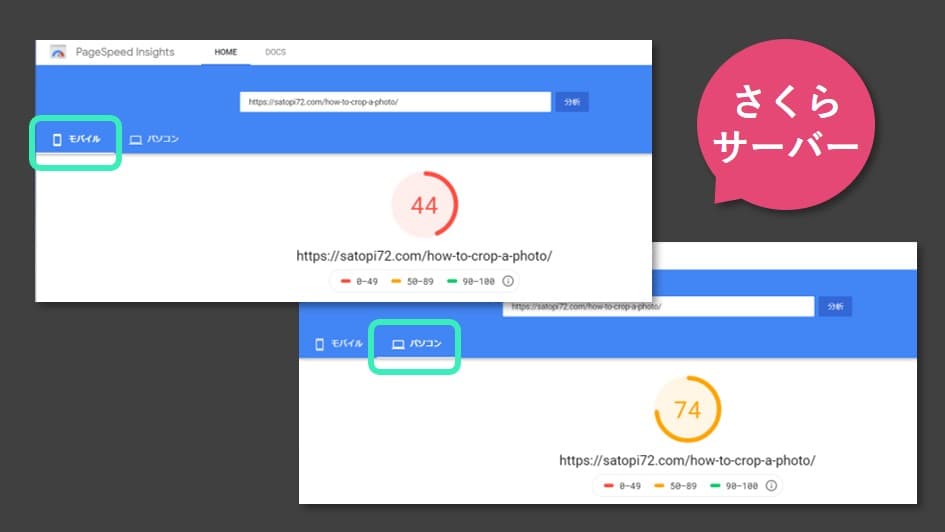
↓
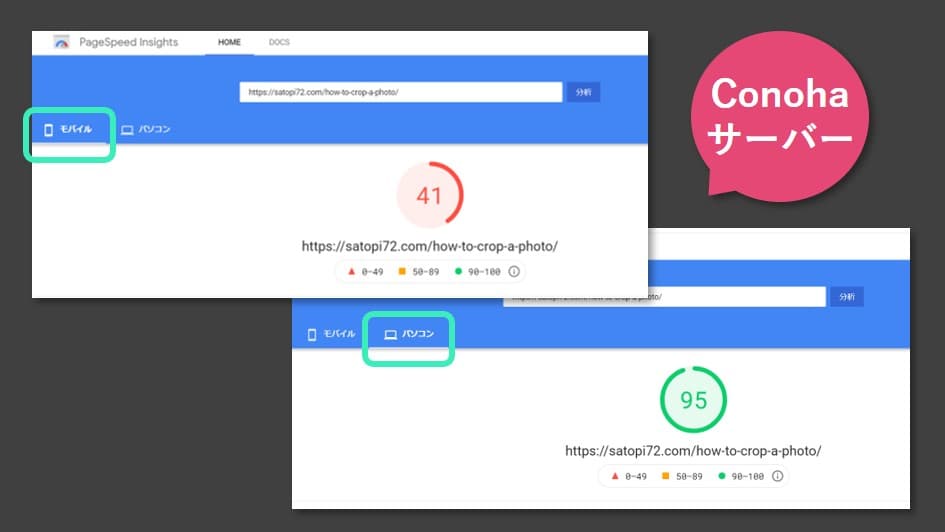
| PageSpeed Insight スコア | さくらサーバー | Conohaサーバー |
| モバイル | 44 | 41 |
| パソコン | 74 | 95 |


実はココは別の原因があり・・・
「オフスクリーン画像の遅延読み込み」
を指摘されています。
この時は画像遅延読込み機能がOFFでした。
1.当初は本サイトテーマ【THE THOR】のimg非同期読込みをONにしていました。
2.ところが、Youtube動画をiframeで挿入しているページの読込みが遅く、スコアがた落ち。
3.【THE THOR】には、動画遅延読込み機能が無いので、プラグインa3 Lazy Loadを導入。
4.動画はOKになったのですが、画像の遅延読込みは、テーマとの相性が悪く、機能をONにすると、画像部分が真っ黒で読み込まない不具合発生。
テーマとプラグインそれぞれ、ON、OFFを試しましたが、同じ現象でした。
5.しかたなく、画像遅延読込み機能は、テーマ、プラグイン共にOFFに。
6.その後、Googleフォントが重いことが分り、AutoptimizeでGoogleフォントを読み込まないよう設定。
このプラグインにも画像遅延読込み機能があるのですが、前例があるので、試さずOFFに。
7.先ほど、Autoptimizeの画像遅延読込み機能をONにしてみたところ、なんとテーマとの干渉なく、上手く機能しちゃいました(笑)
と言う訳で、【 Conohaサーバー】+【Autoptimizeの画像遅延機能ON】にして
その結果は・・・
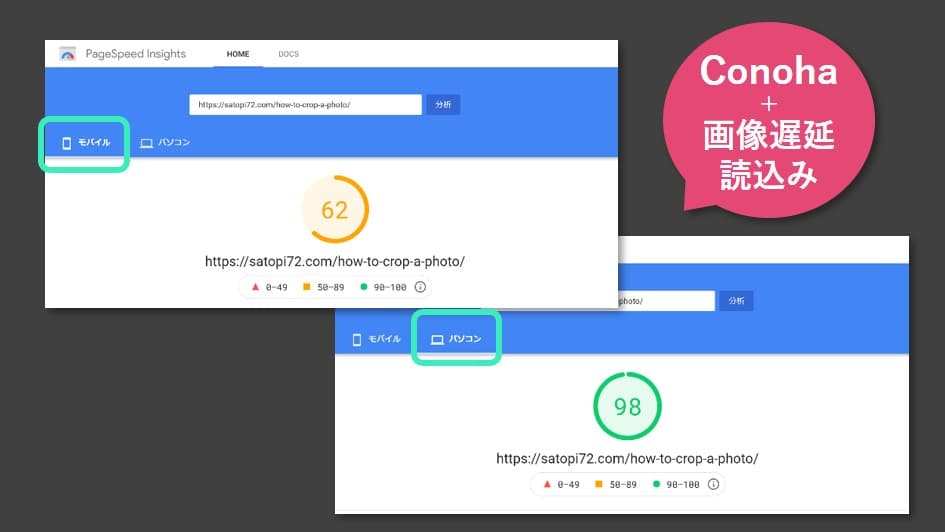
| PageSpeed Insight スコア | 画像遅延OFF | 画像遅延ON |
| モバイル | 41 | 62 |
| パソコン | 95 | 98 |


満足です!
最速サーバーはどこか?
という訳で、サーバー引っ越しはパソコン読込みで21UPの効果があったので、導入までを紹介します。

すると、
◆最速サーバー
- Xサーバー
- Conohaサーバー
この2つが出てきます。
くちコミを見てみると、どちらも同じレベルで速いらしい。
速度が同じならば、次はお値段比較です。
1年間のプランで比較します。
※価格は、2021年3月30日時点のものです。
キャンペーンなどで割り引き額が変わる可能性があります。
| サーバー費用比較 | Xサーバー (X10) | Conohaサーバー (Wingベーシック) | さくらサーバー (スタンダード) |
| 年額(税込み) | 13,200円(割引中) | 11,292円(割引中) | 5,238円 |
| その他 | 自動バックアップ ドメイン1コ無料 | 自動バックアップ ドメイン2コ無料 | ステージング機能 |
XサーバーとConohaサーバーでは、どちらを選んでも、ほぼ一緒です。
だいぶ迷いましたが、IT関連は新しい方が良いのでは?と思い【Conohaサーバー】に決定。
1年ちょっとお世話になったさくらサーバーは、プラグインなどによる変更を事前に試せるステージング機能があり、価格も安いので、初心者にはおすすめです。
ステージング機能については<こちらの記事>を参照してください。
Conoha導入手順

Conohaのサイト<こちら>に詳しく載っていますが、少しやり方が違った部分があり、その辺りを詳しく説明します。
サーバー引っ越しにあたり、現状のホームページ表示を維持する為、旧サーバーは、新サーバーへの移行が完全に終わるまで契約を保持しておく必要があります。
導入の流れ
全体の流れは、以下になります。
①Conohaアカウント登録(クレジット決済)
②ドメインの移管(ドメイン取得会社⇒Conoha)
③ホームページをConohaにコピー
(wordpressインストールも含む)
④ネームサーバーの情報設定
(この作業で切り替わる)
Conohaアカウント登録
こちら↓からConoha wingのアカウントを作ります。
【国内最速No.1】高性能レンタルサーバーConoHa WING
ちょっと下にスクロールすると、こんな画面になります。
期間を選んで、申込みをクリックしましょう。
※下図は、2021年3月30日時点のキャプチャーです。
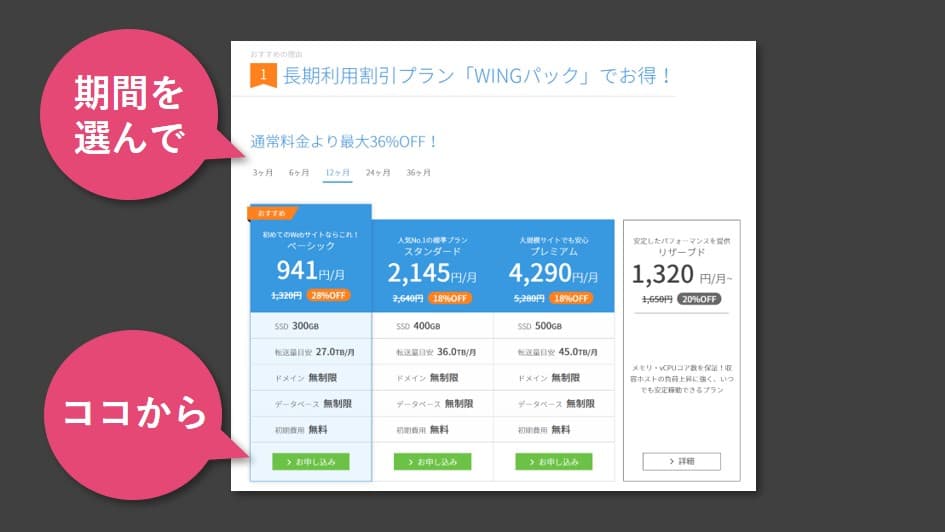
![]()
◆必要なもの
- メールアドレス
- パスワード(Conohaアカウント用に自分で設定)
- スマホ(SMS認証を行う為)
- クレジットカード(決済用)
表示の流れに沿えば出来ます。
初期ドメインを記入するところがありますが、後ほど設定する無料ドメインに現行のドメインを設定するので、ここは何でも良いです。好きな文字を入れてください。
この時に、wordpressかんたん移行とかwordpressセットアップの項目があった場合、ここでは飛ばしてOKです。
後で出来ます。
確認メールが来れば完了です。
ドメインの移管
無料でついてくるドメインに、現在使用中のドメインを移管することが出来ます。
今まで年額1600円程度払っていたので、移管をすれば、Conohaサーバーを使い続ける限り無料になります。
もし、Conohaサーバーを止めたくなったら、変更先のサーバーにドメインを移管すればOKです。
なんと、先ほどお知らせメールが来て、無料ドメインが2コになりました!
選べるドメインは、以下に限定されますが、既に申込み済みの人もOKとのことで、うれしい限りです。
もう一つ別のテーマでサイトを作れますね!
「.online」「.space」「.website」「.
◆移管手順
Conohaサーバーのコントロールパネルにログインします。
①Wing⇒②サーバー管理⇒③契約情報⇒④無料独自ドメインの未設定をクリック
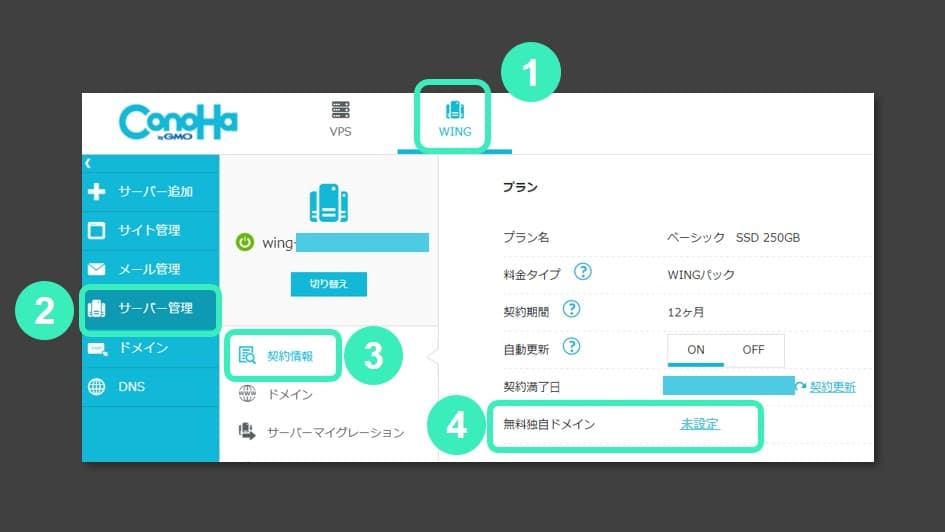
ポップアップが出たら、【ドメイン移管】にチェックして、【追加する】をクリック。
ドメイン移管画面になります。
設定確認のところで、ちょっとつまずきました。
◆つまずき1
【移管ロック設定されています。】と表示される。
このサイトはムームードメインで取ったので、ムームードメインのサイトにログインして確認したのですが、ロックされていないようなのです。
結局、Conohaのコントロールパネルを一旦ログアウトして、再度ログインしたら、解除されていました。
◆つまずき2
【Auth Code】オースコードの入力を求められます。
しかし、ムームードメインのどこを見ても、それらしき物は無く・・・
いろいろググった結果、WHOIS情報を自分の情報に変更する必要があり、<こちら>のページに沿って変更すると、メールが来て、承認を押すと、見れるようになりました。
メールで承認しないと進まないので、注意です。
◆つまずき3
移管費用は無料なので、0円とでて、移管完了まで5日ほどかかることがあります・・・と出ます。
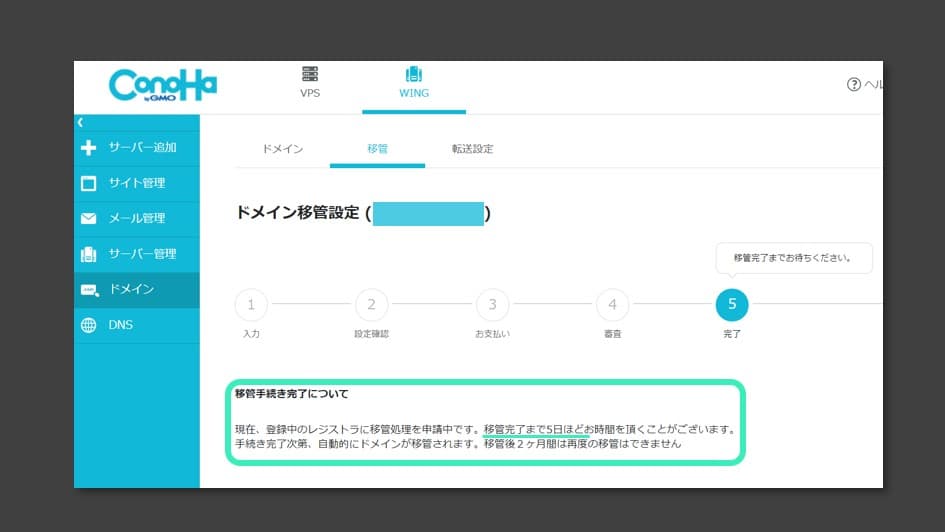
ところが、こちらもムームードメインからメールが来ており、【移管してよいですか?】という内容を承認する必要がありました。(この日の夜中に気づいた)
これを承認したら、数分でConohaから【移管完了】のメールが来ました。
結局1日でできたのでした。
ムームードメインのメールを普段使っていないものに設定していたので、見落としており、メールを見ていれば、もっと速く済んだと思います。
作業を自分で止めている可能性があり、メールチェックはまめにしましょう。
移管が終わったら、Conohaサーバーの<こちら>の手順にならい、STEP2のドメイン追加から行います。
ホームページをConohaサーバーにコピー
Conohaサーバーにwordpressをインストールして、旧サーバーから、ホームページのデーターをコピーします。
あえてコピーと書いた理由は、この作業で旧サーバーのデーターが消えて無くなる訳では無いからです。
旧サーバーデーターはそのままで、新サーバーに新しくコピーして構築します。
上記のつづきで、STEP3の【wordpressかんたん移行を利用する】の手順に沿って作業すれば、割とあっさり終わります。
ちなみに、【テスト移行利用する場合】を選定してみました。
本番移行前に、確認が出来るというものですが、結果はこんな感じ↓で画像が出ませんが、OKと判断するようなので、あまり意味がないかもしれません。
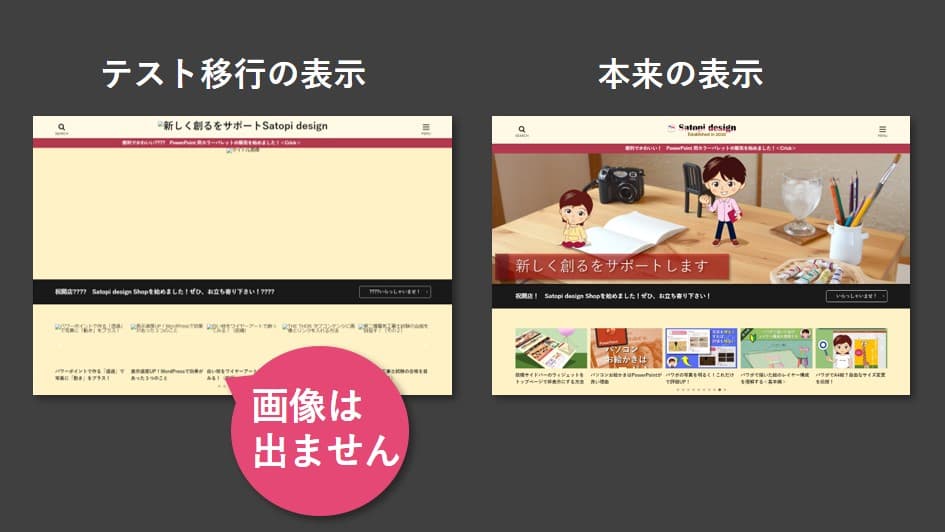
STEP4のメール移行は、旧サーバーで設定していない場合はスキップでOKです。
ネームサーバーの情報設定
STEP5のネームサーバーの情報設定で、旧サーバーから新サーバーに切り替えます。
ここでのConohaサーバーの説明が、【ドメインの提供元にて設定】という説明になっているのですが、ここでつまずきました。
ドメインはConohaサーバーに移管済みなので、元のムームードメインには何も情報は無いのです。
Conohaサーバー上で変更することになります。
ここに気づくまで時間がかかりました(汗)。
Conohaのコントロールパネルで、
①Wing⇒②ドメイン⇒③移管したドメインをクリック
④ネームサーバー設定⇒⑤Conoha(標準)のタブを選択すると自動で入ります。
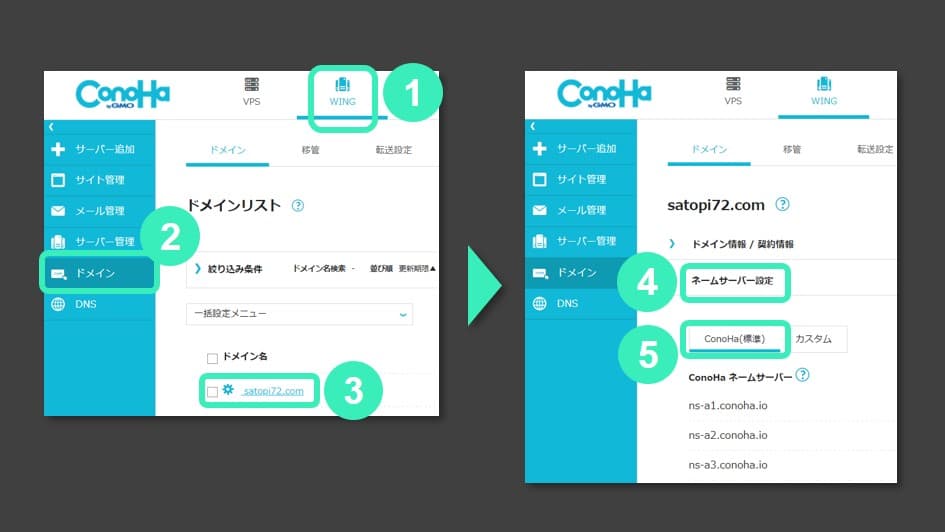
最終確認
最終確認をします。
①Wing⇒②サイト管理⇒③サイト設定
④サイトURLの部分に、ご自分のサイトがあると思います。
ここをクリックして、ちゃんと表示されていれば完了です。
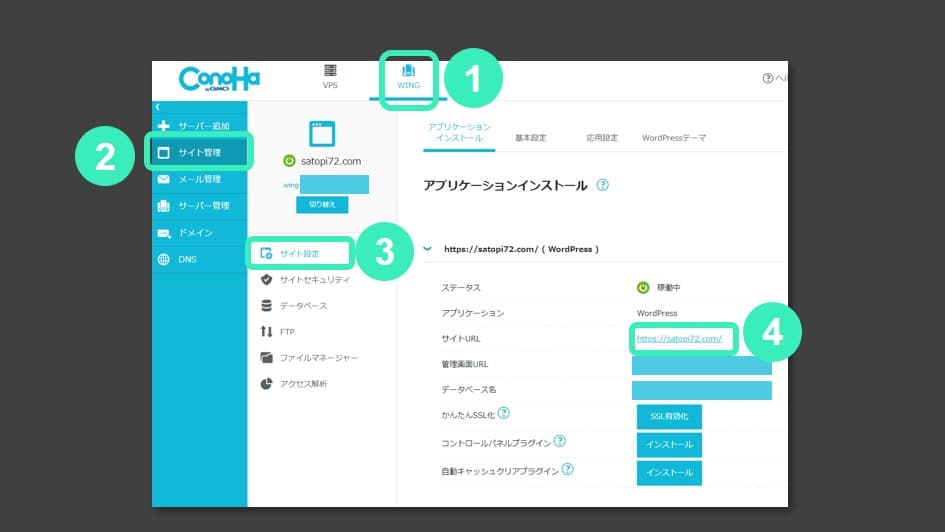
ネームサーバー情報の変更はインターネット上に徐々に反映していくものだそうで、完全に反映するには最大24~72時間かかるらしいです。
この期間はホームページの参照先が旧サーバーとなる場合もあるので、1週間程度たってから解約しましょう。
まとめ
 サイト読込み速度UPを目指して、サーバーのお引っ越しをしましたが、つまずいた部分をメインに紹介しました。
サイト読込み速度UPを目指して、サーバーのお引っ越しをしましたが、つまずいた部分をメインに紹介しました。
私自身は、サーバー設定などにうとい素人なのですが、2日ほどでなんとか出来ました。
途中、ホームページが途切れることはありませんでした。
誰でも出来るようになっているようです。
何事も経験ですね。
やれば出来る!って感じです(笑)。
変わるには行動あるのみですね!
速度が気になる方は、試してみてはいかがでしょうか?
【国内最速No.1】高性能レンタルサーバーConoHa WING
![]()
最後まで御覧いただき、ありがとうございました。




