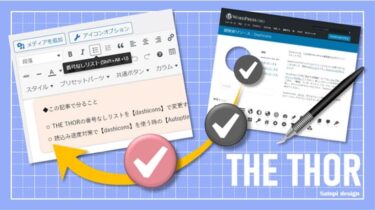THE THORのメニューにアイコンを付ける方法を紹介します。
THE THORのメニューにアイコンを付ける方法を紹介します。
アイコンは、有名な【Font Awesome】ではなく、Wordpressに入っている【Dashicons】を使います。
その理由もお知らせします。
◆この記事でわかること
THE THORのメニューにアイコンを付ける方法
THE THORのメニューにアイコンを付ける方法
なぜ【Dashicons】なのか

ここでは、Wordpressに入っているDashiconsを使います。

なぜ有名なFont Awesomeを使わないのですか?

Pagespeed Insightsで読込みが遅い原因として指摘されてしまうからです。
Font Awesomeは登録が必要なので、その後何度もメールがくるのも鬱陶しいですね。
詳しくは、以下の記事を参考にして下さい。
Font Awesomeは登録が必要なので、その後何度もメールがくるのも鬱陶しいですね。
詳しくは、以下の記事を参考にして下さい。
関連記事
THE THORの番号なしリストは、なぜか【中抜きの丸】です。 普通に塗りつぶした丸にしてもらえれば、何の不満も無いのですが・・・ この【中抜き丸】を別のアイコンに変える方法が、ググると出てきます。 […]
アイコンを付けられる部分はココ
THE THORでアイコンを付けられるメニューは、外観⇒メニューで編集される部分になります。
具体的には、
- ページ一番上のメニュー(このサイトは折りたたみ式)
- ページ一番下のメニュー(フッター部)
右上のメニューボタンを押すと、

メニューが右から出てきます。
そこにアイコンです。
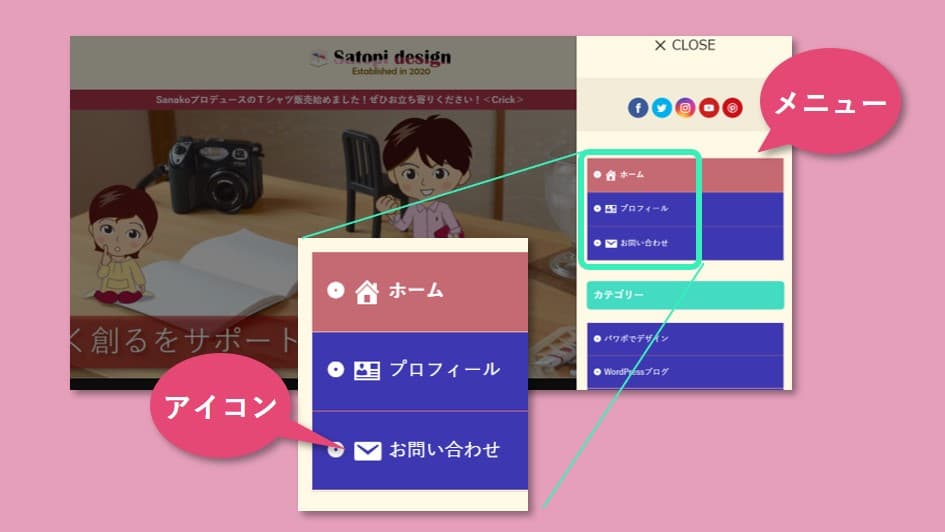
ページ一番下のフッターメニューは、こんな感じです。
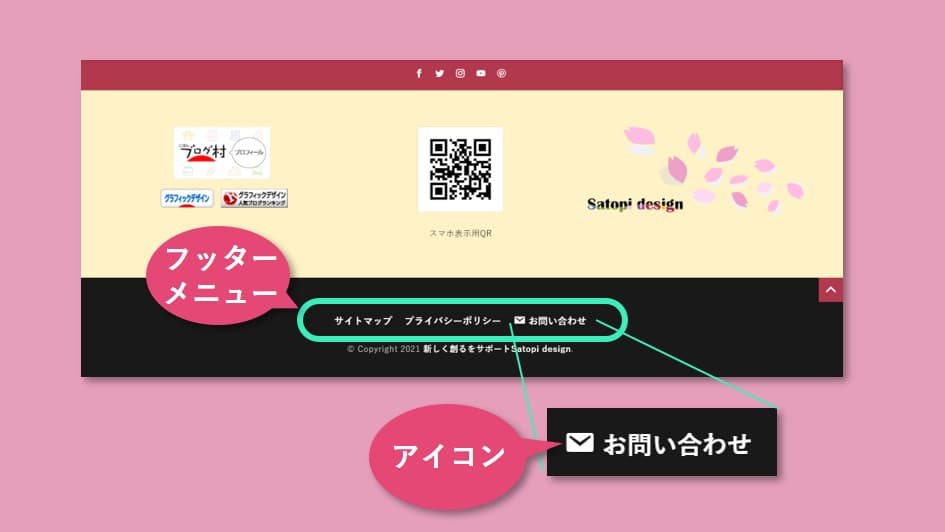
アイコンの付け方

では、アイコンの付け方です。
下記リンクから、Dashiconsのページに行きます。
WordPress Developer Resources
Dashicons is the official icon font of the WordPress admin a…
好みのアイコンを選びます。
ここでは、手紙マークを例にします。
マーク横の【HTMLをコピーする】をクリックします。
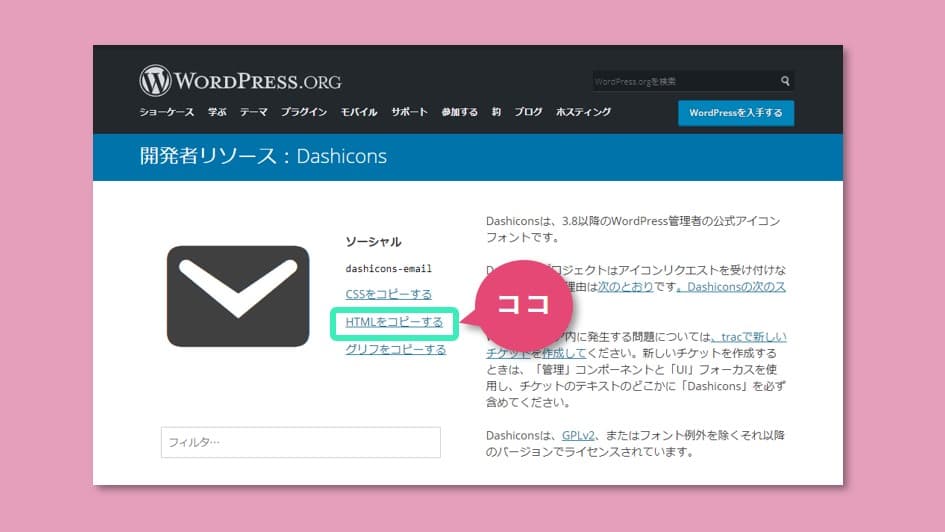
すると、ポップアップが出ます。
表示されているコードを全て選択して、右クリックコピー。
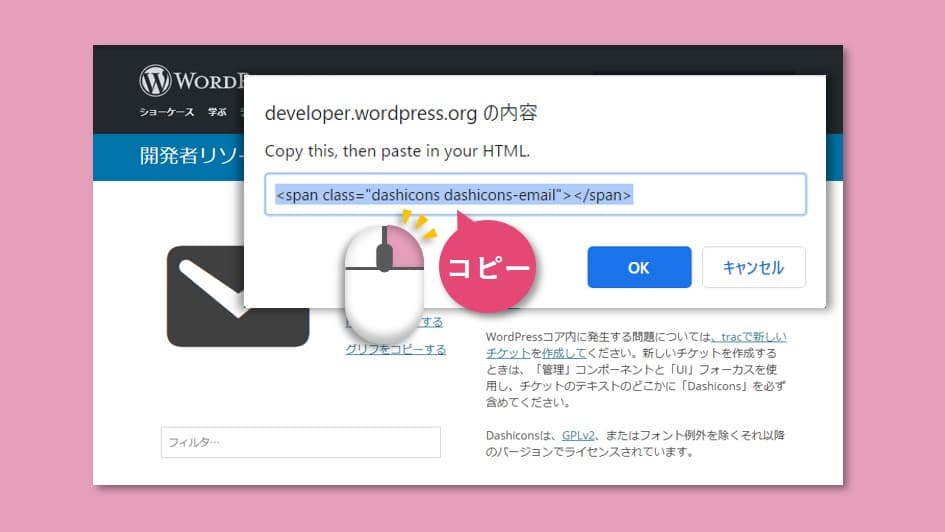
WordPressの編集画面に戻り、外観⇒メニューでアイコンを入れたいメニューを選択。
メニューの文字、ここでは【お問い合わせ】の前に貼り付けます。
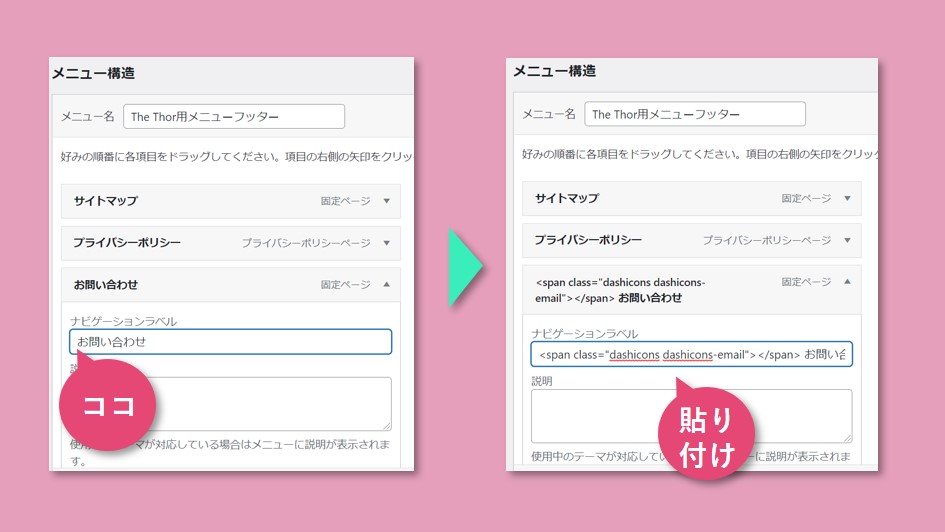
コードと文字の間は、半角スペースを入れた方が見た目が良いです。
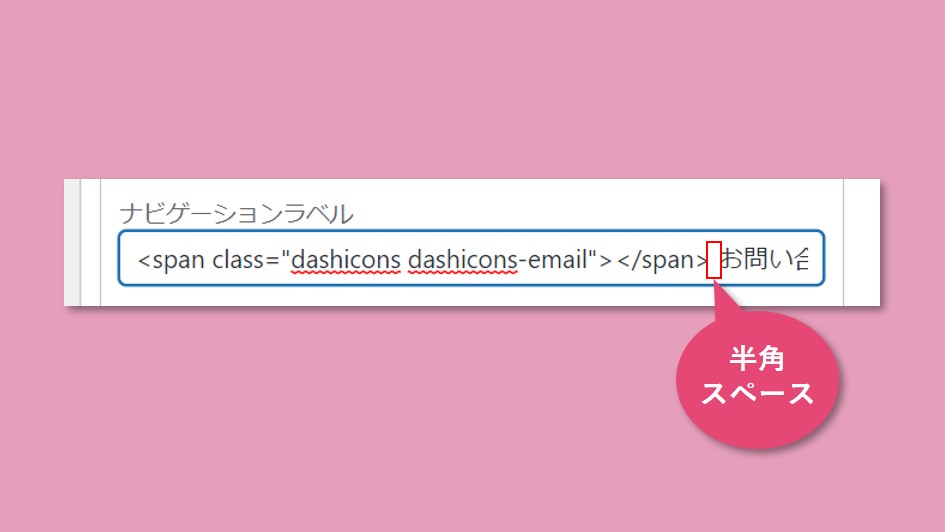
これで、保存ボタンを押すと、反映されます。
スマホ表示では、こんな感じになります。
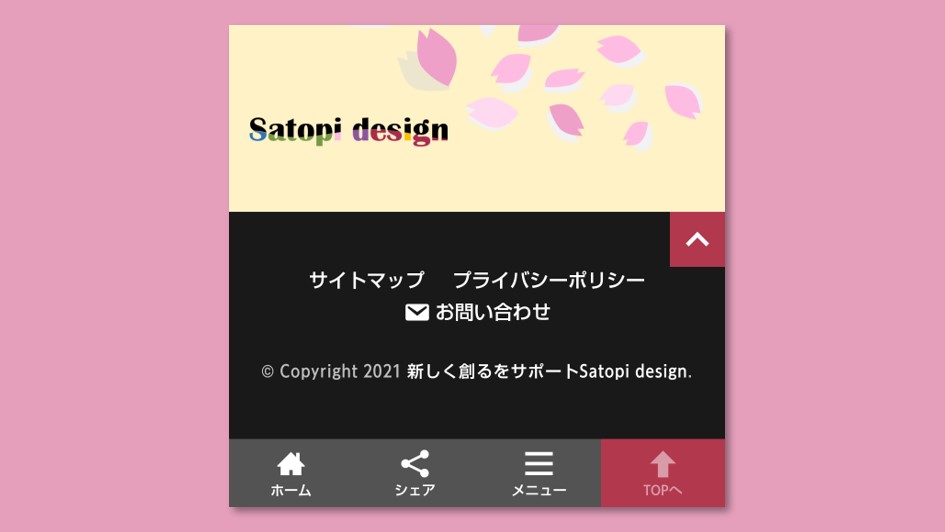

意外と簡単なんですね~
まとめ
 THE THORのメニューにアイコンを付ける方法を紹介しました。
THE THORのメニューにアイコンを付ける方法を紹介しました。
要点をまとめます。
①DashiconsのHPで好みのアイコンを選ぶ
②HTMLをクリックして、コピー
③メニュー文字の前に貼り付け(半角空ける)
②HTMLをクリックして、コピー
③メニュー文字の前に貼り付け(半角空ける)
とても簡単ですね。
あまり付けすぎると、うるさい感じになるので、バランスを見てほどほどにしましょう。
細かい部分ですが、アイコンが付くと、ページの完成度が上がる感じがしますね。
ぜひ、試して見てください。
最後まで御覧いただき、ありがとうございました。