
 パワーポイントでラベルを作る方法の紹介です。
パワーポイントでラベルを作る方法の紹介です。
ただ作るのではなく、貼る場所の寸法(実寸)に合わせたラベルを作ります。
また、作る過程で、図形を定規代わりにする方法も紹介します。
地味ですが、覚えておくと便利ですよ!
今回は、消えかけた電気ストーブの回転スイッチをラベルにしてみます。
◆この記事で分ること
- 実際の寸法に合わせたラベルを作る方法
- 図形を定規代わりに使う方法
出来上がりイメージ


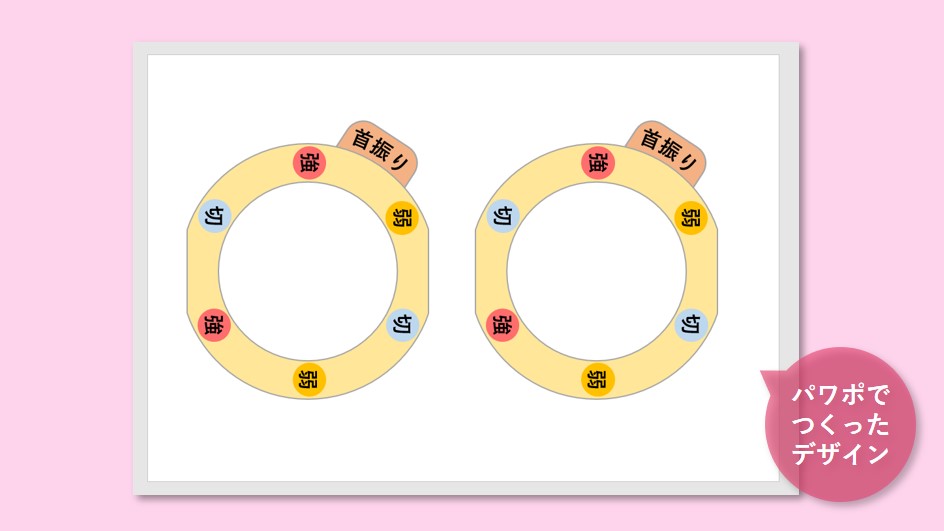
- 回転スイッチより一回り大きなドーナツ状
- 電気ストーブの外形に合わせて、円が欠けたデザイン
ラベルを貼る面は、高温にならないことを確認して下さい。
発火する懸念がある部分には、貼らないで下さい。
貼る場所の寸法をはかる

消えかかった電気ストーブの、回転スイッチがこちら↓。
消えた部分を油性マジックで書いてみたのですが、字がへたすぎで悲しい状態に・・・

ここに貼るので、回転スイッチと電気ストーブ本体の寸法をはかります。
結果は、
- 回転スイッチ φ38mm(φ3.8cm)
- 上面の幅 58mm(5.8cm)

これを元に、ラベルをデザインします。
パワーポイントでラベルをデザイン

スライドのサイズをはがきサイズにする
作ったラベルは、はがきサイズのラベルシートに印刷します。
なので、パワーポイントのスライドサイズをはがきサイズにします。
上部メニューから、【デザイン】⇒【スライドのサイズ】⇒【ユーザー設定のスライドサイズ】
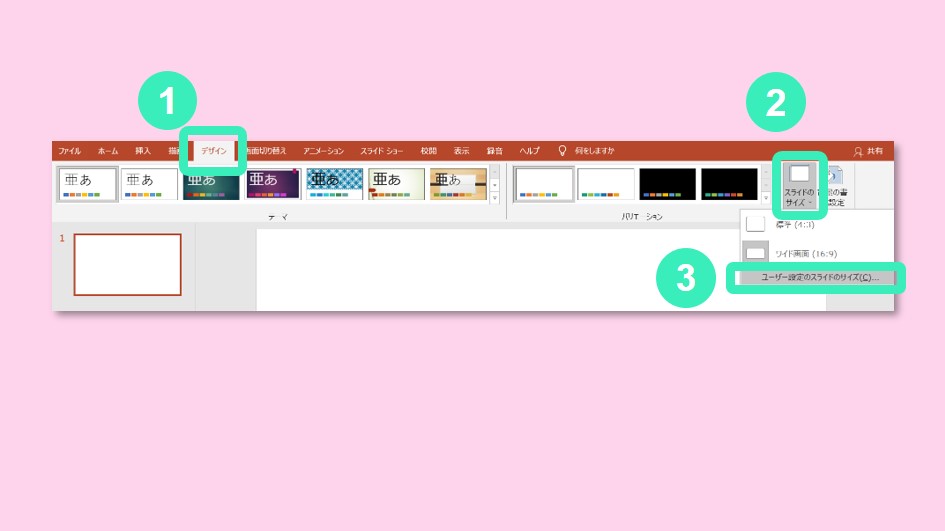
設定画面が出てきます。
左上のプルダウンから【はがき 100×148 mm】を選択
すると、下の欄に、
- 幅 12.7cm
- 高さ 8.255cm
と出ます。
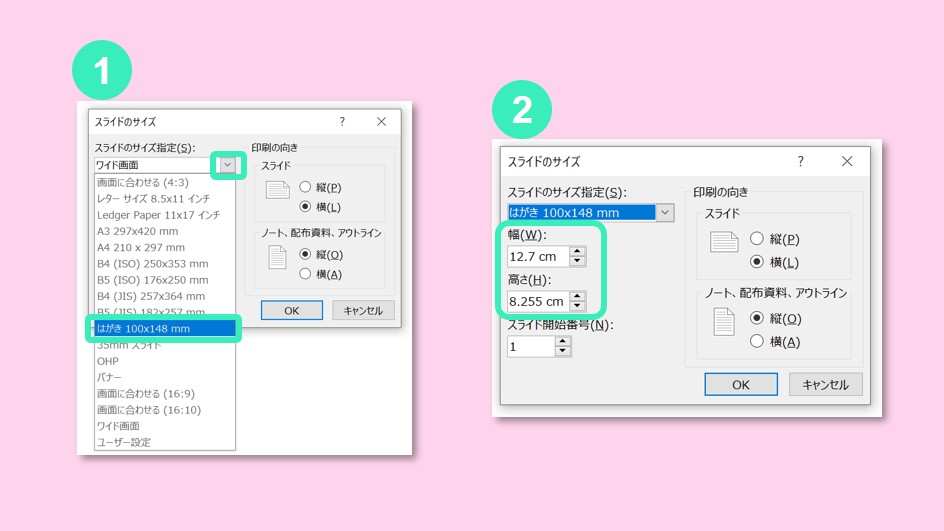
この寸法がスライドサイズになります。
はがきサイズに対して、一回り小さいサイズになっています。
このスライド上でデザインすれば、印刷するときに、
【縁なし】を選択しなくても欠けることはありません。
OKを押すと、【最大化】、【サイズに合わせて調整】を選ぶ画面が出ます。
まだ、絵を描いていないので、どちらを押してもOKです。
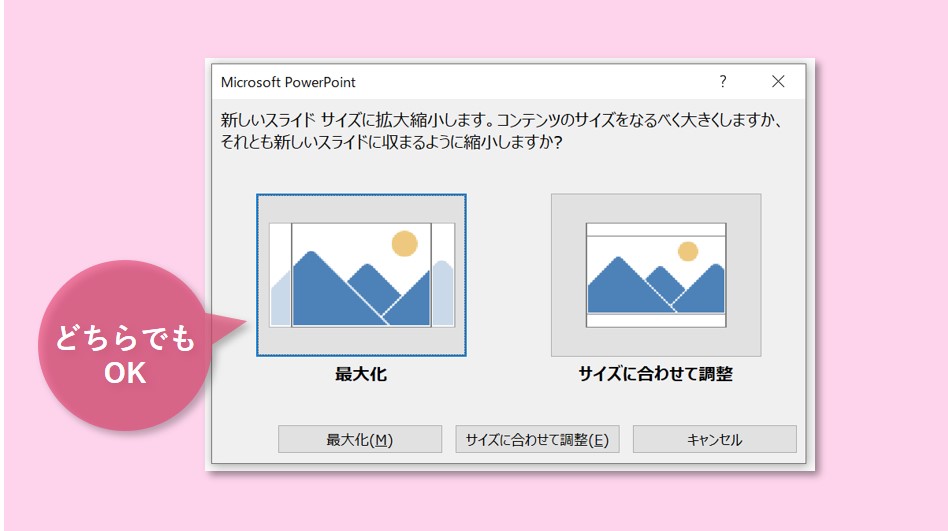
はがきサイズいっぱいにデザインしたい場合は、
直接はがきのサイズを入力します。
- 幅 14.8cm
- 高さ 10.0cmこの設定にした場合、プリント時は【縁なし印刷】にしましょう。
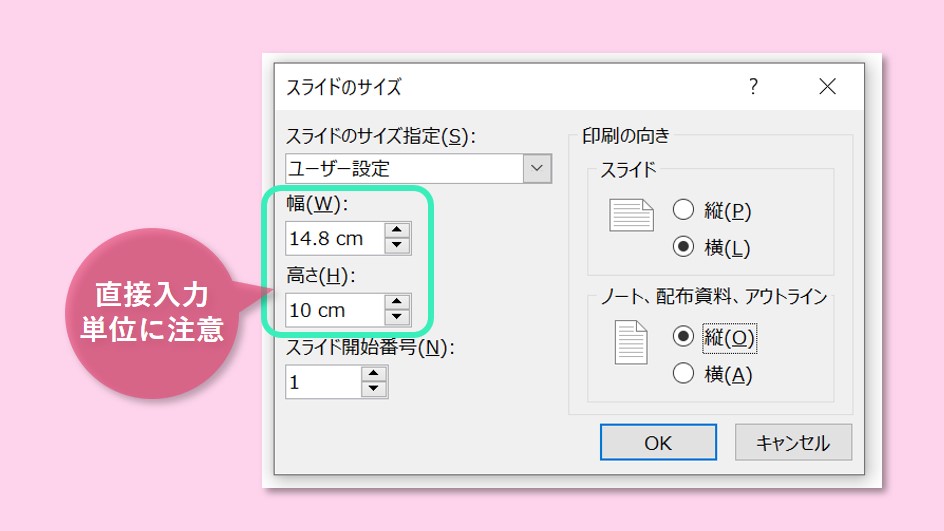
回転スイッチ寸法に合わせて円を描く

外形の円を描きます。
【挿入】⇒【図形】⇒【楕円】
まずは、適当なサイズで良いです。
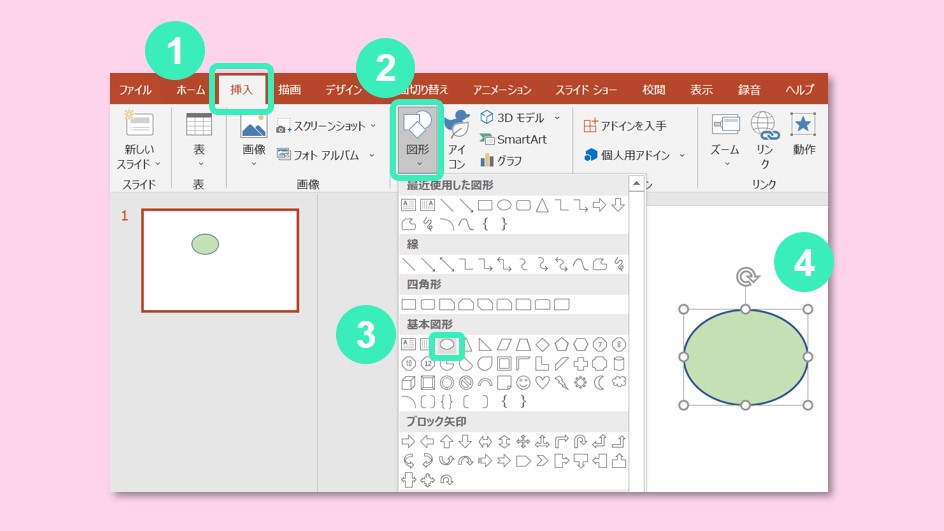
つづいて、円の大きさを実際の寸法に合わせます。
電気ストーブの回転スイッチの直径がφ38mmだったので、
半径方向に2mmずつ大きくして、
φ42mmを内側の直径にします。
先ほど描いた円をクリック⇒
上のメニューで【図形の書式】をクリック
右上に【サイズ】の欄があります。
ここに、縦方向と横方向の寸法が出ているので、
両方に、4.2cmを入力します。
※数字だけ入力すればOKです。【cm】の入力は不要です。
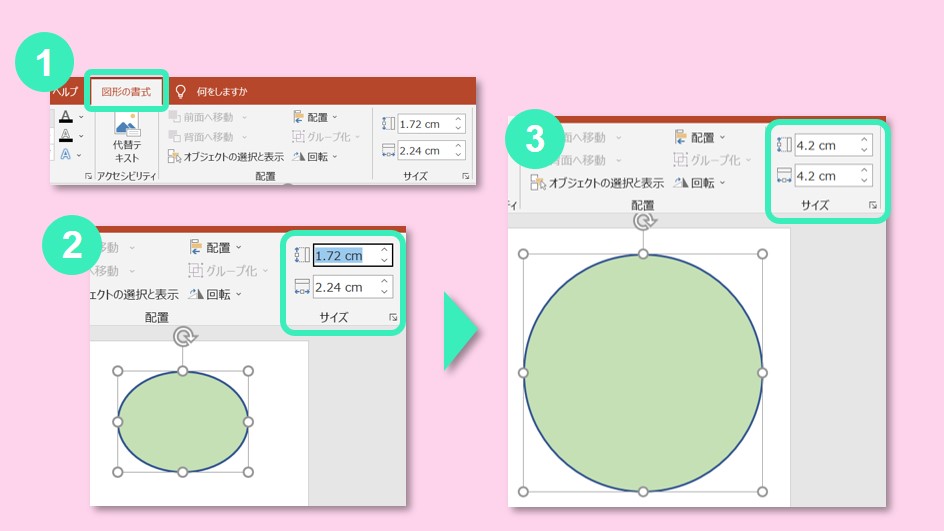
これで、4.2cmの正円が描けました。
続いて、外側の円を描きます。
先ほどの円をCtrlキーを押しながら、クリック&ドラッグでコピーします。
上のメニューで【図形の書式】をクリック
右上【サイズ】の欄の縦、横に、6cmを入力
これで、4.2cmと6cmの正円が描けました。
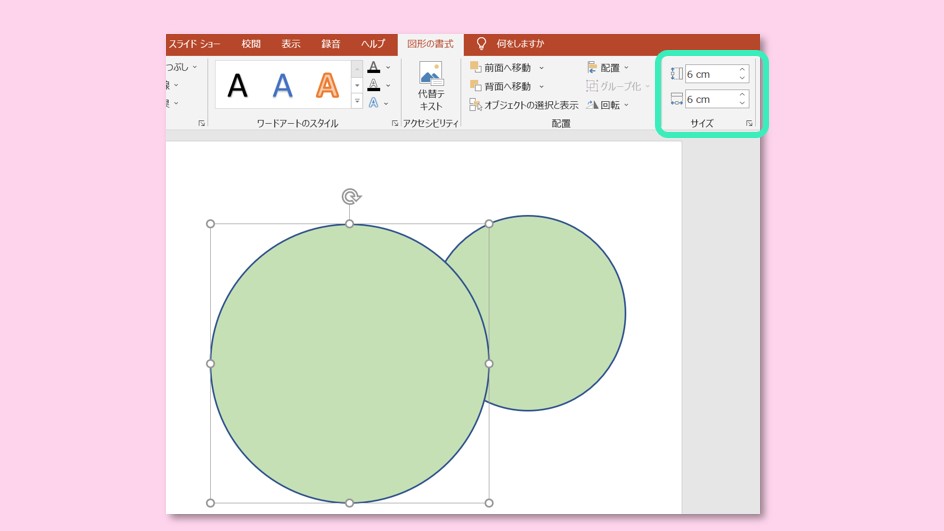
続いて、ドーナツ状にしたいので、
4.2cmの円を右クリック⇒【最前面に移動】
これで、4.2cmの円が表面に出てきます。
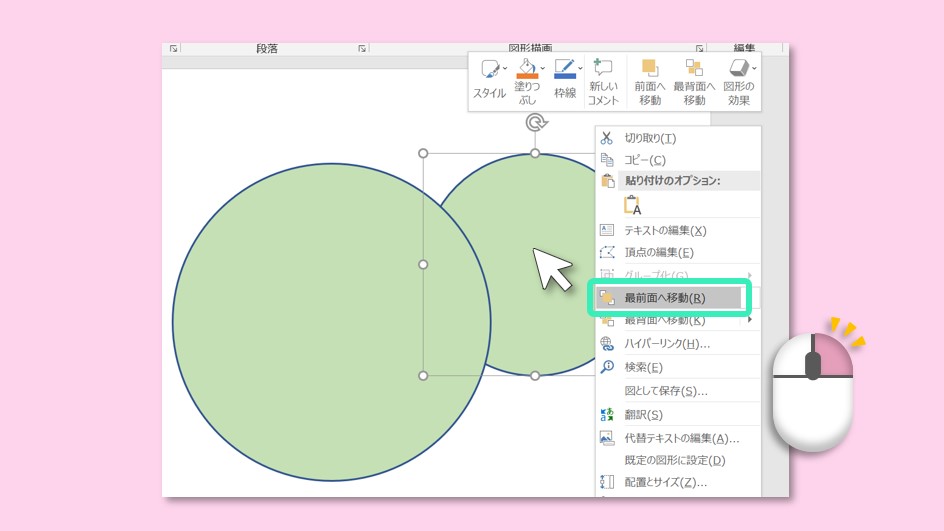
2つの円を重ねます。
中心を合わせたいので、
両方の円を囲んで選択し、
上のメニュー【図形の書式】⇒【配置】⇒
【左右中央揃え】
【上下中央揃え】
を順に選択すると、中心合わせになります。
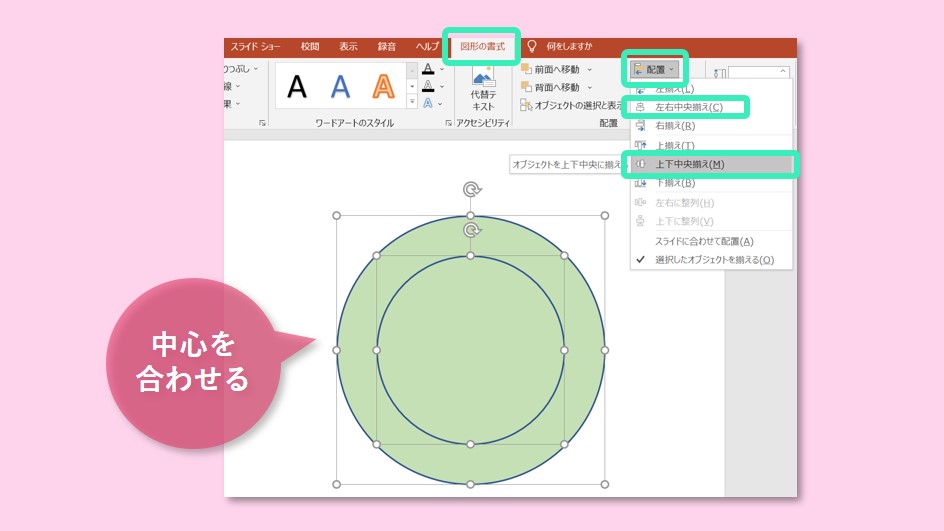
真ん中をくりぬきます。
2つの円を選択して、【図形の書式】⇒【図形の結合】
⇒【型抜き】
これで、真ん中がくりぬけました。
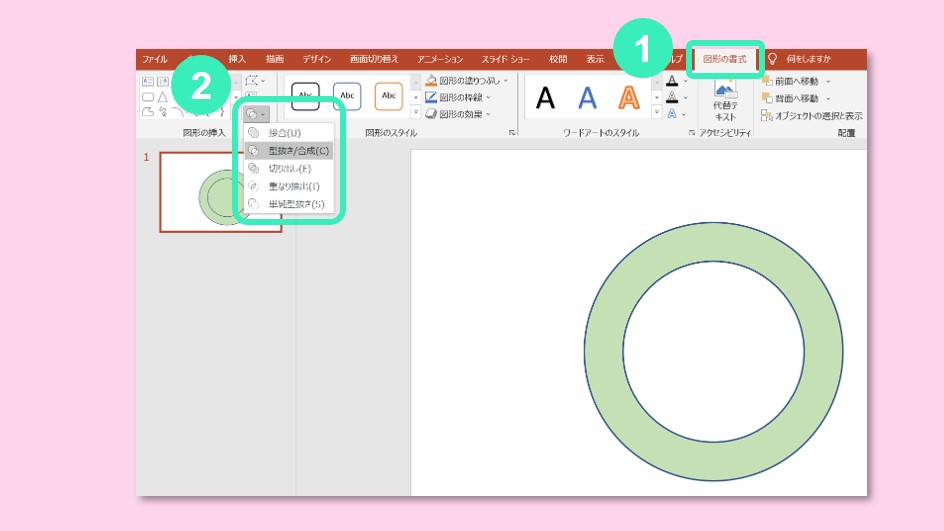
文字を6等分に配置して描く

回転スイッチは、円を6等分した位置に、文字が描かれています。
ここを合わせないと、スイッチの回転位置が分りにくくなります。
きれいに合わせたいところです。
簡単な方法を紹介します。
円の中に、図形の【星:12pt】を描いて、位置の目安にする。
先ほどの円の中に、12の頂点がある星の図形を描きます。
【挿入】⇒【図形】⇒【星:12pt】
Shiftキーを押しながら描きます。
これで、正12星図形が描けました。
中心を合わせます。
2つの図形を選択し、【図形の書式】⇒【配置】⇒
【左右中央揃え】
【上下中央揃え】
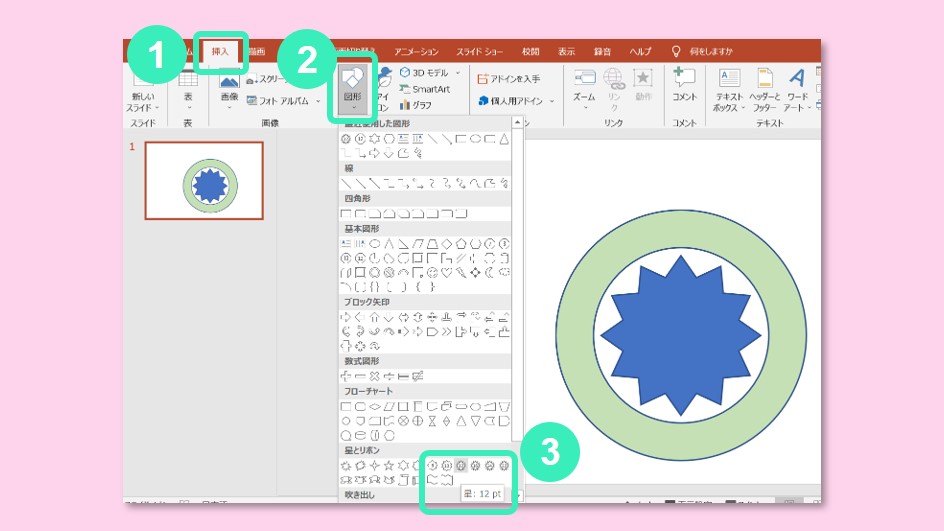
ここで、以下の頂点の位置(1個づつ頂点をとばした位置)が、
6等分された位置になります。
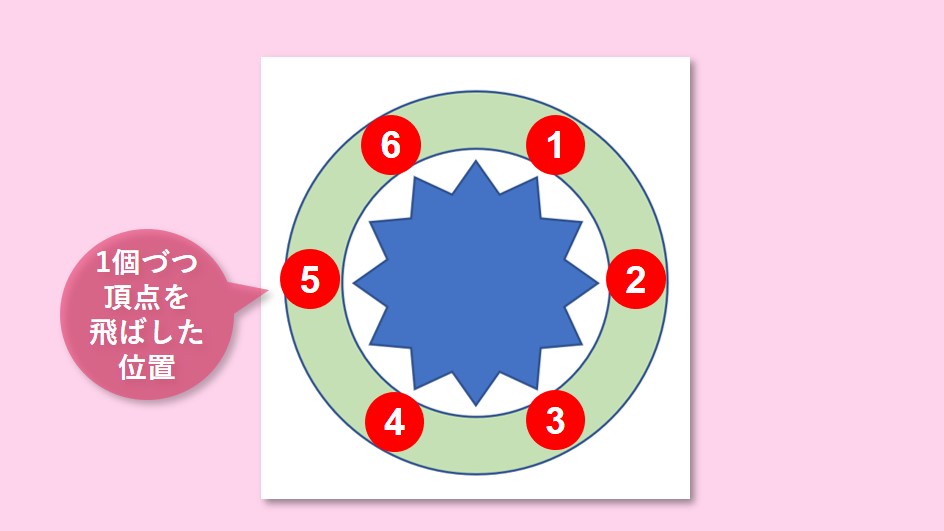
ここに、文字を記入していきます。
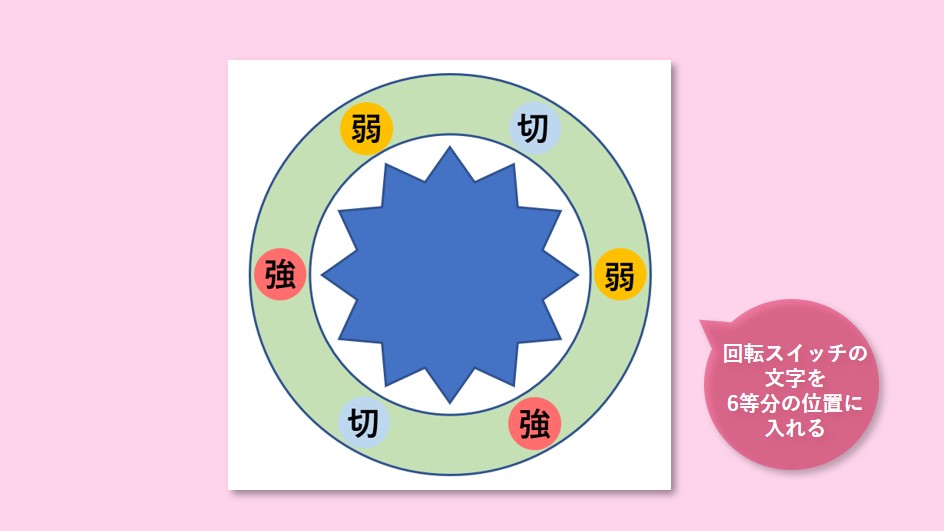
パワーポイントは、六角形や6頂点星を、Shiftキーを押しながら描いても、
正六角形、正6頂点星が描けません。
ゆがんだ形になるので、ここでは使いません。
正六角形を描きたい方は、
こちら↓の記事を参照。
パワーポイントで正六角形を描けますか? 描けそうで描けないんです。 ちょっと斜めになるんですよね・・・ なんでだろ・・・と不思議に思いつつ、絵なのでごまかして描いていました。 Ma[…]
図形を定規代わりにする

ラベル外側の径が6cmですが、
ストーブの幅は5.8cmで、かつ角が少し丸くなっています。
このままだと、はみ出てしまい、
はがれやすくなるので、少し小さめにカットします。
今回は1mmづつ小さくする為、5.6cmにします。
ここでは、図形を定規代わりにします。
【挿入】⇒【図形】⇒【正方形/長方形】
図形をクリックし、上のメニュー【図形の書式】⇒右上のサイズ欄の
縦方向に5.6cmと入力。
これで、縦方向5.6cmの定規が出来ました。
この四角形をドーナツ図形の中央に移動。
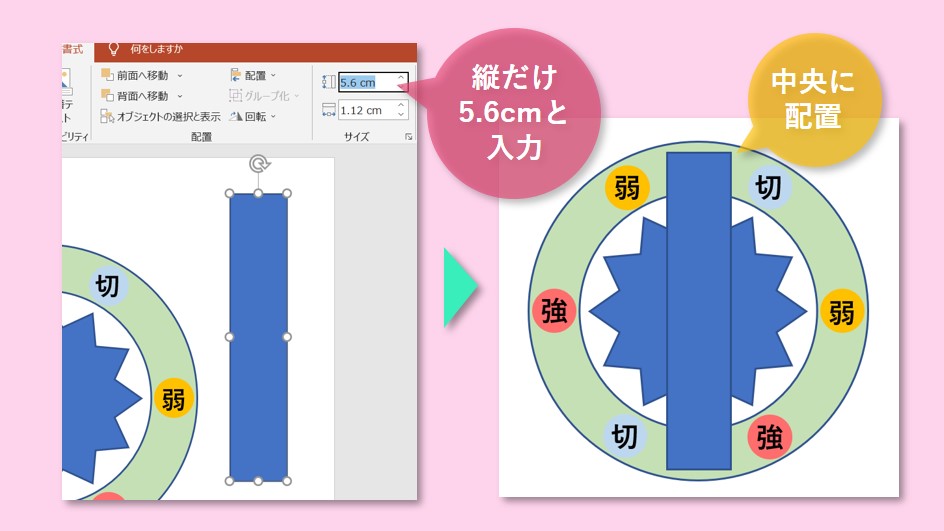
四角形をドーナツ図形の中央付近にドラッグして移動すると、
赤い点線でガイド線が出て、ドーナツ図形の中央に配置ができます。
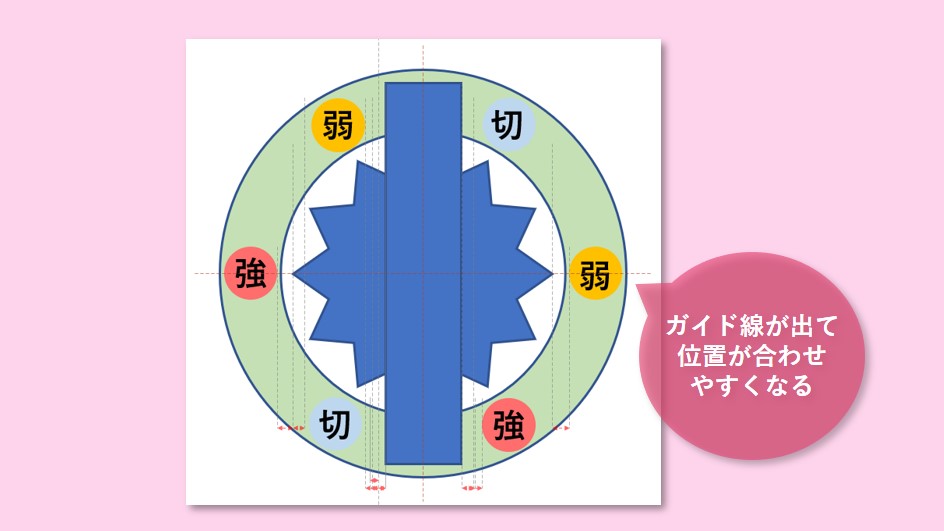
つづいて、ドーナツ図形の一部をカットする為の図形を描きます、
【挿入】⇒【図形】⇒【正方形/長方形】
この四角形を、先の定規代わりの図形に合わせます。
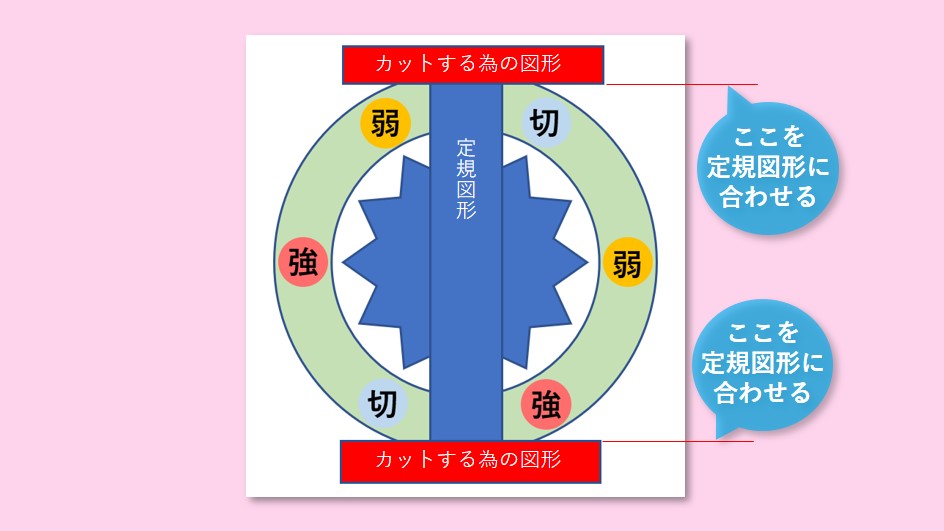
ドーナツ図形をカットしましょう。
ドーナツ図形をクリックして選択⇒Ctrlキーを押しながら、
カットする為の図形を2つ順にクリック。
3つの図形が選択された状態で、
上のメニュー【図形の書式】⇒【図形の結合】
⇒【切り出し】
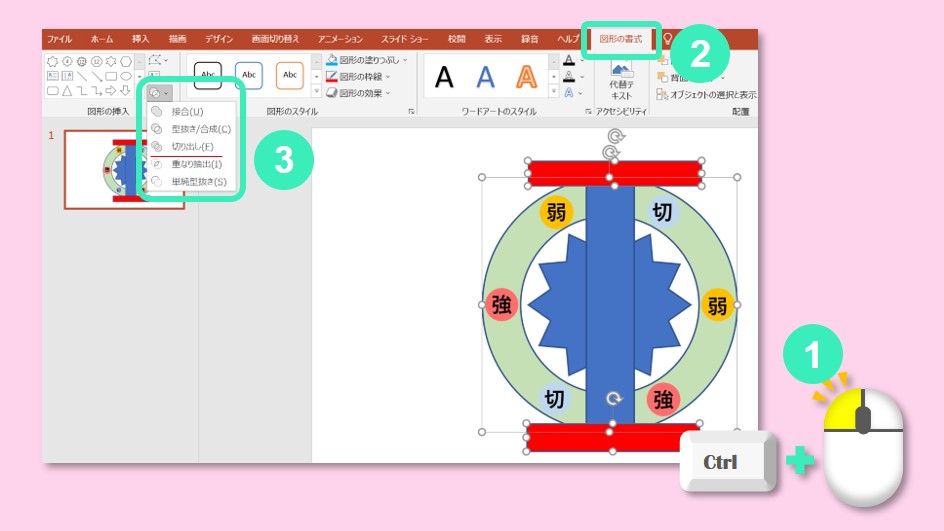
不要部分を選択してDeleteキー削除します。
定規図形や星図形も削除しましょう。
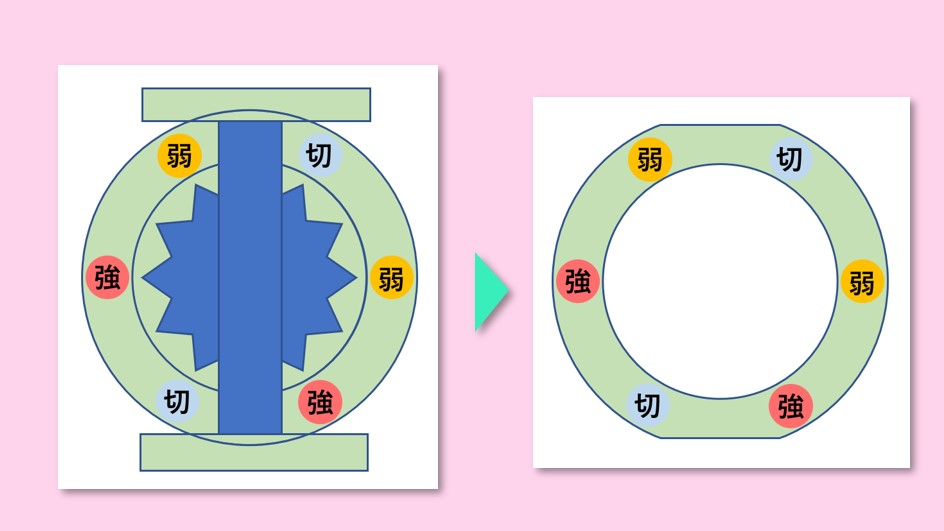
体裁を整える

はがきサイズでデザインしていますが、
結構あまった空間があります。
こんなときは、後のカット工程や、貼付け工程で失敗するかも・・・を考慮し、
2つ並べておくと良いです。
ラベル全体を囲って選択し、Ctrlキーを押しながらドラッグすると、
簡単にコピーできます。
こちら↓が、2つ並べた状態です。
※配置の都合上、90度回転させています。
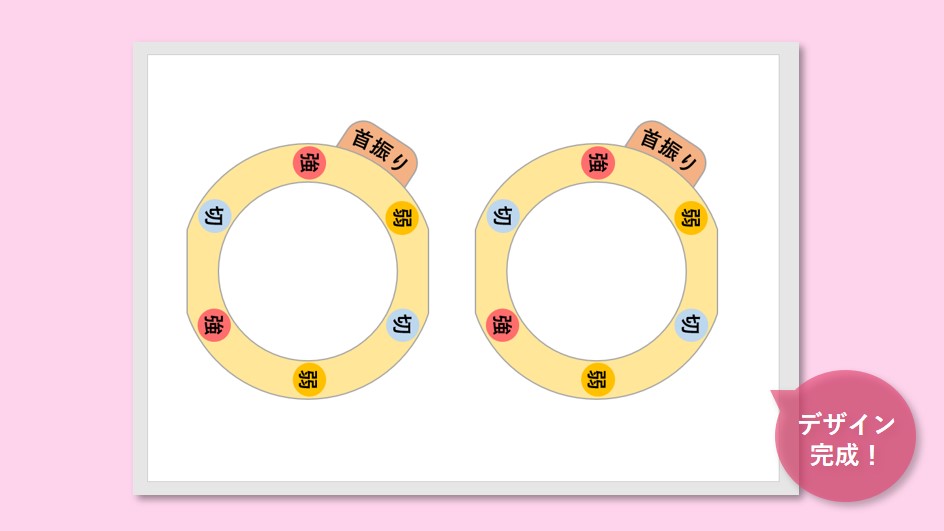
これで、デザインは完成です。
レイアウトを確認し印刷

前面と背面に紙をセットする場所があるものは、
背面にセットした方が良いです。
印刷した結果こんな感じです。
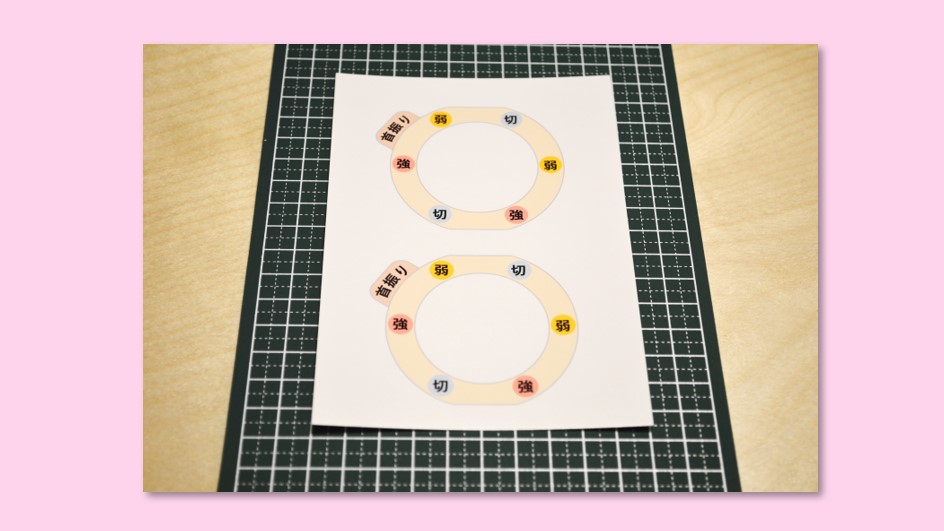
カット&貼付け

最初はカッターで、内側の丸穴をカットします。
つづいて、外側をはさみでカットしましょう。
はさみやカッターを使い慣れていないと、円を切り抜くのは意外と難しいです。
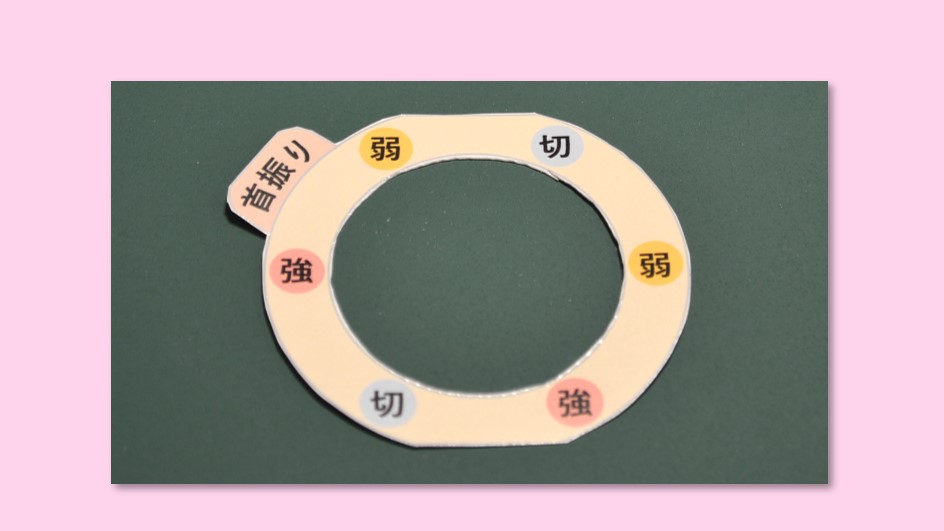
いよいよ貼付けです。
貼る面をきれいにして、貼り付けましょう。
下地が透ける!

今回、薄い色でデザインした為、
貼った時に、下の字が透けてしまう不具合がありました。

対応としては、下地が透けないラベルを選ぶと良いです。
【透けないラベル】でググるといろいろ出てきます。
まとめ
 パワーポイントで、実際の寸法に合わせたラベルを作る方法を紹介しました。
パワーポイントで、実際の寸法に合わせたラベルを作る方法を紹介しました。
ポイントは、【図形の書式】の【サイズ】欄で、【実際の寸法】を入れることです。
四角形に寸法を入れて、定規代わりにするのは、覚えておくと便利ですよ!
ひと手間必要ですが、簡単なので、試して見てください。
最後まで御覧いただき、ありがとうございました。








