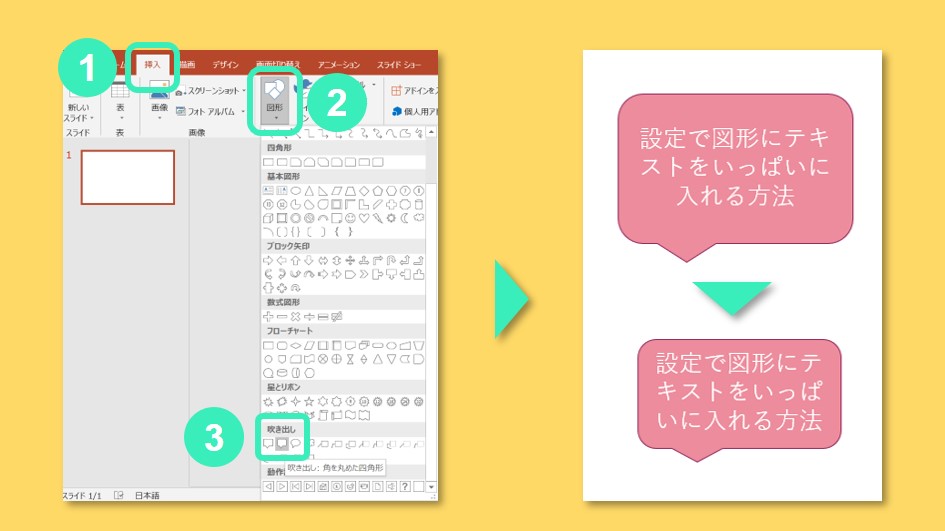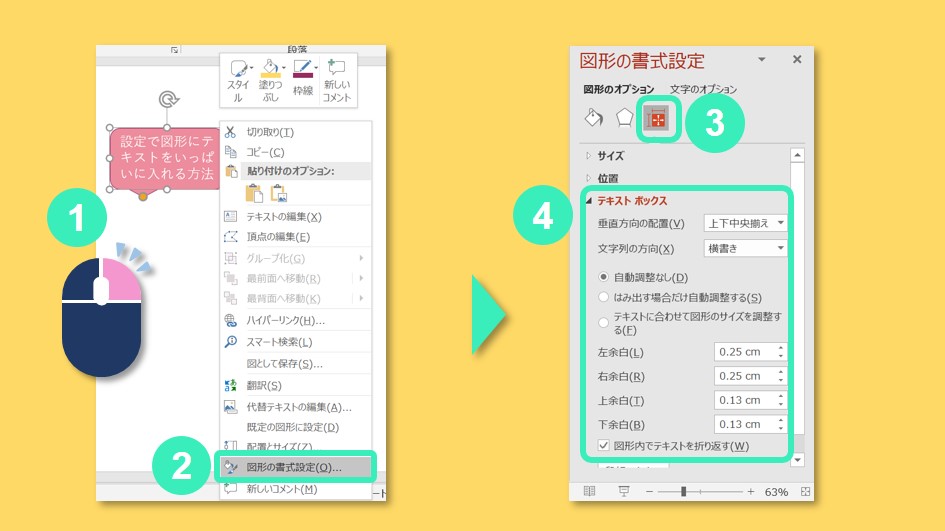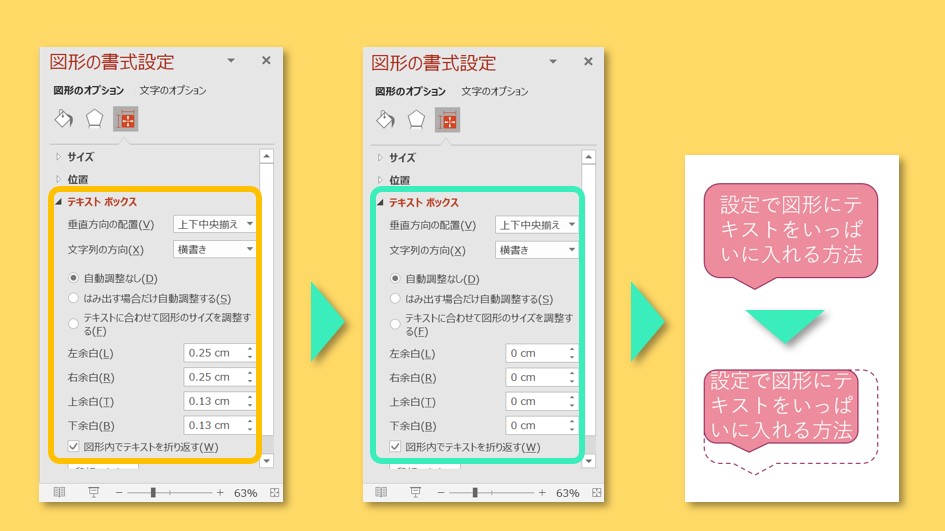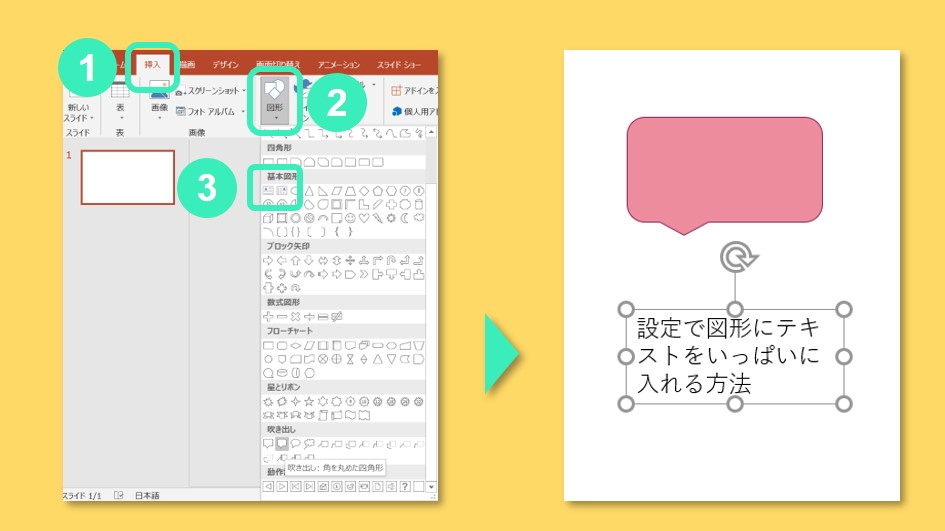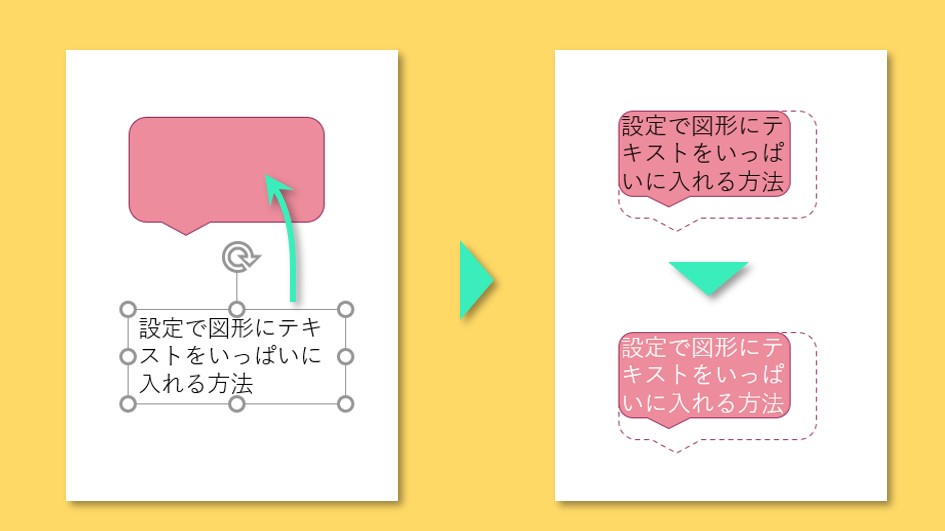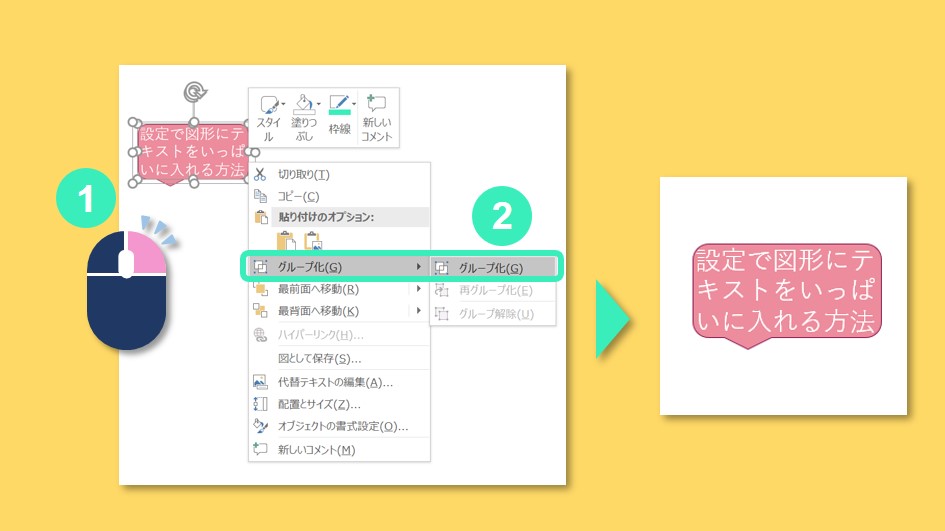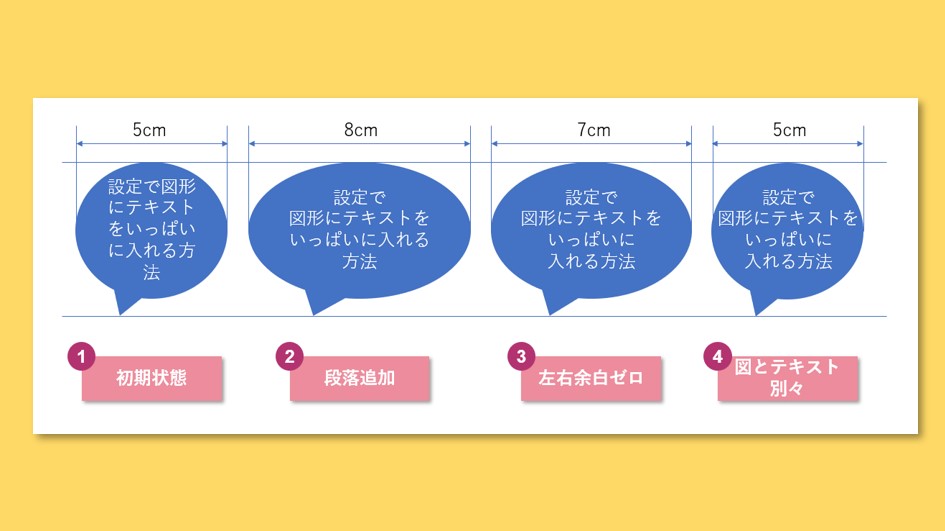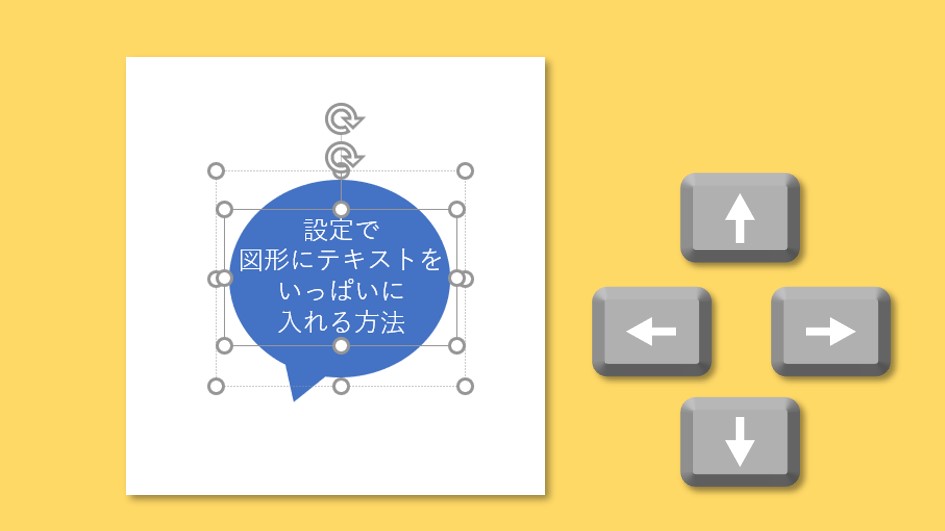パワーポイントの吹き出し図形などを使う時、思いのほかテキストが入らず、大きな吹き出しになってしまうことありませんか?
パワーポイントの吹き出し図形などを使う時、思いのほかテキストが入らず、大きな吹き出しになってしまうことありませんか?
文字を小さくしすぎると見えないし、スライド内に余裕が無い時、困りますね。
そんな悩みを解決方法を2つ紹介します。
◆この記事で分かること
- 設定で図形にテキストをいっぱいに入れる方法
- 図形とテキストを別々に用意する方法
丸吹き出しの時は便利
設定で図形にテキストをいっぱいに入れる方法
まず、設定で図形にテキストをいっぱいに入れる方法から説明します。
図形にテキストを入れる
吹き出し図形を描きます。
①挿入⇒②図形⇒③吹き出し
テキストを入れてみます。
図形を右クリック⇒テキストの編集
適当に文字を入れてみます。
文字が収まる最小サイズにしてみましょう。
テキストボックスの設定を変更する
それでは、設定でテキストを図形いっぱいに入れる方法です。
①図形を右クリック⇒②図形の書式設定⇒③サイズとプロパティ⇒④テキストボックス
下の方に余白の設定が4つあります。
ここの数値を全てゼロにします。
これで、図形を小さくして完成です。
テキストぎりぎりまで図形を小さくすることが出来ると思います。
図形とテキストを別々に用意する方法
次は、図形とテキストを別々に用意する方法です。
図形とテキストを別々に描いて重ねる
まず、吹き出し図形を描きます。
挿入⇒図形⇒吹き出し
続いて、テキストを別に描きます。
①挿入⇒②図形⇒③テキストボックス
図形にテキストボックスを重ねて、位置と図形の大きさを調整します。
テキストの色を黒→白に変えておきます。
最後に図形とテキストを両方選択して、右クリック⇒グループ化
これで完成です。
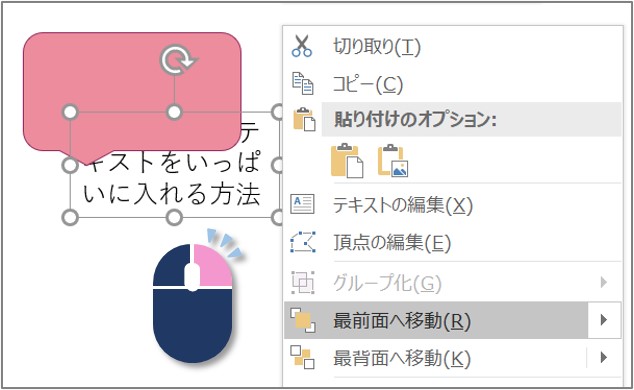
・テキストを右クリック⇒最前面へ移動
又は、
・図形を右クリック⇒最背面へ移動
これで、テキストが上になります。
メリット
この方法のメリットは、テキストの位置が自由だということです。
テキストは、読み易いように単語の区切りで改行をしたくなります。
こんな時、別々だと位置合わせが簡単です。
下の図は、比較図です。
①初期状態
②段落追加
③左右余白ゼロ
④図とテキスト別々
丸い吹き出しの場合は、図とテキストを別々にした方が、配置の自由度は上がります。
テキストの段落を追加しても、元と同じ吹き出しサイズに入っていますね。
グループ化後のテキスト位置変更
グループ化した後も、2回クリックすると、移動や編集が可能です。
この場合、キーボードの矢印キーを使うと、微調が簡単です。
まとめ
 今回は、図形にテキストをいっぱいに入れる方法を2つ紹介しました。
今回は、図形にテキストをいっぱいに入れる方法を2つ紹介しました。
ポイントをまとめると、
- 設定で対応
図形を右クリック⇒図形の書式設定⇒サイズとプロパティ⇒テキストボックス⇒余白をゼロに。 - 図形とテキストを別々
図形とテキストを別々に描いて重ねる⇒サイズ調整後、
両方を選択⇒右クリック⇒グループ化。
デザイン的には、窮屈になるのですが、1枚のスライドにどうしても入れたい言葉が出てくるもので・・・
文字を小さくすると、老眼の方には読みにくくなり、見て貰えないなんてことも。
こんな時に知っていると役に立ちます。
最後までご覧頂き、ありがとうございました。