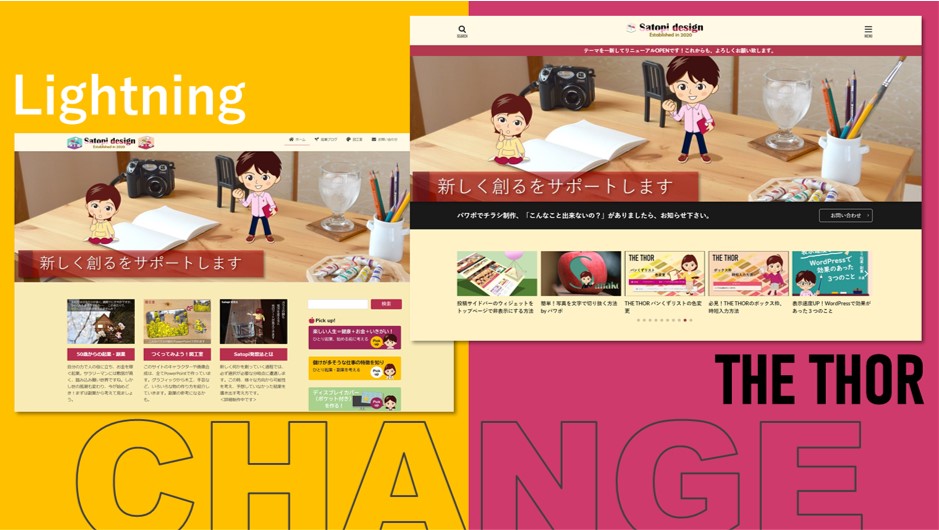
 wordpressのテーマを変更しました。テーマ変更は初なので、不安や疑問だらけでしたが、さくらサーバが提供するステージング機能を使ったら、非常にスムーズに出来ましたので、紹介します。
wordpressのテーマを変更しました。テーマ変更は初なので、不安や疑問だらけでしたが、さくらサーバが提供するステージング機能を使ったら、非常にスムーズに出来ましたので、紹介します。
さくらサーバが提供するステージング機能を使って、テーマを変更する時の不安や疑問を解消します。
テーマを変えるには
今回変更したテーマは、
⇓
新テーマ:THE THOR(有料テーマ)
wordpressでテーマを変えるのは、作業的には簡単です。
変えたいテーマをインストールして、「有効化ボタン」を押せば完了です。あっという間に変わりますが、特にトップページなどは自分のイメージしたものとはまったく別の残念な雰囲気になります。表示されていた物が無くなったり・・・

これを直すのですが、結構な手間と時間を要します。


テーマを変えようと考えている方は、ご自分のページの表示にこだわりがあると思いますので、公開状態で修正作業をすると、修正中の残念な状態も公開されて、訪問してくれた方に見られてしまいます。
嫌ですよね・・・

というわけで、現状のテーマで公開した状態で、別の場所に非公開のコピーサイトを作り、そこで、新テーマに入れ替えて、修正を終えてから、差し替える作業が理想となります。
コピーサイトを作るのは、レンタルサーバーにより、いくつか方法があるようです。主に、サブドメインを作って、そこにwordpressをインストール→現行サイト情報をコピーする方法などがあります。

ステージング機能について
ステージング機能について、特徴と注意点などを紹介します。
ステージング機能とは
基本的には、新しい機能やプラグインの大幅バージョンアップなどの時に、事前に不具合が無いか確認することを目的としている機能です。
現在あるサイトと全く同じもの(コピーサイト)を別の世界に作るイメージです。
内部リンクも含め、全てのURLだけが、全く別のものになります。
新たなプラグインをステージングサイトにインストールして、有効化⇒公開をして、効果を試している時も、コピーサイト用のアドレスは一般公開されないので、誰にも見られることはありません。

コピーサイトの維持期間
さくらサーバの情報によると、コピーサイト維持期間は、3ヶ月間だそうです。
私は、修正に3週間程度かけています(汗)かけすぎかと思いますが、3ヶ月という期間は、私の様に、のんびり派には助かりますね。
コピーサイトでの内部リンク追加作業は?
コピーサイトは、作成時に自動で割り当てられる新URLがつきます。コピーした記事内リンクも新リンクになっています。

結論は、コピーサイト内の新URLでリンクを付ければOKです。
本サイトに入れ替える時には、リンクが本サイトのURLに全て自動で置き換わります。

コピーサイトにもプラグインのアップデートが来る
プラグインのアップデートは、本サイト、コピーサイトどちらにも来ます。
コピーサイトを作った時点で、本サイトとは別ものなので、本サイトでプラグインのアップデートをしても、コピーサイトに反映されません。コピーサイトは、コピーサイトでアップデートをする必要があります。

有料テーマは万能ではない
有料テーマを紹介しているサイトは、当然ですが、口をそろえて、
- 無料テーマよりも断然良い!
- カスタマイズ出来る項目が多く、何でも出来る!
などと、書いてありますが、そうでも無いです(汗)。
過信しすぎると、落胆します。
結構不具合もあり、文化の違いから、出来ると思っていることが、出来ないなんてことが、ちょくちょくあります。これを解決する為に、プラグインを探したりするのが結構大変。
テーマを変更して、納得のいく表示にするには、2週間くらいは見ておいた方が良いと思います。
コピーサイトを作る前の注意点
プラグインのInvisible reCaptchaでwordpressのログイン画面をプロテクトしている場合は、設定で一時的にログインをプロテクトを外してから、サイトのコピーを取ります。
はじめ、これをやらずにコピーサイトを作ったのですが、コピーサイトにログイン出来ない状態となりました。
↓プラグインInvisible reCaptchaを使っている場合・・・
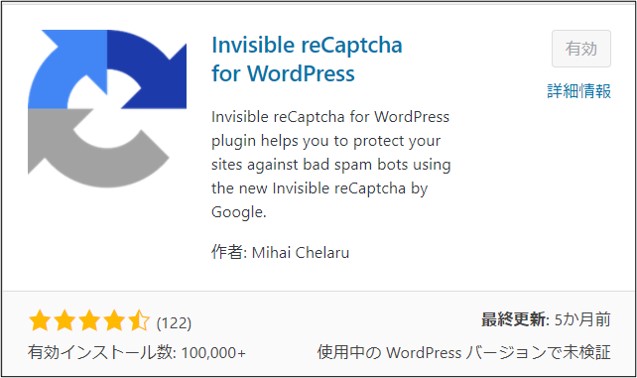
↓ログインのチェックを外し、設定を保存してから、コピーを取ります。
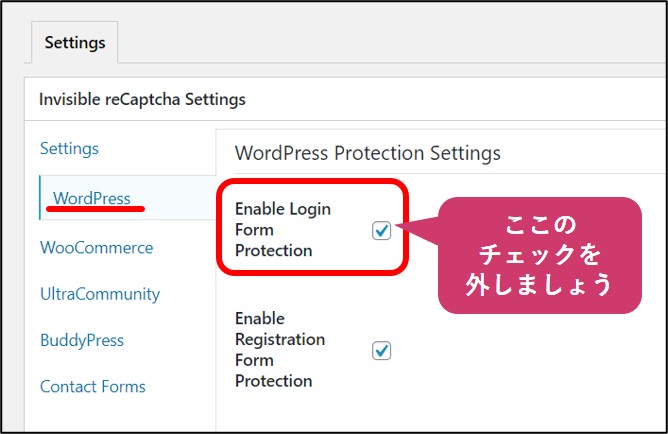
wordpressログイン時にプロテクトがかかっていない状態にします。
新テーマをインストールするタイミング
新テーマ(今回はTHE THOR)を購入し、インストールするのですが、注意書きで、「インストール前には全てのプラグインを停止して下さい。」とあります。
全て停止すると、現在公開中のサイトがどうなるか、かなり危険な感じがしますね・・・
なので、インストールは、コピーサイト作成前の本サイトに、「プラグインの停止無し」で実施しました。
その後、コピーサイトを作り、コピーサイト上のプグインを全て停止してから、新テーマを「有効化」しました。
特に不具合は出ませんでした。
今思えば、コピーサイトを本サイトに差し替え時には、そっくり上書きされるので、コピーサイトを作ってから、コピーサイトにインストールするのが正解ですね。
完成したコピーサイトを差し替える
新テーマによる修正が完了したら、サイトを差し替えます。
この作業も簡単です。コピーサイトを修正した分も含めて、全部をコピーします。それを本サイトに上書きします。
この作業、あっという間に完了します。

ちなみに、ステージング機能のコピーサイトは期限の3ヶ月までは、そのまま残りますので、検証用として使うことが出来ます。
何度も作り替えられるので、新たにコピーサイトを作ってもOKです。
この場合は、上書きになり、前のコピーサイトは消えます。
ステージング機能の手順や詳細の説明は、以下のサイトを参照してください。
こんにちは、さくらインターネットの谷口です。 目次バックアップ&ステージング機能とは?ステージング機能バックアップ機能バ…
まとめ
wordpressテーマ変更の方法を紹介しました。
サイト立ち上げで、最初は無料テーマで初めて、行き詰まりを感じたころに、有料テーマに変えてみようかと考える方、結構多いと思います。
有料テーマには、テーマ変更時の運用方法についての説明はありません。

・設定変更にどれくらい時間がかかるの?
・プラグインとの相性は?
疑問や不安がいっぱい・・・
テーマ変更には、疑問や不安がいっぱいです。
そんな時、さくらサーバーのステージング機能は、とても簡単で助かりました。
これからサイトを作る方は、サーバー選びの時に、この様な機能があるかどうかをチェックしておくと良いと思います。
さくらサーバーは↓こちらからチェックしてみて下さい。
最後までご覧頂きありがとうございました。








