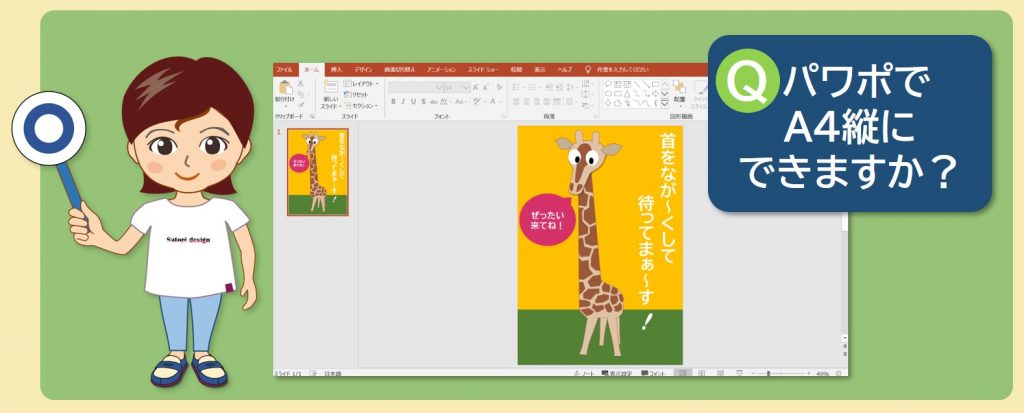
 こんにちは!Pikoです。
こんにちは!Pikoです。
パワポのスライドサイズをA4縦に変える方法の紹介です。
本記事はPowerPoint 2019 ( OS:Windows 10 )を使って説明します。
「自分で、チラシやリーフレットを作りたい!」
と思った時、自宅のプリンター事情を考えると、A4ですね。
A4縦というと、Wordでの作成を思いつきますが、編集していると、写真があっちこっちに飛んだり、行間がひろいのを直したいのに分からない・・・など、使いにくくないですか?
絵や文字、写真が混在するチラシやリーフレットの作成に最適なソフトはズバリ、「パワポ」です!
「パワポって、プレゼン用だから、画面が小さいし、横サイズだけでしょ?」
という声が聞こえてきそうですが、そんなことありません。
実は、スライドサイズは自由に変えられます。
Wordに比べ、文字や絵の配置自由度が高く、「パワポ」の方が断然オススメです。
「パソコンで絵を描きたい・・・」
そんな望みもパワポでかないます!
IllustratorやPhotoshopは不要です。
「パワポって、絵を描くにしても、キャンバスが狭いよね?」
いえいえ、広く出来ますよ!
今回は、スライドサイズの変更方法を中心に紹介します。
1.スライドをA4縦サイズに変える方法
2.スライドを自由なサイズに変える方法
3.スライドサイズを変える時、聞かれるサイズ変更の意味
4.チラシやリーフレットの作成は「パワポ」が良い理由
スライドのサイズ変更方法
スライドのサイズ変更方法です。
ここでは、「A4縦」に変えてみます。
デザイン→スライドのサイズ→「ユーザー設定のスライドのサイズ」を選択
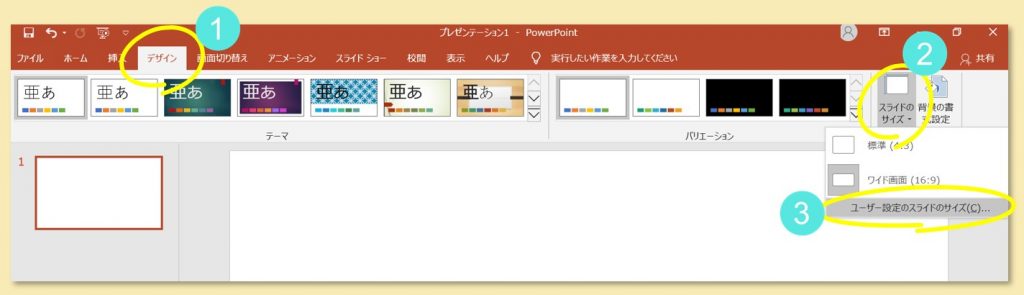
スライドのサイズを選ぶ画面が出ます。
ここで、左上の「スライドのサイズ指定」を「A4」に変更。
右の印刷の向き「スライド」を「縦」に変更して、「OK」を押すと・・・
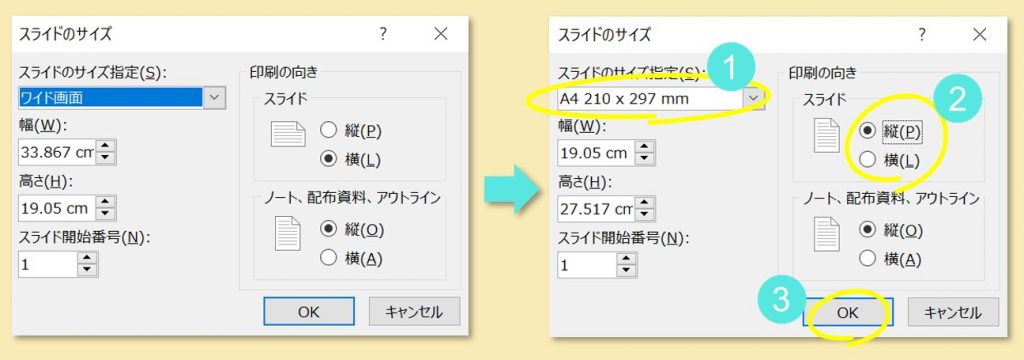
コンテンツのサイズを大きくしますか?と聞いてきますが、まだ何も描いていないので、「最大化」「サイズに合わせて調整」どちらを押してもOKです。
※ここは後ほど説明します。
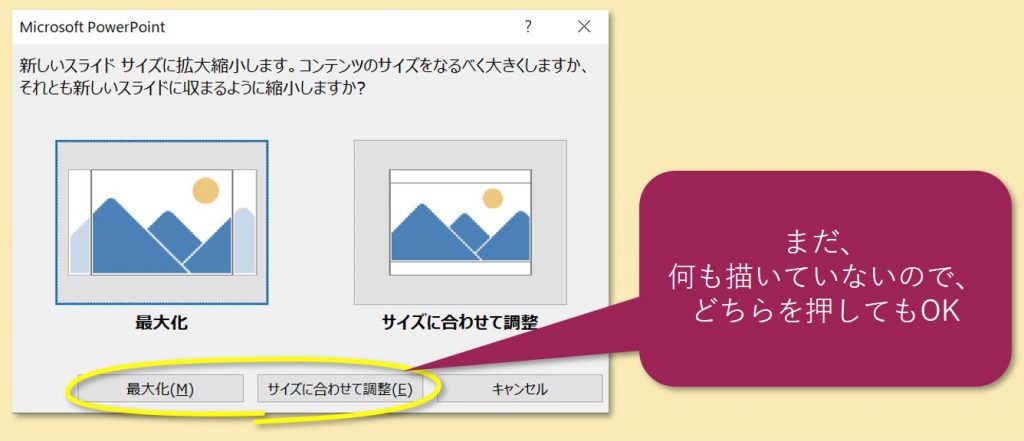
これで、A4縦に変わりました。
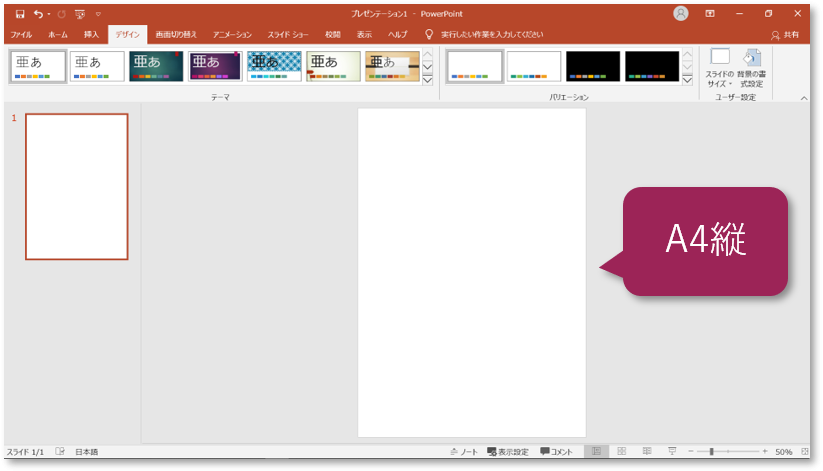
簡単ですね!

パワーポイントを使っていると、時々縦サイズを入れたくなることがあります。 割と簡単にできますので、紹介します。 ハイパーリンクは使いませんが、スライドショーの表示は、 ハイパーリンクを使ったとき[…]
規定サイズ選択時の注意事項と対策
プルダウンで規定サイズ(A4、A3など)を選ぶ時、スライドサイズと印刷時の紙サイズに差があるものがあります。
スライドサイズの方が、だいぶ小さめです。
印刷後に、こんなに余白が出るとは思ってなかった・・・とならないよう、寸法を確認しましょう。
紙サイズとスライドサイズ
| 紙サイズ | スライドサイズ | 備考 |
| A4縦 297×210 mm | 275.17×190.5 mm | 10mm程度の余白が出来る |
| A3横 297×420 mm | 355.6×266.7 mm | 15~32mm程度の余白が出来る |
余白のイメージはこんな感じです。
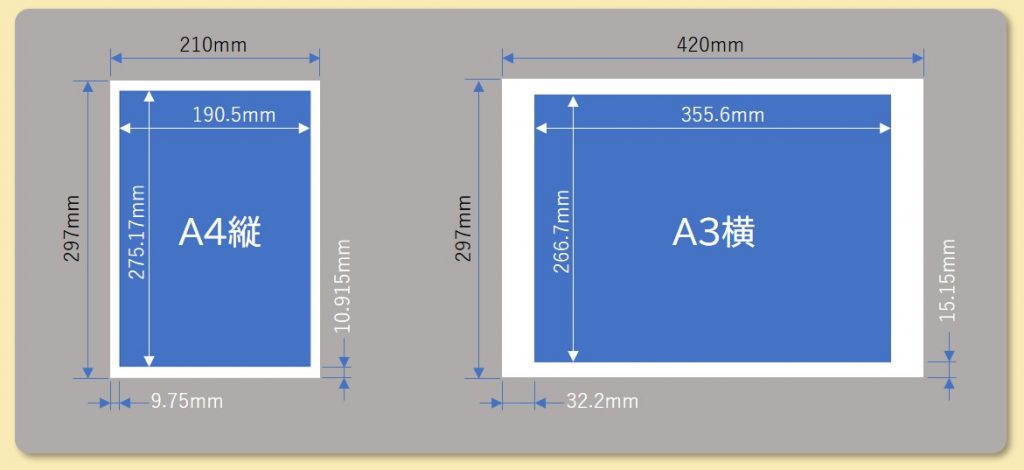
通常プリンターで縁あり印刷すると、3mm程度の余白が出来るので、A4縦はさほど気になりませんが、A3をコンビニ等で印刷する場合には、余白が多すぎでもったいないですね。
対策
印刷を前提に、紙サイズをフルに使う場合は、スライドサイズ設定で、直接紙のサイズを入力します。
先ほどと同じく、
デザイン→スライドのサイズ→「ユーザー設定のスライドのサイズ」を選択
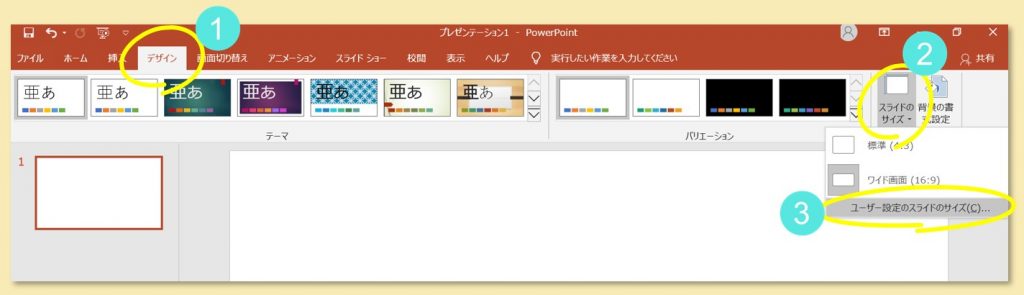
スライドのサイズを選ぶ画面が出ます。
プルダウンからスライドのサイズを「A3」と選ぶと、「幅」と「高さ」の欄にスライドサイズが表示されます。
上に紙のサイズが出ていますが、スライドサイズはずいぶん小さいですよね。
ここで、「幅」と「高さ」の部分に紙のサイズを直接入れます。
名称には「A3 297×420mm」と単位がmmですが、入力する値の単位はcmなので、10倍した値を入れます。
- 幅:42cm
- 高さ29.7cm
これで、A3横の紙と同じ寸法のスライドになります。
※直接数値を入れると、名称が「ユーザー設定」になります。
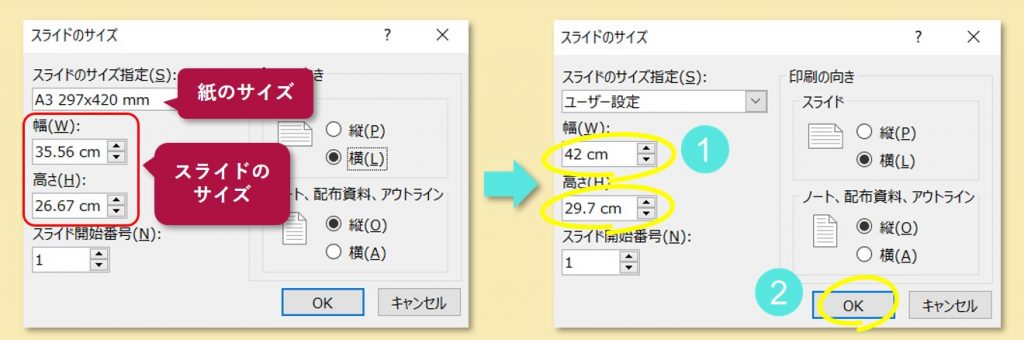
お絵かき用で自由なサイズに変更
お絵かきをする場合は、スライドを出来るだけ広くした方が良いですね。
パワポの拡大率は最大400%なので、大きいスライドに、大きく絵を描いた方が、より細かい絵が描けます。
先ほどと同じく、
デザイン→スライドのサイズ→「ユーザー設定のスライドのサイズ」を選択
スライドのサイズを選ぶ画面が出ます。
ここで、左側の「幅」と「高さ」の部分に数値を入れます。
最大142.24cm(56インチ)までです。
上記範囲内であれば、自由なサイズに変更出来ます。
今回は最大サイズを設定してみます。
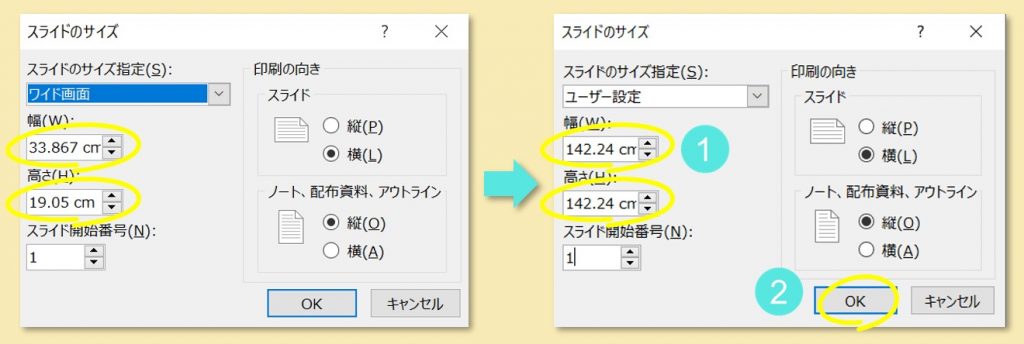
拡大具合がどれくらい変わるか、WQHD(2560×1440)モニターいっぱいに表示したもので比較してみます。
◆比較するスライドサイズ
- 初期値:19.05×33.867cm
- 最大値:142.24×142.24cm
上記条件で、パワポ画面右下の四角いボタンを押すと、画面にスライド全体が入る様に拡縮されます。
この状態を基準とし、モニター上で同じくらいの大きさになる様に、同じ絵を配置します。
そして、最大倍率400%まで拡大した時の見え方を比較します。
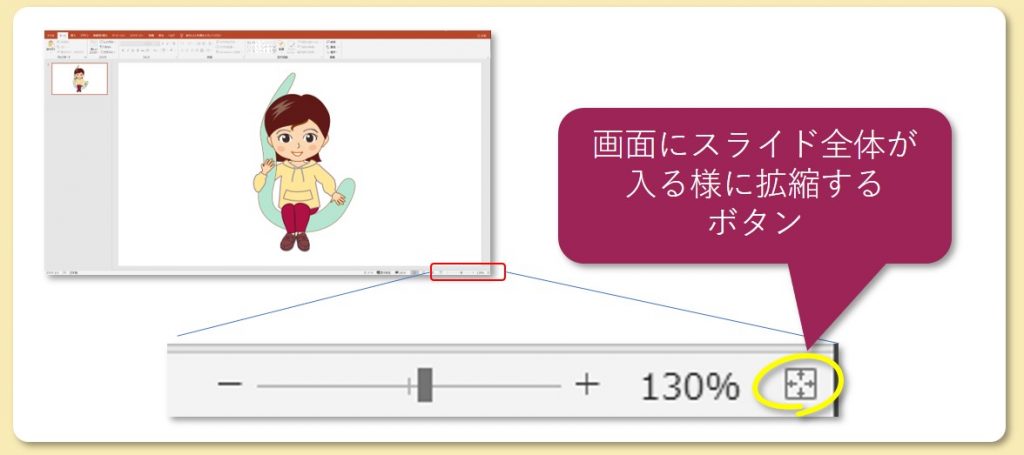
◆初期設定
初期設定のスライドサイズは、「19.05×33.867cm ワイド画面」という設定です。
拡縮ボタンを押して、全体が収まった状態では、拡大率が130%でした。
最大倍率までの拡大率は、130%→400%まで約3倍です。
拡大した時の見え方は以下の様になります。
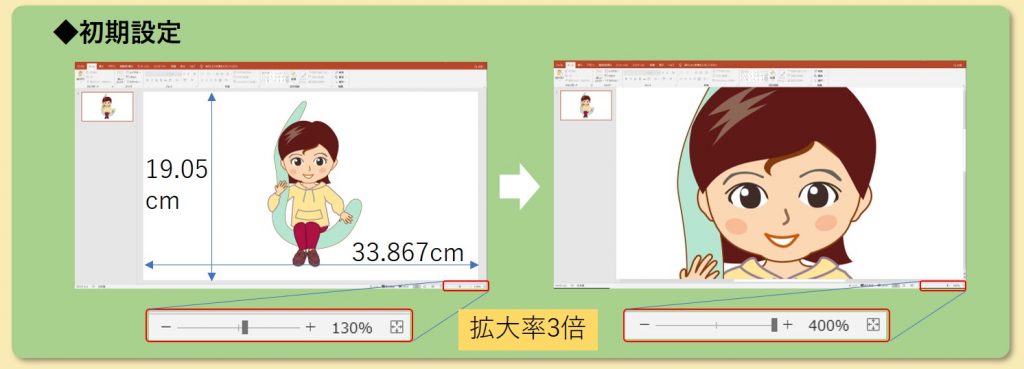
◆最大設定
スライドの最大サイズは、「142.24×142.24cmで正方形」になります。
拡縮ボタンを押して、全体が収まった状態では、拡大率が17%でした。
同様に拡大率を計算すると、17%→400%まで約23.5倍です。
拡大した時の見え方は以下の様になります。
※線太さは、見た目が同じになる様に、太くしています。
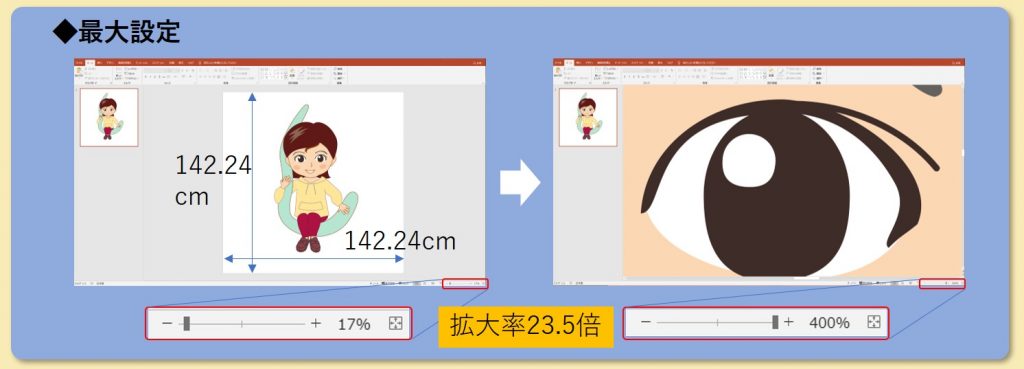
今回は極端な例ですが、スライドを大きいサイズにした方が、より拡大出来ることになるのが分かると思います。
細かい絵を描きたい時は、出来るだけスライドを大きくした方が良さそうです。
- 大きく描いた絵を小さくして別スライドにコピペしたい時は、編集が出来なくなりますが、貼り付けオプションで「図として貼り付け」を選ぶと線太さが拡大縮小に追従するので、便利です。
- 図をグループ化して、右クリック「図として保存」を選ぶと、図だけがjpeg形式やpng形式のファイルになります。
サイズを変更する時、聞かれる事の意味
サイズ変更をする時に、コンテンツ(図や文字)を大きくしますか?縮小しますか?と聞かれる件について。
↓コレです。
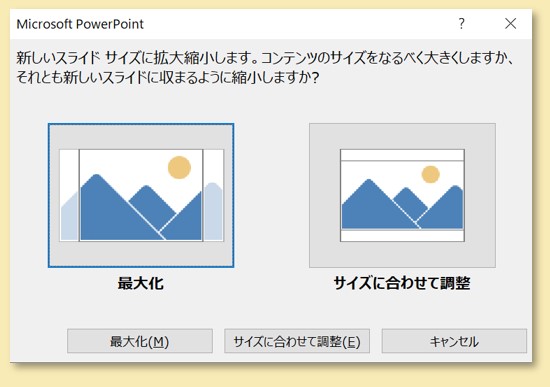
大幅なサイズ変更をする時は、図や文字を拡縮するか聞いてきます。
※何も描いて無くても聞いてきます。
この時点で意味が分からず、キャンセルを押してサイズ変更を断念する人も多いかと。
記載が分かり難いことが原因ですが・・・
元の状態から拡大するか、縮小するかで結果が変わります。
拡大する時
「最大化」:図や文字を拡大率に合わせて、拡大してくれます。
「サイズに合わせて調整」:図や文字は何も変わらない。
◆元の状態から「拡大」する時の図と文字の挙動
| 選択要素 | 図や文字の状態 | 備考 |
| 最大化 | 図や文字は拡大率に合わせて拡大 | 線太さは変わらない →細く見える |
| サイズに合わせて調整 | サイズは変わらず | スライドだけ大きくなる |
↓「19.05×33.867cm ワイド画面」から「59.4×84.1cm A1」に拡大
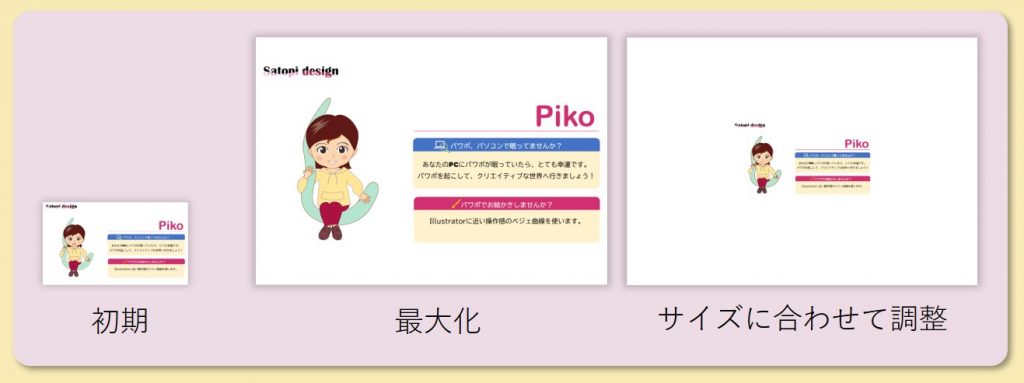
縮小する時
「最大化」:図や文字は何も変わらない。
「サイズに合わせて調整」:図や文字を縮小率に合わせて、縮小してくれます。
◆元の状態から「縮小」する時の図と文字の挙動
| 選択要素 | 図や文字の状態 | 備考 |
| 最大化 | サイズは変わらず | スライドだけ小さくなる |
| サイズに合わせて調整 | 図や文字は拡大率に合わせて縮小 | 線太さは変わらない →太く見える |
↓「19.05×33.867cm ワイド画面」から「はがき100×148mm」に縮小で「最大化」
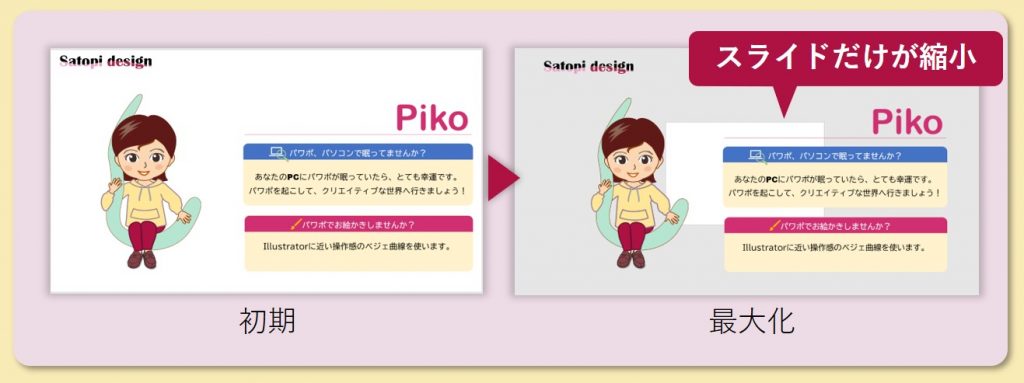
↓ 「19.05×33.867cm ワイド画面」から「はがき100×148mm」に縮小で「サイズに合わせて調整」
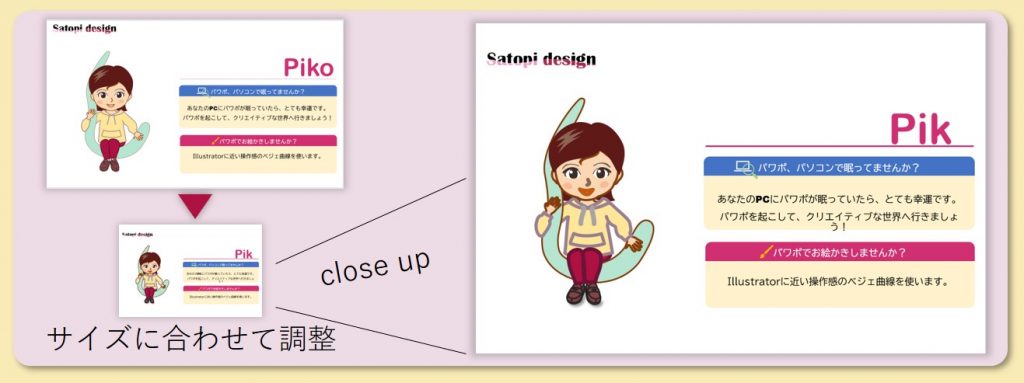
線が太くつぶれ、文字が入りきらず、あふれたり、欠けたりしています。
残念なところ
- 絵の場合は、線の太さが追従しないので、修正する必要があります。

- 縮小時は、文字が入りきらず、欠けることもあり。
- 文字サイズは、中途半端な値になります。
(気にしない人はOK。不具合は無いです。)
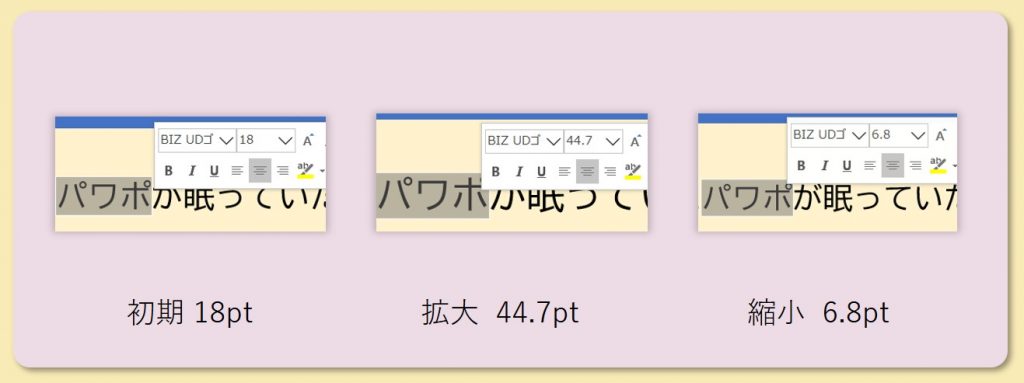
以上のことから、作業途中でスライドサイズを変えるのは、リスクが伴いますので、最初から決めておきましょう。
Wordとパワポの違い
パワポのスライドサイズが自由に変えられることが分かったところで、チラシやリーフレットを作るにはパワポが良い理由について。
チラシやリーフレット作成時の「Word」と「パワポ」の違いが分かると理解出来ます。
- Word:文字が主役の文化
- パワポ:ブロックが主役の文化
Wordの特徴
文字が主役です。(作文向き)
横書きの場合は左上から、整然と文字が並び、積み重なります。
図や写真は脇役なので、大きい写真を挿入すると、次のページに勝手に飛ぶ、上方の写真の位置を少し変えようものなら、下の方のレイアウトまで大幅にずれる・・・
図や写真との相性があまり良くないですね。
パワポの特徴
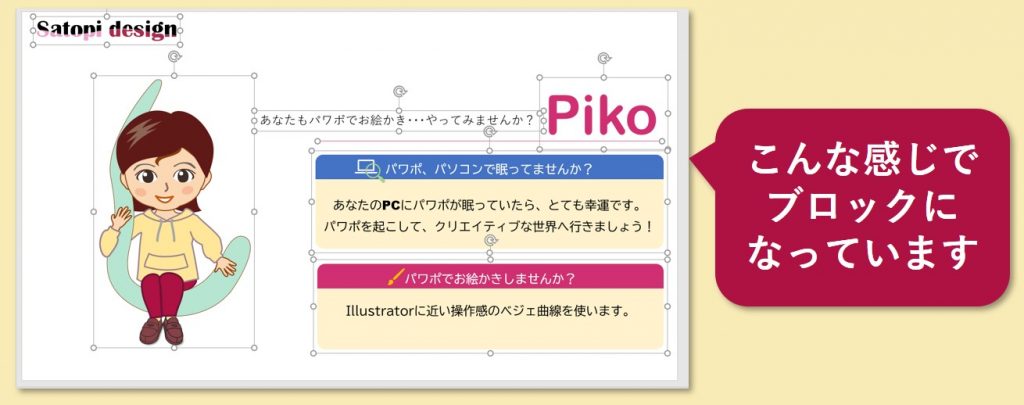
ブロックが主役です。(チラシ向き)
文字も、写真も1つのブロックとして扱われます。
文字は1つのブロックの中に書きます。
文章ごとに、ブロックを増やせば、文章ごとに自由に配置が出来ます。
写真と文書の位置関係も自由です。
この配置の自由度がチラシやリーフレットを作る上で大きなメリットであり、「パワポ」を選ぶ理由です。
まとめ
 パワポ=横サイズ固定 と思っている人が結構多いと思います。
パワポ=横サイズ固定 と思っている人が結構多いと思います。
もともと、プレゼン用ソフトなので、
プレゼン=プロジェクターで投影、横サイズ固定のイメージが大きいのだと思います。
また、プロジェクターは解像度が低いので、そこに合わせたスライドサイズとなっており、「お絵かき」をするには、キャンパスが狭いという印象もあるかと思います。
本サイトの「絵」や「絵と写真の合成」は全てパワポだけで作っています。
パソコンで絵を描くことは、特別なデザインソフトが無くても、パワポで始められます。
ベジェ曲線を使った描き方が、Illustratorと似ているので、デザインソフトを買う前の練習用としても良いと思います。
お店のチラシやリーフレット、ご自分で作成した商品の簡易取説を作るのも、パワポで十分可能です。
もし、お持ちのパソコンにパワポが眠っていたら、是非使ってみて下さい。
最後までご覧頂き、ありがとうございました。








