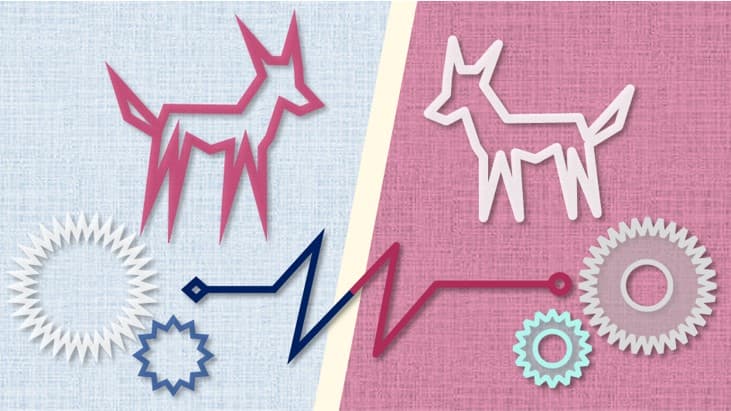
 パワポで図形を描いた時、線がとんがって嫌なことありませんか?
パワポで図形を描いた時、線がとんがって嫌なことありませんか?
簡単な設定で丸くなります。意外と知らない人が多いので、紹介します。
エクセルやワードでも同じ対応が可能です。
※線なし図形でも角を丸くしたい要望を最後に追加しました。
とんがった部分とは
パワポで図形を描いた時、線を太くすると、角になった部分が鋭くとんがって、ちょっとキツい感じになることがあります。例えばこんな感じです。
図形の場合
特に、図形の角が90°よりも小さい角度になっている部分が目立ちます。
角度が小さいほど、するどくとがります。
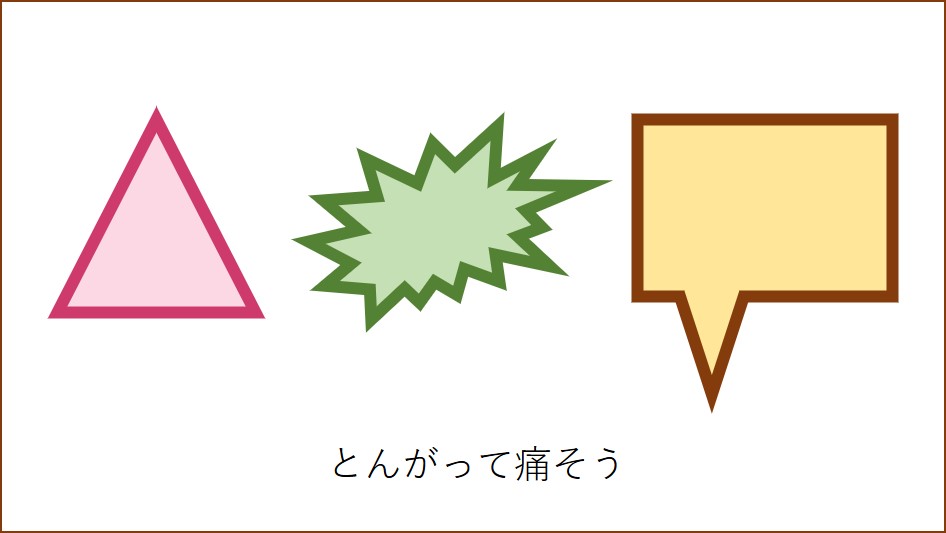
線の場合
線も同様に、90°よりも小さい角度になっている部分が、するどくとがります。
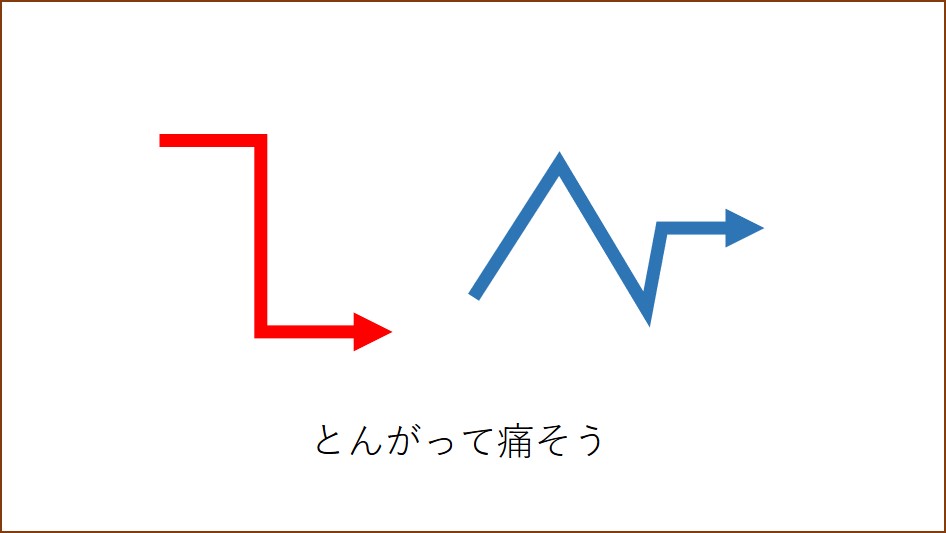
丸くする方法
丸くしたい図形や線を選択し、右クリック⇒書式設定⇒線
中程の、「線の結合点」のプルダウンを押して、「丸」を選択。これで直ります。
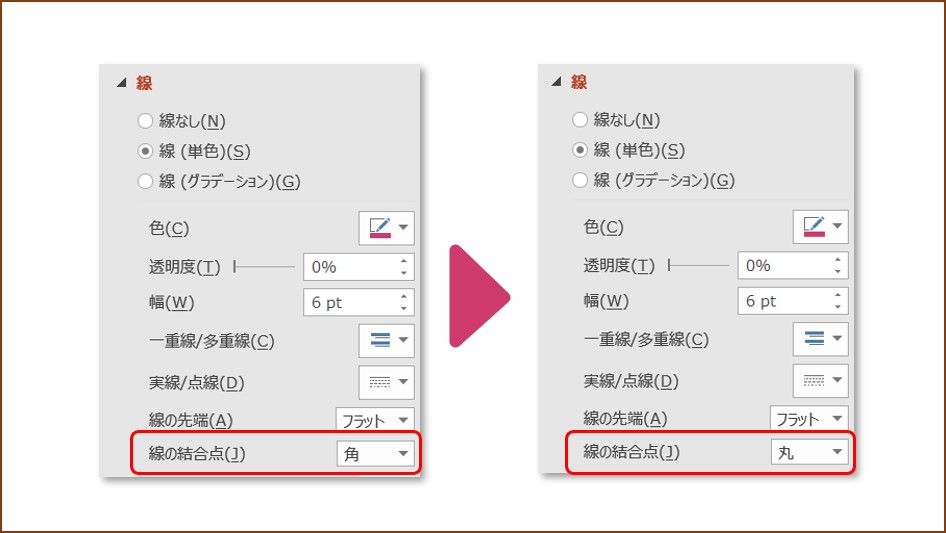
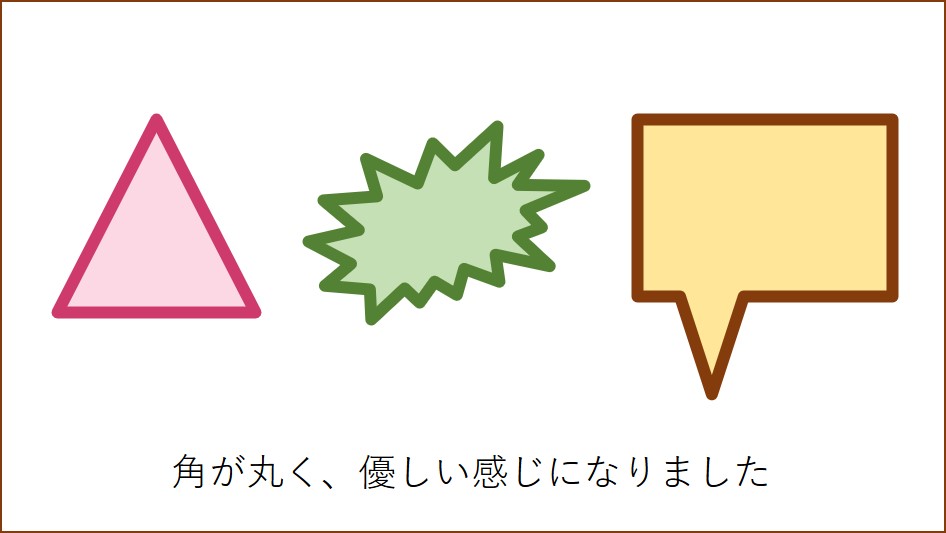
線も同じです。
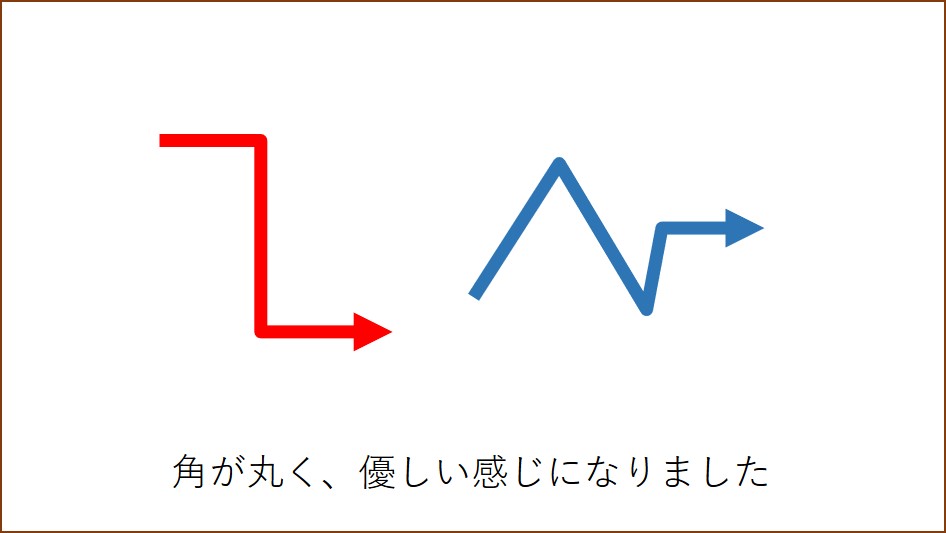
絵を描く場合には、線を使うことも結構あるので、だいたい「丸」にしています。
↓指し棒の絵の先っぽです。
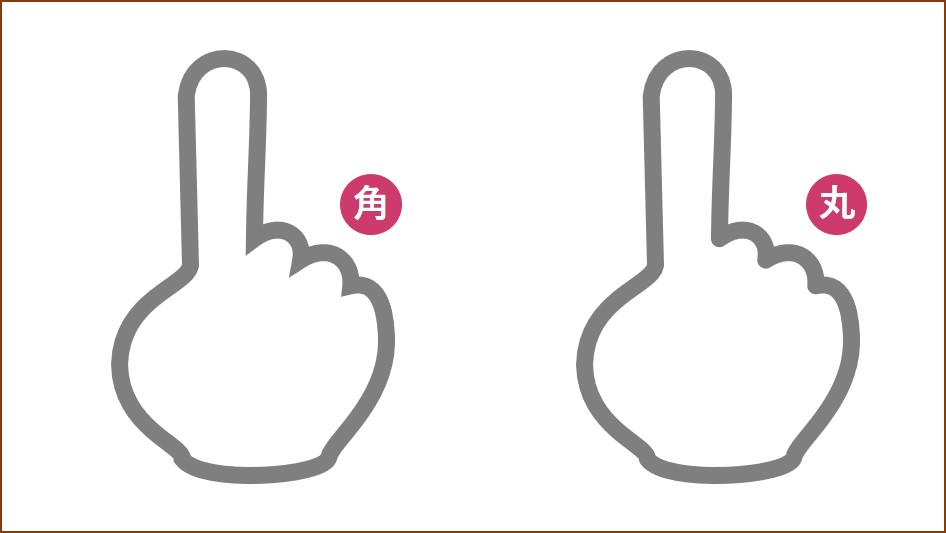
ちなみに、その上の「線の先端」は、太線矢印のお尻を丸めたい時に、「丸」を選択しましょう。
矢印の三角部は反映されませんが、少し柔らかい感じになります。
こんな感じです↓。
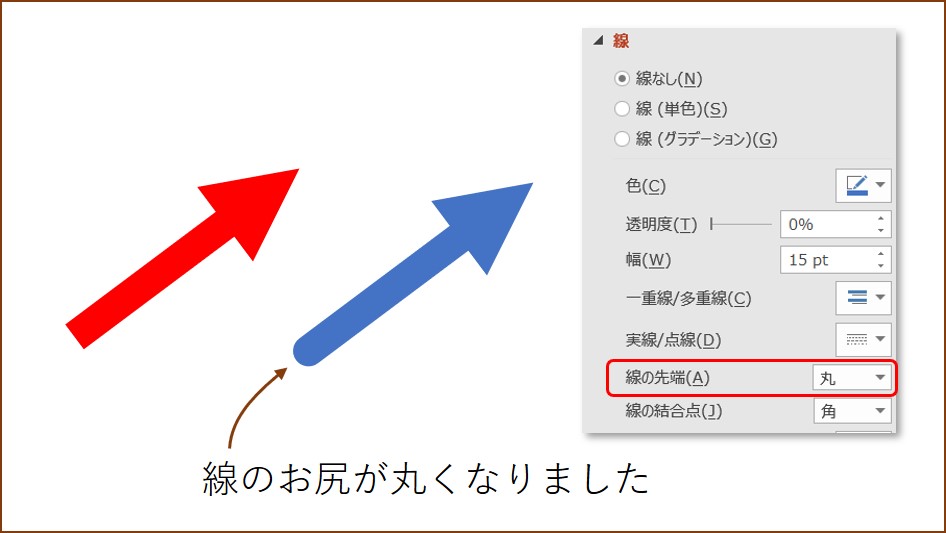
線に反映されるので、線が太いほど効果があります。
線無しにした図形は、何も変わりません。
応用例
簡単な応用例です。
矢印図形の角を丸める
標準の図形矢印は、何故か面取りしかできません。バグかもしれません。
この場合は、三角と四角で作っちゃいましょう。簡単です。
①三角と四角を描き・・・
②位置を整えます。
③両方の図形を囲って選択し、図形の結合⇒「接合」を選択。
④線を太くして、右クリック⇒書式設定⇒線の結合点⇒「丸」で完成です。
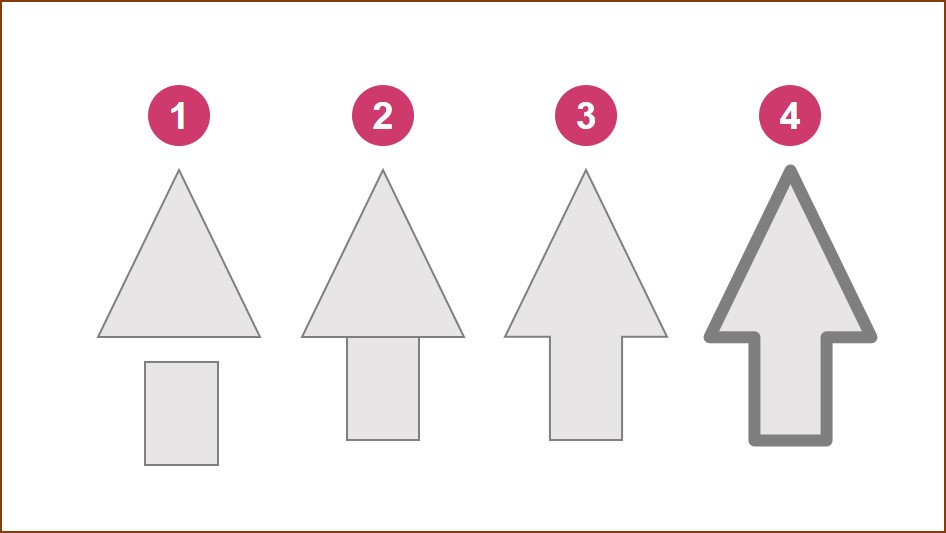
歯車っぽい絵を描く
丸意外にも、面取りがあり、図形の「星32」などを選び、線を太くして、「面取り」を選ぶと、歯車っぽい絵が簡単にできます。
①挿入⇒図形⇒星32(Shiftキーを押しながら描く)
②線を太くする(3.5pt)
③図を選択して、右クリック⇒書式設定⇒線の結合点⇒「面取り」
④図形の塗りを線と同じ色にして、真ん中に丸を追加で描いて完成です。
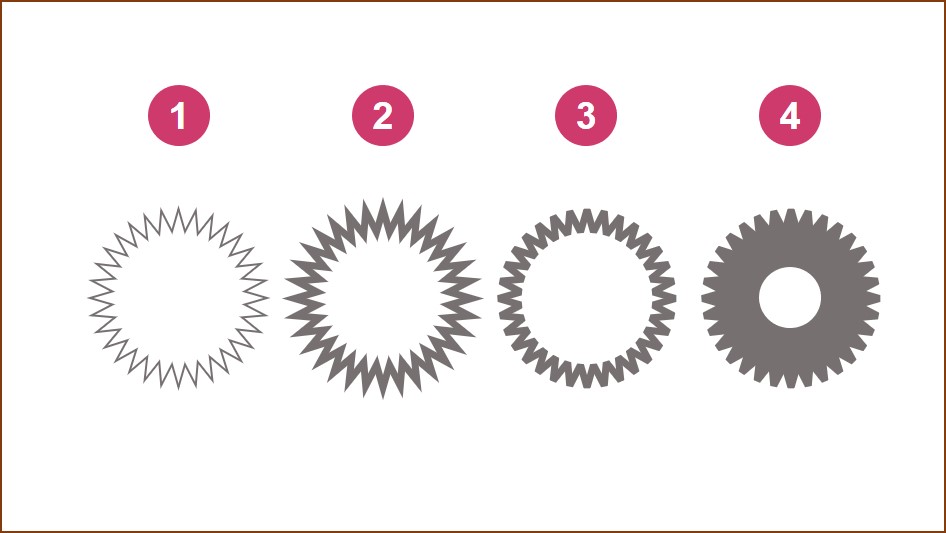
面取りだけ反映されます。
バグっぽいですが・・・
線なし図形でも角を丸くしたい
そんなご要望にお応えして、記事追加です。
図形の線を太くして、丸くするところまでは一緒です。
最後に、線の色を図形の色と同じにすればOKです。
図形を選択⇒書式⇒図形の枠線⇒図形の塗りと同じ色を選択。
簡単ですね!
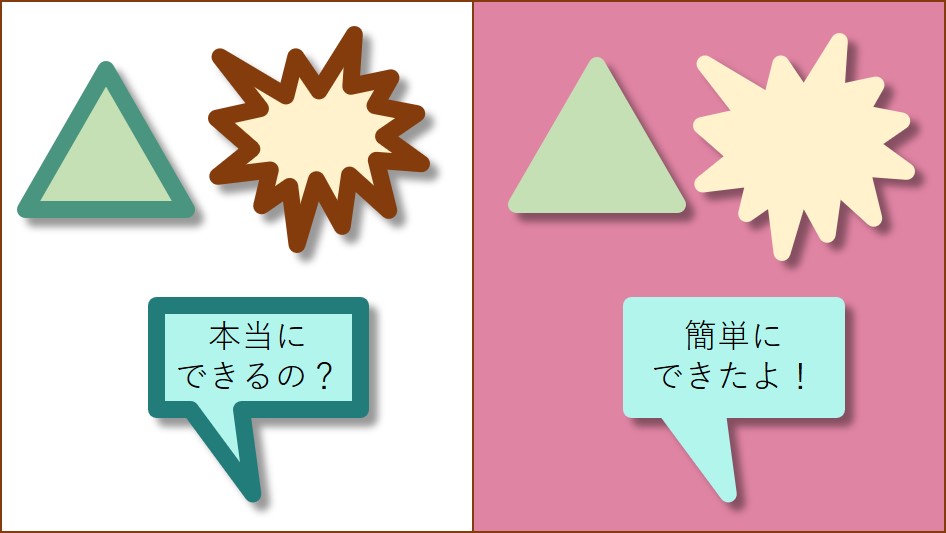
◆図形の色がカラーパレット上で分からない時
「スポイト」機能をつかいましょう。
図形を選択⇒書式⇒図形の枠線⇒「スポイト」を選択
カーソルがスポイトに変わるので、図形の着色部をクリックすればOKです。
まとめ
 線の角を丸める方法を紹介しました。
線の角を丸める方法を紹介しました。
パワポ資料の図形を見回した時、とがってギスギス感があるときは、丸くすると、見る方も穏やかな気持ちで資料を見ることができると思います。
ちょっとしたことですが、この一手間が見た目の印象を柔らかくします。
ぜひ、やってみて下さい。




