
たった5分で、オシャレなロゴをパワポで作る方法を紹介します。
本記事はPowerPoint 2019 ( OS:Win 10 )を使って説明します。
 こんにちは!Pikoです。文字の2分割ロゴのバリエーションで、Pikoバージョンのご紹介です。
こんにちは!Pikoです。文字の2分割ロゴのバリエーションで、Pikoバージョンのご紹介です。
今回作るロゴはこんな感じ。縦分割で、2019年版パワポから搭載されたアイコンを使ったロゴです。

<手順>
1.文字を入力
2.文字を複製して…
3.複製した文字を重ねる
4.重ねた文字を合体→図形化
------<ここまでは基本編と同じ>------
5.分割線を描く
6.図形の結合で分割
7.不要部分を削除
8.背景を描く
9.アイコンの挿入
10.着色
11.グループ化、影づけなど
縦分割ロゴの作り方
準備
文字を2つにコピーし、重ねて合体し、図形化状態まで作ります。
◆文字を入力
縦書きにしますので、縦書きテキストボックスから文字入力します。
フォントはUDデジタル教科書体NK-Bを使いました。フォントサイズはとりあえず60にしておきます。
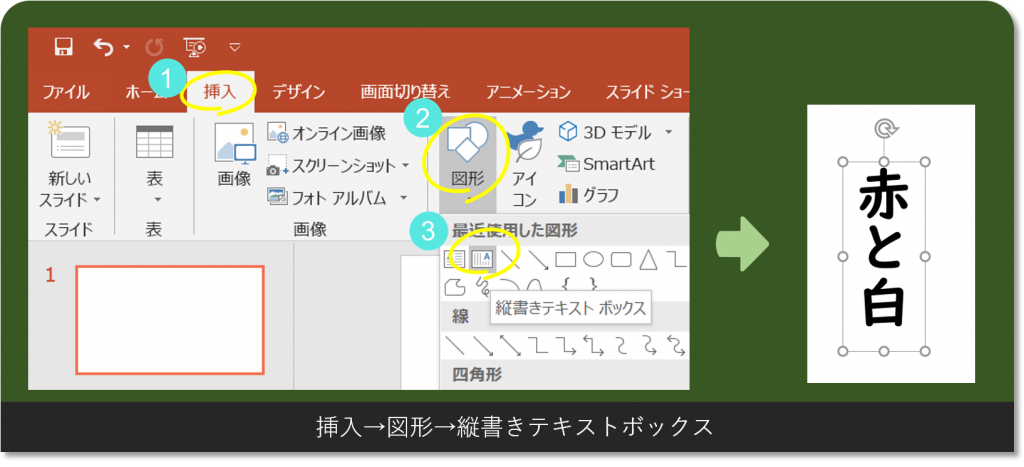
◆文字を図形化
文字をコピーして重ねて整列し、2つを選択した状態で、書式→図形の結合→接合
これで、図形化されました。
編集しやすい様に、シフトキーを押しながら拡大しておきます。
こちら↓の記事も参考にして下さい。
たった5分で、オシャレなロゴをパワポで作る方法<基本編>を紹介します。 本記事はPowerPoint 2019 ( OS:Win 10 )を使って説明します。 今回作るロゴはこんな感じ。 &nb[…]
縦分割
挿入→図形→正方形/長方形で、文字の真ん中に長方形の右側辺がくるように分割線を描きます。
文字と長方形(分割線)両方を選択し、書式→図形の結合→切り出し
これで、分割されました。
不要部分を左クリック+Deleteキーにて削除します。
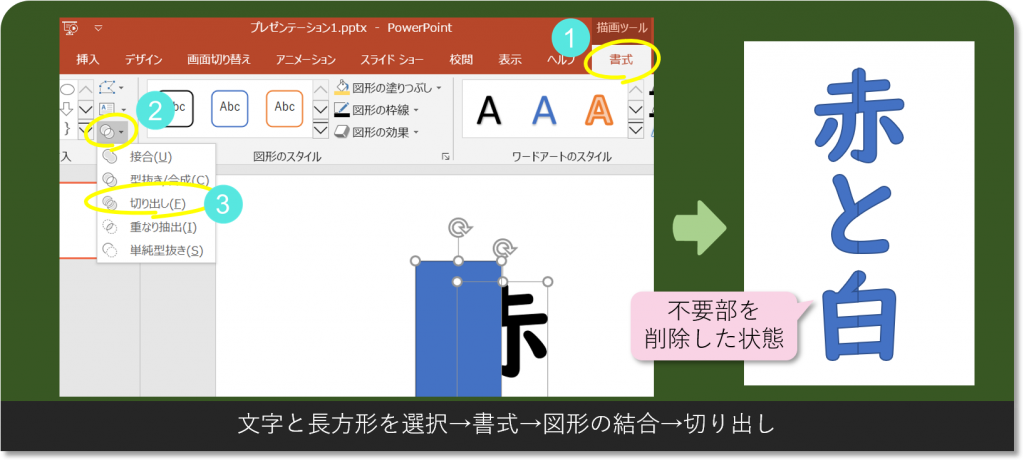
背景を描く
背景を描いていきます。
左側に長方形を描きます。
文字が見える様にしたいので、最背面へ移動します。
右側の辺をロゴの中心に合わせます。
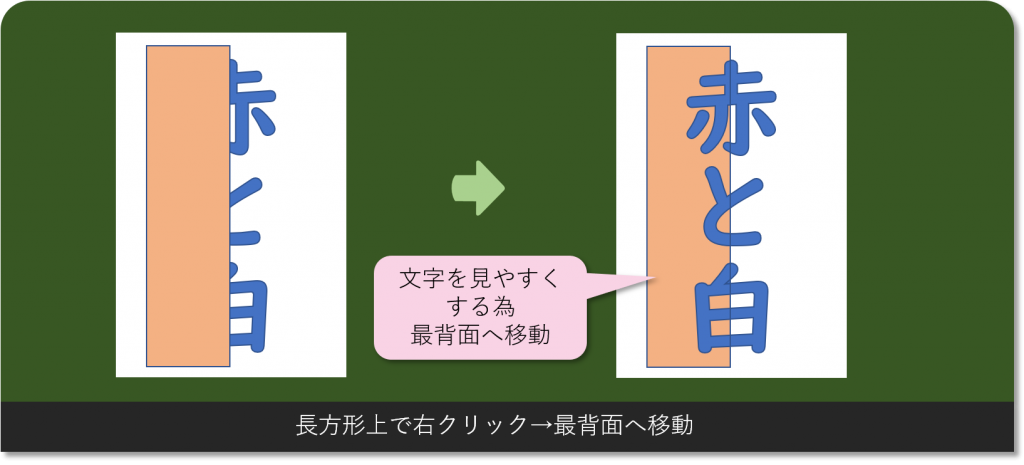
↓長方形上で右クリック→頂点の編集で、左側の辺に頂点を追加。ハンドル調整で形を整えます。
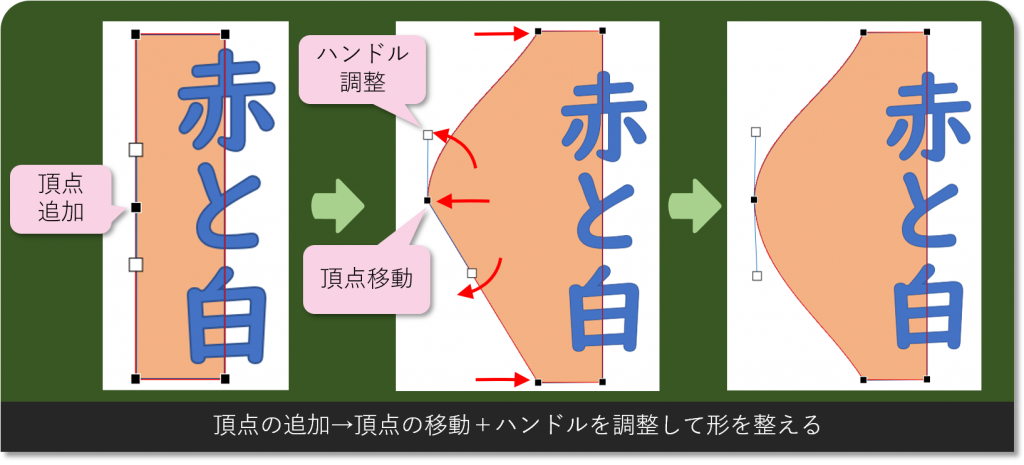
左半分が出来上がったところで、Ctrl+ドラッグでコピーします。
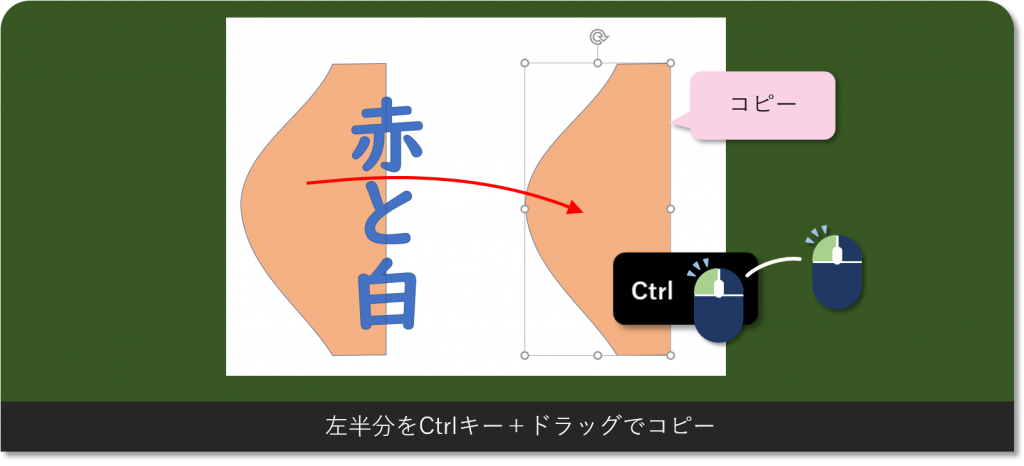
コピーした図を反転し、配置します。
図を左クリック→書式→回転→左右反転→中心に合わせて配置
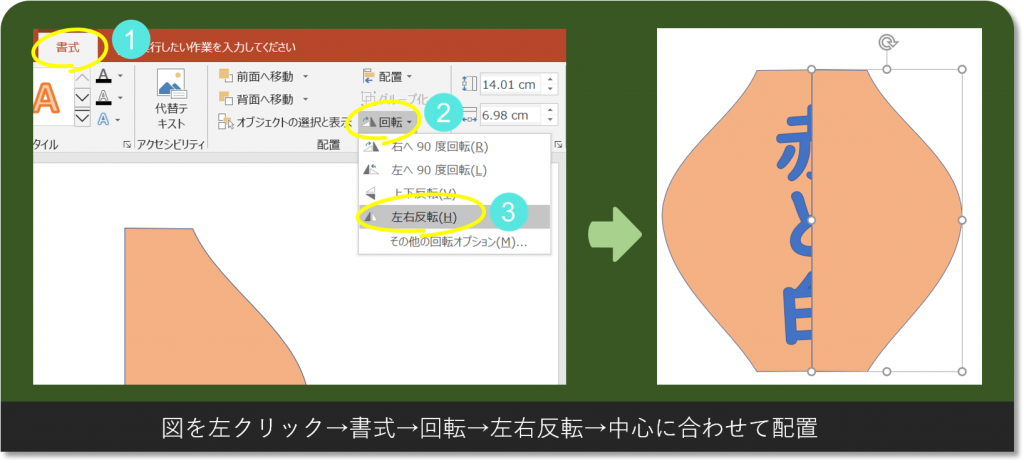
ロゴが見える様に、最背面へ移動します。
図を右クリック→最背面へ移動
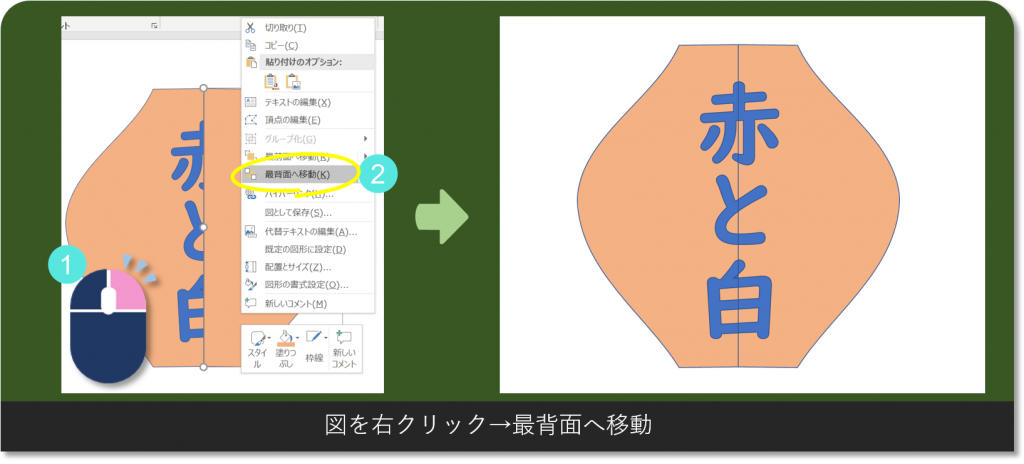
これで、背景の形が出来ました。
アイコンの挿入
2019年度版パワポから、アイコンが挿入出来る様になりました。利用してみましょう。
挿入→アイコン→選択(複数選択可)→挿入
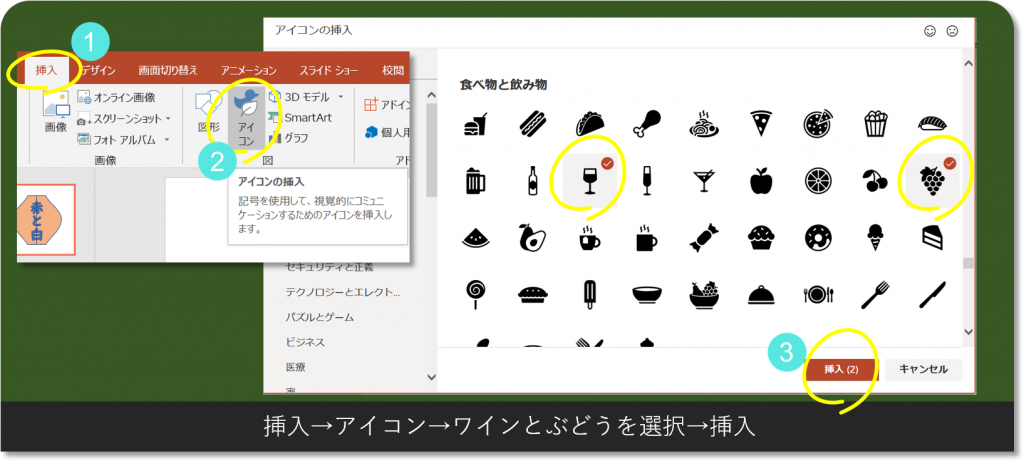
両側に配置するので、Ctrl+ドラッグでコピーして2つにしておきます。
今回のロゴは中心線をはさんで左右対称形状です。
ぶどうアイコンは左右非対称なので、左右反転しておきます。
アイコンを左クリック→書式→回転→左右反転
先の背景図に配置します。
アイコンは大きさも変えられます。
縦横比を保つ為、シフトキーを押しながら拡大縮小して調整して下さい。

着色しないとモサッたいですね~(汗)色は大切です。
着色
各部に着色をしていきます。
文字の部分は、輪郭線をなしにしています。
外周部は左右共に、輪郭線を赤にしています。右側の輪郭線をなしにすると、線の太さ分段差が出来ますので、どちらも輪郭線有りにしています。
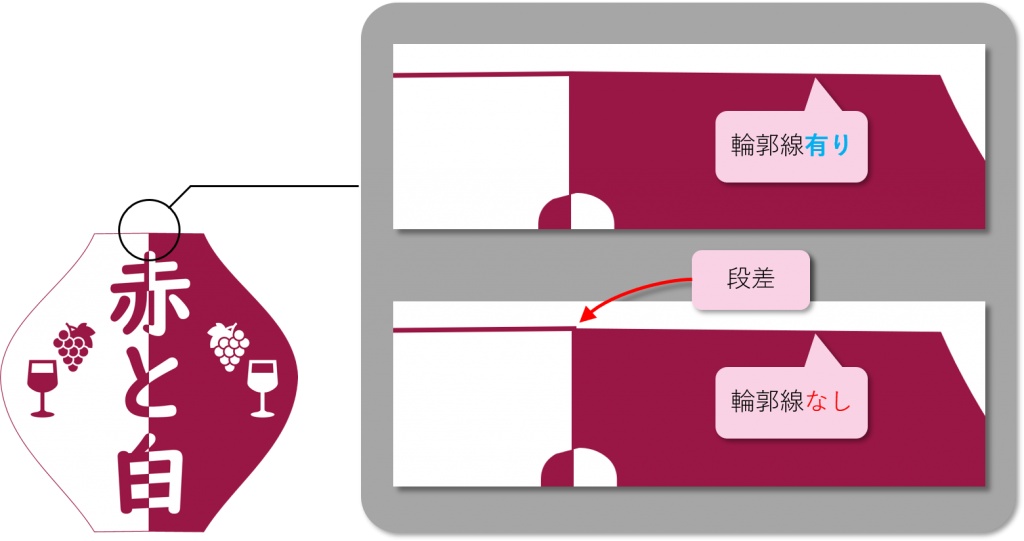
グループ化・影づけ
写真と文字をグループ化して写真の外周に影をつけましょう。
◆グループ化
全体を大きく囲って選択→右クリック→グループ化
◆影づけ
左クリックで選択→書式→図形の効果→影→外側オフセット:右下

これで完成です。
![]()
おまけ
アイコン内の色・形変更
2019年度版パワポからの新機能であるアイコン挿入ですが、このままでもアイコン全体の塗りや線の色を変更出来ます。

以下の様に変更すると、各部の色や形の編集が出来る様になります。
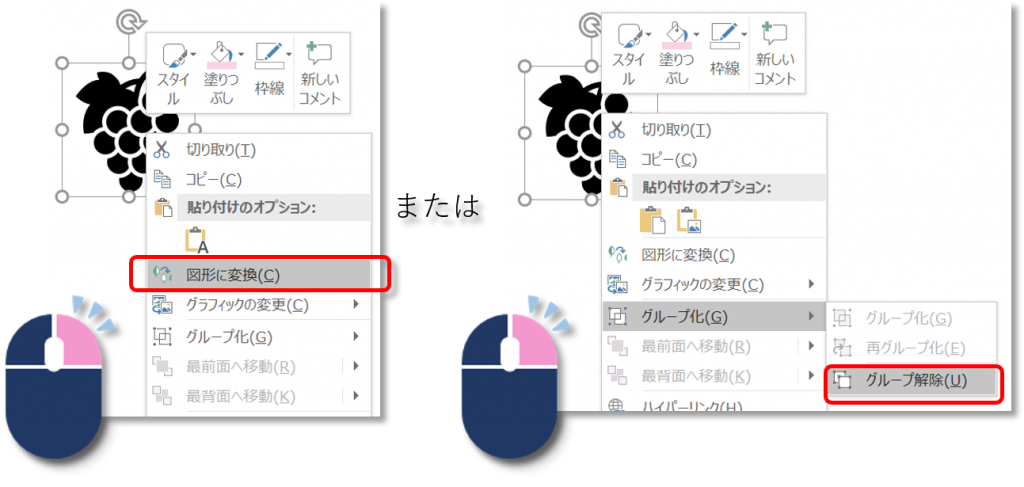
アイコンを右クリックで、「図形に変換」または「グループ解除」を選択すると…
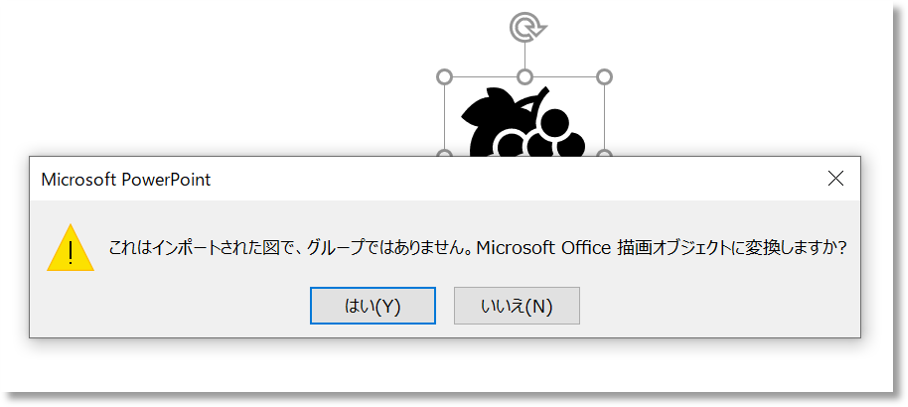
リ~ン♪と注意が出ますが、「はい」を選択すると、図形に変わります。
この状態では、まだグループ化されていますが、グループ解除すると、バラバラのパーツになり、着色や頂点の編集で自由に形状編集が出来るようになります。
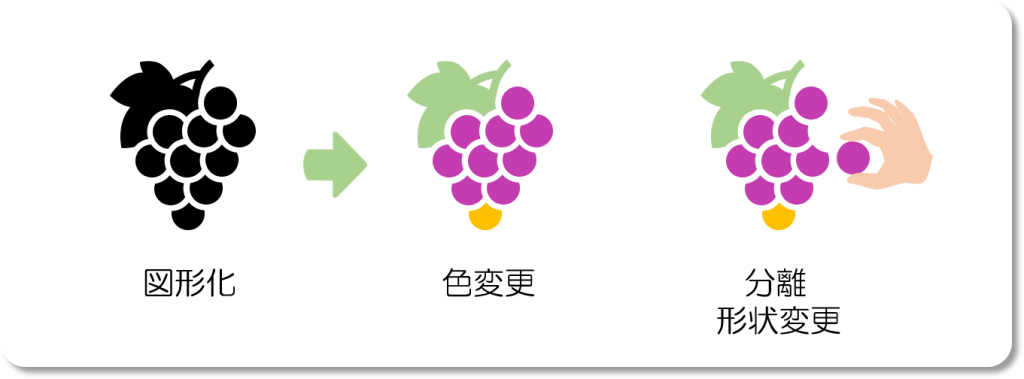
複数の分割線による文字分離
分割線が一つのケースを紹介してきましたが、複数でも可能です。

分割線のない分離
漢字は1文字の中で、分離している部分があります。ここを色分けすることが出来ます。
分割線を作成する時、文字全体を囲う長方形を描き、切り出します。
文字と長方形を選択→図形の結合→切り出し→不要部の削除
これで、部首など文字の中で離れていた部分は分離し、色分けが出来る様になります。
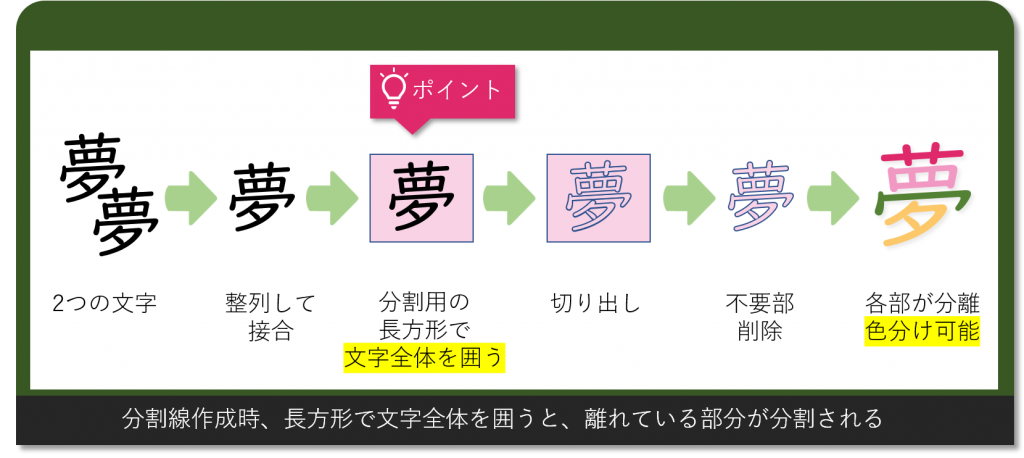
同じ漢字でもフォントによって、分離具合が変わります。


 いかがでしたか?
いかがでしたか?
簡単な背景の書き方やアイコン挿入機能、カスタマイズの方法について紹介しました。
1文字ずつ色を変えるのは誰でも出来ますが、1文字の中を分割して色分けは、知識が無いと出来ないので、デザインの差別化ができますよ。Pikoバージョンでした。
最後までご覧頂きありがとうございました。
こちら↓の記事もチェックして下さいね。
たった5分で、オシャレなロゴをパワポで作る方法を紹介します。文字を波形に分割して、色分けが出来るようにします。 本記事はPowerPoint 2019 ( OS:Win 10 )を使って説明します。 […]
たった5分で、オシャレなロゴをパワポで作る方法。背景に写真を合成します。写真のぼかしやワントーン化についても紹介します。 本記事はPowerPoint 2019 ( OS:Win 10 )を使って説明します。 […]










